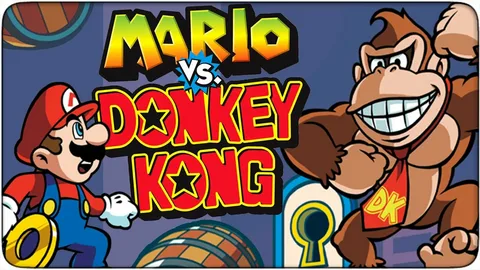Масштабируйте экран ноутбука с легкостью! Увеличьте или уменьшите объекты на экране, используя удобное сочетание клавиш:
- Нажмите и удерживайте CTRL.
- Для увеличения нажмите + (клавиша со знаком плюс).
- Для уменьшения нажмите – (клавиша со знаком минус).
Как увеличить экран монитора?
Чтобы быстро включить лупу, нажмите клавишу с логотипом Windows + знак «плюс» (+) . Чтобы отключить лупу, нажмите клавишу с логотипом Windows + Esc. Если вы предпочитаете использовать мышь, выберите «Пуск» > «Настройки» > «Специальные возможности» > «Лупа» > «Включить лупу».
Как исправить большой экран в Windows 10?
Как устранить проблему большого экрана в Windows 10 Для корректировки масштабирования в Windows 10 выполните следующие действия: * В меню “Пуск” перейдите в “Настройки”. * Выберите “Система” > “Экран”. * В разделе “Масштаб и макет” найдите параметр “Изменить размер текста, приложений и других элементов”. * Рекомендуется использовать рекомендуемый процент, указанный в скобках. Если проблема сохраняется, попробуйте изменить разрешение экрана: * В разделе “Разрешение” выберите подходящее значение. * Обратите внимание на рекомендуемое разрешение, оно обычно обеспечивает оптимальную четкость изображения. Дополнительные советы: * Для более детальной настройки можно управлять масштабированием для отдельных приложений. Щелкните правой кнопкой мыши значок приложения и выберите “Свойства” > “Совместимость” > “Изменить параметры высокого разрешения”. * Если после внесения изменений экран остается размытым, обновите драйверы видеокарты. Перейдите на веб-сайт производителя и загрузите последнюю версию драйверов. * Для контроля контрастности и яркости используйте настройки в разделе “Экран”. Это может помочь сделать изображение более четким при больших масштабах.
Как развернуть компьютер на полный экран без f11?
Для развертывания Google Chrome на весь экран без использования F11 выполните следующие действия:
- В правом верхнем углу окна браузера нажмите на гамбургер-меню (три вертикальные точки).
- В появившемся меню найдите и нажмите значок полноэкранного режима (пустой квадрат).
Как сделать ноутбук полноэкранным с помощью клавиатуры?
Для погружения в полноэкранный режим используя клавиатуру, воспользуйтесь универсальным сочетанием Alt+Enter. Это безошибочное действие автоматически переключит ваше приложение или игру на широкоформатный просмотр.
Для завершения полноэкранного режима просто повторите комбинацию Alt+Enter. Эта простая манипуляция с легкостью вернет вам привычный оконный режим.
Как изменить размер экрана?
Улучшите свою визуализацию с помощью гибкой настройки дисплея.
- Настройка масштаба: Увеличьте размер текста, приложений и меню в соответствии с вашими потребностями.
- Разрешение экрана: Выберите наиболее подходящий уровень детализации отображаемого контента для оптимального просмотра.
Почему мой экран не показывает полный размер?
Вы можете сделать «Пуск» полноэкранным и видеть все в одном представлении. Нажмите «Пуск», затем выберите «Настройки» > «Персонализация». Выберите «Пуск», а затем включите параметр «Использовать запуск в полноэкранном режиме».
Что делает Ctrl Shift 7 в Zoom?
При использовании сервиса видеоконференций Zoom сочетание клавиш Ctrl + Shift + F7 имеет полезную функцию.
- При нажатии этой комбинации происходит приостановка отображения собственной видеоподачи на экране других участников конференции.
Вот дополнительные рекомендации при использовании данной функции:
- Повторное нажатие Ctrl + Shift + F7 восстанавливает передачу видео.
- При приостановке видеоподачи ваш микрофон остается активным, что позволяет вам продолжать участвовать в обсуждении.
- Эта функция может быть полезна, если вам нужно отойти от компьютера или если вы хотите временно скрыть свое видеоизображение от других участников.
Как увеличить и уменьшить масштаб экрана ноутбука на экране ноутбука.
Проблемы с отображением полноэкранного режима часто связаны с неисправностью или устаревшей видеокартой. Проверьте, установлен ли у вас актуальный драйвер видеокарты. Если нет, обновите его до последней версии.
- Проверка наличия драйвера: убедитесь, что в Диспетчере устройств установлена видеокарта и нет восклицательных знаков в свойствах.
- Обновление драйвера: скачайте и установите последний драйвер с официального сайта производителя видеокарты или через Центр обновления Windows.
Почему f11 не работает?
Убедитесь, что клавиши Fn не заблокированы . На клавиатуре найдите клавишу Fn, F lock или клавишу F Mode. В зависимости от вашего ноутбука вам следует нажать один раз или нажать и удерживать несколько секунд. Если это не помогло, одновременно нажмите клавиши Fn и Esc. Затем попробуйте использовать одну из функциональных клавиш.
Что такое сочетание клавиш для полноэкранного режима?
Для перехода в полноэкранный режим можно использовать несколько методов:
- Нажатие сочетания клавиш SHIFT+ на клавиатуре.
- Наведение курсора мыши на определенные кнопки в пользовательском интерфейсе, где отображается соответствующее сочетание клавиш. Например, при наведении указателя на значок полноэкранного режима, появляется надпись “Полноэкранный режим (f)”, что означает возможность ввода клавиши f для открытия полноэкранного режима.
Как увеличить и уменьшить масштаб экрана ноутбука на экране ноутбука.
Как мне перевести ноутбук HP в полноэкранный режим?
Для перевода ноутбука HP в полноэкранный режим:
- Откройте меню «Настройки и многое другое»
- Нажмите значок стрелки «Полный экран» или клавишу «F11» на клавиатуре
Что такое Ctrl+F?
Комбинация клавиш Ctrl+F (или Command+F на Mac) выполняет функцию “Найти”, открывая окно поиска в правом верхнем углу экрана при нажатии в документе или веб-браузере.
Дополнительная информация: * Назначение: Поиск конкретного текста или выражения в документе или веб-странице. * Расширенные возможности: Во многих программах Ctrl+F предоставляет расширенные параметры поиска, такие как поиск по регистру и совпадениям только в определённых областях. * Главный ярлык: Является универсальным сочетанием клавиш, используемым во многих приложениях, включая: * Microsoft Word, Excel, PowerPoint * Google Chrome, Firefox, Safari * Adobe Acrobat Reader * Альтернативные ярлыки: * Chrome OS: Ctrl+Alt+F * Linux: Ctrl+H * Применимость: Независимо от языка ввода, Ctrl+F работает во всех раскладках. * Альтернатива для сенсорных устройств: Обычно на сенсорных устройствах нет клавиши Ctrl. Вместо этого вы можете использовать эквивалент меню “Найти”.
Как вернуть масштаб к нормальному размеру?
Для восстановления обычного масштаба можно воспользоваться следующими методами:
Использование горячих клавиш:
- Увеличение:
- Windows и Linux: нажмите Ctrl + +
- Mac: нажмите ⌘ + +
- Уменьшение:
- Windows и Linux: нажмите Ctrl + –
- Mac: нажмите ⌘ + –
Примечание:
- Эти горячие клавиши позволяют плавно изменять масштаб до заданного пользователем уровня.
- В некоторых случаях браузеры или приложения могут предоставлять собственные сочетания клавиш для управления масштабом.
- Для точности рекомендуется использовать поле ввода масштаба, расположенное обычно в правом нижнем углу окна браузера или приложения.
Как найти клавишу масштабирования?
Для получения или изменения ключа хоста выполните следующие действия:
- Перейдите на веб-портал Zoom.
- На панели навигации нажмите “Профиль”.
- Прокрутите вниз до раздела “Встреча”.
- Нажмите на значок глаза рядом с текущим клавишей хоста, чтобы просмотреть 6-значный PIN-код.
- Нажмите “Изменить”.
- Введите желаемый новый ключ хоста и нажмите “Сохранить”.
- Совет: * Ключ хоста — это уникальный код, который требуется для запуска конференции и управления ею. * Вы можете выбрать любой удобный для вас ключ хоста, главное, запомнить его. * Рекомендуется регулярно менять ключ хоста для повышения безопасности.
Что такое клавиша Ctrl для масштабирования?
Клавиша Ctrl является незаменимым инструментом при телефонных звонках:
- Ctrl+Shift+D: О отклонить входящий вызов
- Ctrl+Shift+E: Завершить текущий вызов
- Ctrl+Shift+M: Включить или выключить микрофон
- Ctrl+Shift+H: Удерживать или снять вызов
Как изменить размер Zoom?
Чтобы изменить размер текстового содержимого при просмотре веб-страниц в браузере Google Chrome на устройстве Android, следуйте этим инструкциям.
- Запустите приложение Google Chrome на своем устройстве.
- Нажмите на значок “Ещё” в правом верхнем углу.
- Выберите “Настройки” в выпадающем меню.
- Перейдите в раздел “Доступность”.
- Найдите параметр “Масштабирование текста” и перетащите ползунок рядом с ним, пока не добьетесь комфортного размера текста.
Совет: Чтобы увеличить масштаб на веб-страницах, которые пытаются предотвратить масштабирование, установите флажок “Принудительно включить масштабирование”.
Дополнительная информация:
* Масштабирование текста не влияет на размер изображений или других элементов страницы. * Изменения масштаба сохраняются для всех веб-страниц, которые вы посещаете в Chrome на вашем устройстве. * Вы также можете использовать жесты масштабирования, например сведение или разведение пальцев, для увеличения или уменьшения масштаба на веб-страницах.
Как увеличить экран до полного размера?
Как увеличить область отображения экрана до максимальной в Windows 10
Инструкции:
- Щелкните правой кнопкой мыши на рабочем столе и выберите “Настройки дисплея”.
- В открывшемся окне перейдите в “Дополнительные параметры отображения”.
- В разделе “Масштаб и разметка” выберите раскрывающееся меню “Разрешение”.
- Выберите рекомендуемое значение разрешения.
- Нажмите “Применить” и сохраните изменения.
- Разрешение экрана — количество пикселей, отображаемых по горизонтали и вертикали. Чем выше разрешение, тем более четким и детализированным будет изображение.
- Рекомендуемое значение разрешения обычно обеспечивает оптимальное соотношение четкости и производительности.
Дополнительная информация:
* Изменение разрешения может повлиять на производительность графического процессора. * Если вы столкнулись с нечеткостью или искажением изображения после изменения разрешения, попробуйте сбросить его до исходного значения. * Некоторые мониторы могут поддерживать более высокие разрешения, чем рекомендуемые. Однако, использование разрешения, превышающего возможности монитора, может привести к ухудшению качества изображения.