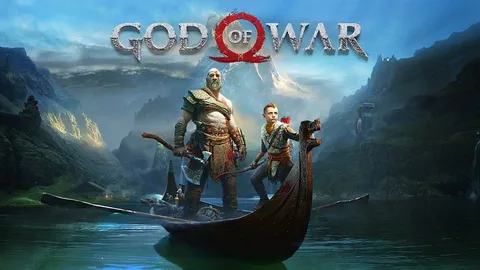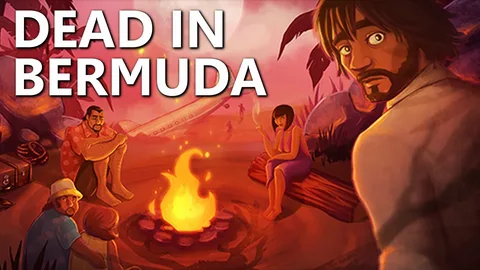Для чистой установки Windows 11 с ISO-образа:
- Перейдите на Веб-сайт поддержки Microsoft
- Скачайте ISO-образ Windows 11 и выберите нужный язык установки
- Создайте загрузочный носитель с помощью Rufus или аналогов
How do I reinstall Windows 11 from boot drive?
Для переустановки Windows 11 с загрузочного носителя выполните следующие шаги:
- Вставьте загрузочный USB-диск в компьютер.
- Перезагрузите компьютер и нажмите определённую клавишу для загрузки в BIOS.
- Установите USB-диск в качестве первой последовательности загрузки.
- Выберите язык и другие параметры, затем нажмите Далее.
Как заставить Windows 11 обнаруживать новый SSD?
Миграция на Windows 11
- Клон системы: Дублируйте свою ОС на USB-накопитель, внешний жесткий диск или аналогичный носитель.
- Программное обеспечение для клонирования: EaseUS, обеспечивает беспроблемный процесс клонирования.
Как восстановить Windows 11 без диска восстановления?
Для восстановления Windows 11 без диска восстановления выполните следующие шаги:
- Откройте Панель управления.
- Введите “Восстановление” в поле поиска.
- Выберите “Восстановление” > “Открыть восстановление системы”.
- В разделе “Восстановление системных файлов и настроек” нажмите “Далее”.
- В списке точек восстановления выберите ту, которую хотите использовать, и нажмите “Сканировать на наличие уязвимых программ”.
- Дополнительная информация: * Точки восстановления создаются автоматически при установке обновлений и при создании вручную через средство защиты системы. * Выбор точки восстановления, предшествующей возникновению проблемы, позволяет отменить недавние изменения, которые могли вызвать ее. * При восстановлении системы не затрагиваются личные файлы (документы, фотографии, музыка и т. д.). * Рекомендуется регулярно создавать точки восстановления, чтобы обеспечить наличие резервных возможностей в случае возникновения проблем.
Почему SSD не определяется при установке Windows 11?
- Проверьте оборудование: убедитесь в отсутствии неисправностей кабелей, разъемов или самого SSD.
- Настройте BIOS: активируйте интерфейс AHCI для поддержки SSD, выделите память для устройства.
- Обновите драйверы: скачайте и установите актуальные драйверы для SSD с официального сайта производителя.
- Инициализируйте SSD: используйте оснастку Управление дисками для создания нового раздела.
Как переустановить Windows 11 из BIOS?
Если в настройках BIOS установлен неверный режим совместимости с вашим твердотельным накопителем, это, скорее всего, приведет к тому, что твердотельный накопитель не будет отображаться при установке Windows 11. Вам потребуется изменить режим загрузки в BIOS. Устаревшие драйверы SSD. Устаревшие драйверы являются основной причиной многих проблем.
Как переустановить Windows 11 без загрузочного USB?
Переустановите Windows 11 без USB:
- Откройте “Настройки” и выберите “Восстановление”.
- Нажмите “Сбросить компьютер” и “Удалить все” для полной переустановки.
- Удалив все данные, вы получите чистую установку Windows 11.
Как установить и активировать второй диск на ПК с Windows 11
Для сброса Windows 11 с BIOS и последующей установки второго диска:
- Выключите компьютер при включении.
- Запустите в WinRE с помощью кнопки питания.
- Перейдите в “Дополнительные параметры” > “Устранение неполадок”.
Как переустановить Windows 11 без флешки?
Переустановка Windows 11 без USB-накопителя Прежде чем начать: * Подготовьте ISO-образ Windows 11. * Убедитесь, что у вас есть стабильное интернет-соединение. Инструкции: 1. Загрузите ISO-образ Windows 11 с официального сайта Microsoft. 2. Подключите ISO-образ: Щелкните правой кнопкой мыши загруженный ISO-файл, выберите “Открыть с помощью” и укажите “Проводник Windows”. 3. Монтируйте образ: Перейдите к диску с подключенным образом в левой панели навигации. 4. Запустите установку: Дважды щелкните файл Setup, чтобы начать обновление Windows 11. Особенности: * Преимущества: Не требуется использование USB-накопителя, поскольку установка осуществляется с смонтированного ISO-образа. * Ограничения: Старые версии Windows не поддерживают установку без флешки. * Совет: Перед установкой убедитесь, что ваш компьютер соответствует минимальным системным требованиям Windows 11. * Предупреждение: Переустановка Windows 11 сотрет все данные на основном диске. Перед установкой выполните резервное копирование всех важных файлов.
How to install Windows 11 step by step?
Для установки Windows 11 используйте Помощник по установке со страницы загрузки ПО. Рекомендуется дождаться предложения обновления перед его использованием.
- Посетите Страницу загрузки ПО Windows 11.
- Нажмите кнопку “Создать инструмент сейчас” и следуйте инструкциям для Windows 11.
Как установить и активировать второй диск на ПК с Windows 11
Почему не переустанавливается Windows 11?
Причины, по которым Windows 11 не может быть переустановлена:
- Несоответствие минимальным системным требованиям: Убедитесь, что конфигурация вашего компьютера соответствует минимальным системным требованиям для установки Windows 11.
- Несовместимость с оборудованием: Windows 11 поддерживает только ограниченный набор оборудования. Просмотрите список совместимости оборудования, чтобы узнать, поддерживается ли ваше устройство.
- Неисправный установочный носитель: Если используется установочный носитель, такой как USB-накопитель или DVD, убедитесь, что он не поврежден или не содержит ошибок. При необходимости создайте новый установочный носитель.
Дополнительные сведения:
- Если ваш компьютер не соответствует системным требованиям, вы можете рассмотреть возможность установки Windows 10 или более ранней версии.
- Вы также можете попробовать выполнить устранение неполадок при установке Windows.
- Обратитесь в службу поддержки Microsoft для получения дополнительной помощи.
Почему Windows не обнаруживает SSD, а BIOS — нет?
BIOS не обнаружит SSD, если кабель передачи данных поврежден или соединение неправильное. В частности, кабели Serial ATA иногда могут выпадать из соединения. Обязательно убедитесь, что кабели SATA надежно подключены к порту SATA.
Какой формат SSD для Windows 11?
Для форматирования SSD-накопителя под Windows 11 выполните следующие действия:
- Запустите Управление дисками. Это встроенный инструмент Windows, предоставляющий возможность форматирования SSD-накопителей.
- В меню “Пуск” введите “Управление дисками” и выберите соответствующее приложение.
- В окне “Управление дисками” выберите целевой SSD-накопитель.
- Щелкните правой кнопкой мыши по нераспределенному пространству на диске и выберите “Новый простой том”.
- В “Мастере создания простого тома” примите все параметры по умолчанию и нажмите “Готово”.
- SSD-накопитель теперь будет отформатирован в файловой системе NTFS.
Совет:
- NTFS является рекомендуемой файловой системой для Windows 11. Она обеспечивает высокую производительность, надежность и поддержку больших файлов.
- Перед форматированием SSD-накопителя рекомендуется создать резервную копию всех важных данных.
- Форматирование SSD-накопителя удалит все существующие данные с устройства.
Как мне заново запустить Windows 11?
Для переустановки Windows 11 выполните следующие действия:
- Откройте Настройки через меню Пуск.
- Перейдите в раздел Обновление и безопасность.
- Выберите вкладку Восстановление.
- Нажмите кнопку Сбросить настройки этого компьютера.
- В следующем окне нажмите кнопку Начать.
- Дополнительно: * Вы можете выбрать Сохранить мои файлы или Удалить все в процессе переустановки. * В зависимости от причины переустановки, возможно, потребуется создать загрузочный диск с помощью стороннего инструмента, такого как Media Creation Tool. * Перед переустановкой рекомендуется сделать резервную копию важных данных, чтобы избежать их потери. * После переустановки вам потребуется переустановить все сторонние приложения и настроить их параметры заново.
Как перенести Windows 11 на SSD без переустановки?
3. Как бесплатно перенести Windows 11 на SSD? Установите новый SSD в качестве второго нового диска на ПК. Инициализируйте SSD как диск того же типа, что и диск ОС Windows 11 — MBR или GPT. Создайте 2 раздела на SSD-диске. Запустите EaseUS Partition Master, нажмите «Клонировать» и выберите «Клонировать раздел».
Как мне найти ключ продукта Windows 11?
Ключ продукта Windows 11 содержится в электронном письме с подтверждением, которое вы получили после приобретения цифровой копии Windows. Электронное письмо обычно содержит следующую информацию:
- Ключ продукта
- Название продукта
- Дата покупки
- Сумма покупки
Если вы не можете найти электронное письмо с подтверждением, вы можете получить ключ продукта несколькими другими способами: * Через учетную запись Microsoft: Если вы приобрели Windows 11 через Microsoft Store, ключ продукта будет связан с вашей учетной записью Microsoft. Вы можете найти его, войдя в свою учетную запись и перейдя в раздел “Услуги и подписки”. * На оригинальной упаковке: Если вы приобрели физическую копию Windows 11, ключ продукта может быть напечатан на упаковке. * В корпусе ПК или ноутбука: Некоторые производители OEM включают ключ продукта в корпус ПК или ноутбука. * Свяжитесь со службой поддержки Microsoft: Если вы перепробовали все вышеперечисленные способы и все еще не можете найти ключ продукта, вы можете обратиться в службу поддержки Microsoft за помощью.
Как установить Windows 11 с ключом продукта?
Процедура активации Windows 11 с помощью ключа продукта Для активации Windows 11 с использованием ключа продукта выполните следующие шаги:
- Во время установки: Вам будет предложено ввести ключ продукта при выборе параметров установки.
- После установки:
- Нажмите кнопку «Пуск».
- Выберите «Настройки» > «Система» > «Активация».
- Щелкните «Обновить ключ продукта» > «Изменить ключ продукта».
- Введите свой ключ продукта и нажмите «Активировать».
Ключевые моменты: * Ключ продукта представляет собой уникальный 25-значный код, который связывает вашу копию Windows с лицензией Microsoft. * Активация с помощью ключа продукта является постоянной и привязывается к материнской плате вашего компьютера. * Если вы внесете существенные изменения в аппаратное обеспечение вашего компьютера (например, замените материнскую плату), вам может потребоваться повторная активация. * Вы также можете активировать Windows 11 с помощью цифровой лицензии, которая привязана к вашему устройству и учетной записи Microsoft.
Почему Windows 11 не распознает загрузочный USB-накопитель?
Чтобы исправить неполадки с распознаванием загрузочного USB-накопителя Windows 11, проверьте настройки безопасной загрузки.
Если безопасная загрузка включена, отключите ее в BIOS. После отключения выберите загрузочный USB-накопитель и сохраните изменения. Система загрузится с USB-накопителя.
- Проверьте параметры загрузки BIOS/UEFI.
- Убедитесь, что USB-накопитель правильно создан и отформатирован в FAT32.
Как восстановить Windows без флешки?
Если под рукой нет загрузочной флешки, вы можете восстановить Windows с сохранением файлов через встроенные средства:
- Зайдите в Настройки -> Обновление и безопасность -> Восстановление
- Нажмите Начать под Сбросить настройки этого компьютера
- Выберите Сохранить мои файлы, чтобы сохранить ваши данные.
Можно ли очистить переустановку Windows без USB?
Для переустановки Windows без USB предусмотрен инструмент в самой Windows 10. Перейдите в раздел “Обновление и безопасность”, подраздел “Восстановление”.
- Нажмите кнопку “Начать” в пункте “Сбросить настройки этого компьютера“.
- Выберите сохранение личных файлов или полное удаление данных.
Могу ли я переустановить Windows 11 без ключа продукта?
Переустановка Windows 11 без ключа продукта
Вы можете переустановить Windows 11 без активации с помощью ключа продукта, но в этом случае:
- Операционная система будет работать неограниченное время без активации.
- На рабочем столе будут отображаться водяные знаки и напоминания об активации.
- Вы потеряете доступ к настройкам персонализации (смена обоев, тем и т. д.).
Важно отметить:
- Вы по-прежнему сможете использовать основные функции Windows, такие как веб-браузинг, текстовый редактор и офисные приложения.
- Неактивированная версия Windows может иметь ограничения на установку некоторых программ и обновлений.
- Рекомендуется использовать подлинную версию Windows для доступа ко всем функциям системы и обеспечения ее безопасности.