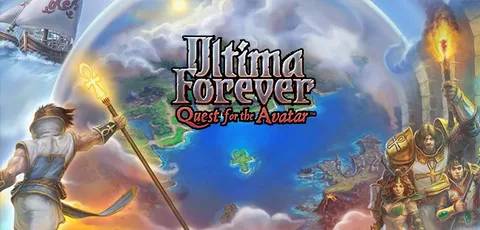Инсталляция Игр из Microsoft Store на Компьютер Пошаговая инструкция: 1. Войдите в учетную запись Microsoft. Убедитесь, что вы используете ту же учетную запись, которая связана с Microsoft Store. 2. Запустите приложение Microsoft Store. Оно обычно расположено в меню “Пуск”. 3. Перейдите в “Мою библиотеку”. Нажмите на три точки в правом верхнем углу и выберите “Моя библиотека”. 4. Найдите желаемую игру. Воспользуйтесь строкой поиска или пролистайте список. 5. Нажмите “Установить”. Кнопка появится рядом с названием игры. 6. Следуйте инструкциям. Вам могут быть предложены дополнительные запросы, например, согласие с условиями лицензии. Дополнительные полезные сведения: * Системные требования: Перед установкой убедитесь, что ваш компьютер соответствует минимальным системным требованиям игры. Эта информация находится на странице игры в Microsoft Store. * Ограничения на хранение: Проверьте наличие свободного места на компьютере, так как игры могут занимать много гигабайт. * Подписка Xbox Game Pass: Подписчики Xbox Game Pass получают доступ к широкому спектру игр, которые можно устанавливать и играть. * Кроссплатформенная игра: Некоторые игры поддерживают кроссплатформенную игру, что позволяет вам взаимодействовать с игроками на других устройствах, таких как консоли Xbox. * Обновления: Microsoft Store автоматически обновляет установленные игры, обеспечивая актуальность и устраняя ошибки.
Где мои игры, которые я скачал?
Доступ к загруженным играм на устройстве Android прост:
- Запустите приложение Play Игры.
- В нижней части нажмите “Библиотека“.
- Выберите интересующую игру для получения подробной информации или загрузки.
Почему я не могу установить игры в Microsoft Store на ПК?
Невозможность Установки Игр в Microsoft Store на ПК Если вы испытываете затруднения с установкой игр из Microsoft Store на ПК, выполните следующие действия: На панели задач Windows нажмите на значок Microsoft Store. В верхней части экрана магазина нажмите на изображение вашей учетной записи. В раскрывающемся меню выберите “Моя библиотека”. Игры, которые еще не установлены, будут иметь значок “Загрузить”. Нажмите “Загрузить” для установки игры. Дополнительно: * Убедитесь, что ваш ПК соответствует минимальным системным требованиям игры. * Проверьте, что на вашем ПК достаточно свободного места для установки. * Если проблема не исчезнет, перезагрузите ПК. * Вы также можете попробовать устранить неполадки с приложением Microsoft Store.
Можно ли играть в игры из Microsoft Store на ПК?
Попробуйте запустить средство устранения неполадок приложений Магазина Windows в меню «Настройки» > «Обновление и безопасность» > «Устранение неполадок». Попробуйте сбросить кэш Магазина: http://www.thewindowsclub.com/reset-windows-sto… Если это не помогло, перейдите в «Настройки» > «Приложения» и выделите «Магазин Microsoft», выберите «Дополнительные настройки», затем «Сброс». После перезагрузки перезагрузите компьютер.
Как получить доступ к играм Microsoft на своем компьютере?
Приобретение цифровой игры Xbox Play Anywhere в Магазине Xbox или Магазине Windows предоставляет доступ к игре как на Xbox, так и на ПК с Windows 10, без дополнительных финансовых затрат.
Xbox Play Anywhere – это служба Microsoft, которая позволяет играть в купленные игры на совместимых устройствах Microsoft, независимо от того, где была совершена покупка.
- Преимущества Xbox Play Anywhere:
- Доступ к широкому ассортименту игр из каталога Microsoft.
- Возможность синхронизации игрового прогресса, достижений и сохранений между устройствами.
- Экосистема Xbox Live, позволяющая играть с друзьями и общаться с ними.
Чтобы получить доступ к играм Microsoft на своем компьютере, выполните следующие шаги:
- Создайте или войдите в учетную запись Microsoft, которая используется для покупки игр.
- Установите приложение Xbox на свой ПК с Windows 10.
- Войдите в приложение Xbox с той же учетной записью Microsoft, которую использовали для покупки игр.
- Ваши приобретенные игры Xbox Play Anywhere будут отображаться в разделе “Моя библиотека”.
Установите приложения Microsoft Store БЕЗ Microsoft Store
Установка приложений из Microsoft Store без использования Microsoft Store
Для установки игр из Microsoft Store без доступа к самому магазину выполните следующие действия:
- Нажмите кнопку “Пуск” и выберите “Компаньон консоли Xbox”.
- Войдите в свою учетную запись Microsoft. Если у вас ее нет, выберите “Создать ее!”.
- Перейдите к разделу “Мои игры”.
- Отобразятся игры, установленные на данном устройстве.
- Дополнительная информация: * Компонент Xbox App предоставляет доступ к вашим цифровым играм Microsoft Store, даже если магазин недоступен. * При использовании этой опции требуется подключение к Интернету для проверки лицензий. * Если игра недоступна в разделе “Мои игры”, возможно, она удалена с вашего устройства или требуется ее повторная установка через Microsoft Store.
Как играть в игры, купленные в Microsoft Store?
Приобретенные в Microsoft Store игры доступны в списке приложений на кнопке “Пуск”.
На вкладках в Microsoft Store (“Приложения” или “Игры”) их можно просмотреть и установить, а подробности раскрываются в категории “Показать все”.
Почему Microsoft Store больше нет на моем компьютере?
Отсутствие Microsoft Store на компьютере может быть обусловлено рядом причин, в том числе проблемами с хранилищем приложения.
Сброс кеша Microsoft Store может помочь устранить неполадки. Для этого выполните следующие шаги:
- Нажмите клавиши Win + R, чтобы открыть диалоговое окно “Выполнить”.
- Введите команду “wsreset.exe” в поле “Открыть” и нажмите Enter.
- На экране откроется пустое окно командной строки, где выполнится сброс кеша.
- После завершения сброса Microsoft Store автоматически откроется.
Дополнительные сведения:
- Кеш Microsoft Store хранит временные файлы и данные, которые могут стать причиной неполадок.
- Сброс кеша не удаляет установленные приложения или данные пользователя.
- Если проблема не устранена, попробуйте выполнить “sfc /scannow” в командной строке (запускаемой от имени администратора) для проверки и восстановления поврежденных системных файлов.
Где на ПК хранятся игры Microsoft Store?
Игры из Microsoft Store скрыты в секретной папке “WindowsApps”.
- Расположение: C:Program FilesWindowsApps
- Прямой доступ невозможен из-за ограничений безопасности.
Как загрузить приложения из Microsoft Store?
Чтобы получить приложения из Microsoft Store, выполните следующие действия:
- Выберите приложение или игру и нажмите “Получить“.
- Войдите в свою учетную запись Microsoft или зарегистрируйте ее бесплатно.
Что произойдет, если я куплю игру в Microsoft Store, получу ли я код?
Вы можете преподнести в подарок приложения, игры и многое другое для использования в цифровом магазине Microsoft Store на различных платформах, включая интернет, устройства с Windows и консоли Xbox.
В этом случае вы получите электронное письмо с цифровым кодом, который получатель подарка сможет использовать для покупки желаемого контента.
- Преимущество покупки в Microsoft Store заключается в том, что код можно легко отправить получателю по электронной почте, что делает процесс подарка удобным и быстрым.
- Получатель также может просмотреть ассортимент продуктов в магазине, прежде чем решить, что приобрести, что дает ему возможность выбрать именно то, что ему понравится.
Этот способ дарения игр и приложений является отличным выбором для любых случаев, когда вы хотите доставить радость близким или друзьям, которые увлекаются играми или цифровыми развлечениями.
Почему мой Microsoft Store не работает на ПК?
Решение неполадок с Microsoft Store на ПК Для устранения неполадок с Microsoft Store на вашем ПК рекомендуется выполнить следующие действия: 1. Сброс кэша Microsoft Store * Нажмите клавишу с логотипом Windows + R, чтобы открыть диалоговое окно Выполнить. * Введите wsreset.exe и нажмите ОК. * Дождитесь завершения сброса кэша. 2. Запуск средства устранения неполадок Microsoft Store * Перейдите в Настройки > Обновление и безопасность > Устранение неполадок. * Выберите Microsoft Store и нажмите Запустить средство устранения неполадок. * Следуйте инструкциям на экране. 3. Переустановка Microsoft Store * Откройте PowerShell от имени администратора. * Введите следующую команду и нажмите Enter: “` Get-AppxPackage -allusers *Microsoft.WindowsStore* | Remove-AppxPackage “` * После завершения переустановки перезагрузите компьютер. Полезные советы * Убедитесь, что на вашем компьютере установлены все последние обновления Windows. * Проверьте подключение к Интернету и убедитесь, что оно стабильно. * Попробуйте запустить Microsoft Store в режиме чистой загрузки, чтобы исключить влияние сторонних служб и программ. * Если проблема сохраняется, обратитесь в службу поддержки Microsoft Store за дополнительной помощью.
Установите приложения Microsoft Store БЕЗ Microsoft Store
Как установить приложения Магазина Windows без магазина?
Для установки приложений Магазина Windows без магазина существует несколько подходов. Наиболее рекомендуемым является загрузка приложений со сторонних надежных веб-сайтов, таких как Adguard. Данный метод прост и эффективен.
- Веб-сайт Adguard предоставляет широкий спектр приложений для различных версий Windows, включая устаревшие версии. Это удобный вариант для пользователей, желающих загрузить конкретные приложения без использования Магазина Windows.
Кроме того, существуют и другие способы установки приложений вне магазина:
- Через локальный каталог приложений (AppX): Сайты могут напрямую предоставлять файлы AppX, которые можно установить вручную с помощью командлетов PowerShell. Это технически сложный метод, требующий определенных знаний.
- С использованием сторонних установщиков: Некоторые приложения можно установить с помощью оффлайн-установщиков. Установщики от надежных источников доступны на различных сайтах. Обязательно проверяйте файлы перед установкой.
При установке приложений из сторонних источников следует проявлять осторожность и загружать файлы только с доверенных сайтов. Неизвестные или вредоносные приложения могут поставить под угрозу безопасность и стабильность системы.
У вас есть игры, которые вы покупаете в Microsoft Store?
Приобретая игру в Microsoft Store, вы получаете лицензию, привязанную к вашей учетной записи Microsoft. Это позволяет вам играть и загружать игру на любую вашу консоль для максимального удобства.
Почему я не могу устанавливать приложения на свой компьютер?
Невозможность установки приложений на ваш компьютер может быть связана с настройками Установщика приложений в Windows. Выполните следующие действия, чтобы проверить настройки:
- Перейдите в меню “Настройки”.
- Выберите раздел “Приложения”.
- Нажмите на вкладку “Приложения и функции”.
В верхней части окна вы увидите раздел “Выбрать, где получить приложения”:
- Только Microsoft Store (рекомендуется): эта настройка ограничивает установку приложений только из официального магазина Microsoft Store. Если она выбрана, вы не сможете устанавливать приложения из других источников.
- В любом месте: позволяет устанавливать приложения из любого источника, включая сторонние веб-сайты и файлы установщиков.
Если в раскрывающемся списке выбрано значение “Только Microsoft Store”, вам необходимо изменить его на “В любом месте”, чтобы получить возможность устанавливать приложения из других источников.
Дополнительная информация:
- Установка приложений из сторонних источников может представлять риски безопасности, поэтому рекомендуется выбирать “Только Microsoft Store”, если вы не уверены в источнике.
- Чтобы установить приложение из файла установщика, убедитесь, что оно получено из надежного источника. Дважды щелкните файл установщика и следуйте инструкциям на экране.
Можно ли загружать игры из Microsoft Store?
Все приложения в Microsoft Store проходят строгую сертификацию Microsoft перед публикацией.
Процесс сертификации включает:
- Проверка на наличие вредоносных программ: Пакеты приложений сканируются на наличие вирусов и других вредоносных программ.
- Проведение тестов: Приложения проходят ряд тестов для проверки соответствия стандартам безопасности и производительности Microsoft.
- Проверка соответствия программной лицензии: Microsoft проверяет, что приложения соответствуют условиям лицензионного соглашения.
Этот тщательный процесс сертификации гарантирует, что приложения в Microsoft Store:
- Безопасны и не содержат вредоносного ПО.
- Соответствуют высоким стандартам качества и стабильности.
- Совместимы с устройствами и операционными системами Windows.
Почему я не могу загрузить из Microsoft Store?
Для устранения проблем с загрузкой из Microsoft Store рекомендуется выполнить следующие шаги:
- Очистка кеша магазина:
- Закройте все окна Microsoft Store.
- Введите “wsreset” в поле поиска.
- Запустите приложение “Сброс Microsoft Store” от имени администратора.
- Дождитесь завершения сброса.
Данная процедура очистит кэш магазина, который может содержать поврежденные данные и блокировать загрузки. После этого попробуйте снова загрузить приложения.
В качестве дополнительной информации:
- Перед очисткой кеша рекомендуется закрыть все активные приложения, чтобы предотвратить потерю данных.
- Если очистка кеша не решила проблему, возможно, потребуется отключение и повторная активация магазина с помощью команды “powershell Get-AppxPackage *WindowsStore* | Reset-AppxPackage”.
Как переустановить Microsoft Store?
Для переустановки Microsoft Store выполните следующие шаги: Важно: Перед переустановкой убедитесь, что все активные обновления завершены, а у вас есть права администратора.
- Перейдите на официальный сайт Microsoft: https://www.microsoft.com/en-us/software-download/
- Найдите и нажмите кнопку Загрузить.
- Выберите Выполнить.
- Внимательно ознакомьтесь с Условиями использования, отметьте флажком, чтобы принять их, и нажмите Принять.
- На странице Что необходимо сделать? выберите Переустановить.
- После завершения процесса загрузки и установки Microsoft Store будет переустановлен. Проблема должна быть решена. Дополнительные советы: * Если у вас возникли проблемы с переустановкой, попробуйте запустить средство устранения неполадок Microsoft Store из меню Пуск. * Для повышения эффективности рассмотрите возможность использования чистой загрузки, чтобы изолировать и устранить любые другие потенциальные конфликты. * Регулярно обновляйте Windows, чтобы иметь последние исправления и улучшения, которые могут влиять на Microsoft Store.
Могу ли я удалить и переустановить Microsoft Store?
Вариант переустановки Microsoft Store
Microsoft Store – это критический системный компонент, и единственным поддерживаемым методом восстановления после случайного удаления является сброс или переустановка операционной системы. Это приведет к повторной установке Microsoft Store вместе со всеми другими необходимыми системными компонентами.
Дополнительно:
- Microsoft Store отвечает за распространение и обновление приложений в Windows 11.
- Удаление Microsoft Store может привести к проблемам с установкой и обновлением приложений, а также с доступом к контенту и услугам Microsoft.
- Рекомендуется регулярно создавать резервные копии важных файлов перед выполнением любых значительных изменений в системе, включая сброс или переустановку.
Почему в Microsoft Store нет кнопки загрузки?
Отсутствие кнопки загрузки в Microsoft Store может возникать из-за потери целостности кэша приложения.
В таких случаях исправить проблему можно с помощью сброса Microsoft Store. Эта процедура удалит временные данные и восстановит корректную работу приложения. Для этого:
- Запустите командную строку от имени администратора.
- Введите команду WSReset.exe и нажмите Enter.
После выполнения этих шагов Microsoft Store перезапустится, а кнопка “Установить” должна появиться.
Дополнительная полезная информация:
- Сброс Microsoft Store не удалит установленные приложения или данные.
- Если кнопка “Установить” по-прежнему недоступна после сброса, попробуйте перезагрузить компьютер.
- Для предотвращения проблем с кэшем регулярно обновляйте Microsoft Store.
Где находятся загрузки из Microsoft Store на ПК?
Локация Загрузок из Microsoft Store на ПК
Приложения из Microsoft Store хранятся в скрытой и защищенной папке:
- Находится по пути: C:Program FilesWindowsApps
- Скрыты от обычных пользователей
- Имеют строгие ограничения доступа
Причины скрытия и защиты:
- Обеспечение целостности и безопасности системы
- Защита важных системных файлов
- Предотвращение неосторожных изменений и повреждений
Дополнительная информация:
- Доступ к папке WindowsApps требует административных прав
- Рекомендуется использовать сторонние утилиты для изменения или перемещения содержимого папки
- Прямой доступ к файлам приложений может нарушить их функциональность или повредить систему
Есть ли Microsoft Store на ПК?
Найдите Microsoft Store на панели задач, введя его название в поле поиска.
Чтобы закрепить приложение, нажмите и удерживайте (или щелкните правой кнопкой мыши) плитку Microsoft Store и выберите нужный вариант: «Закрепить на начальном экране» или «Ещё» > «Закрепить на панели задач».
Почему я не могу скачать игры на свой компьютер?
Причины невозможности загрузки игр на компьютер:
- Перегрузка загрузки файлов: Убедитесь, что другие загрузки или потоковые передачи не занимают значительную полосу пропускания.
- Неправильные настройки Интернета: Проверьте, включены ли параметры прокси или брандмауэра, которые могут блокировать загрузку.
- Захламленный кеш браузера: Очистка кеша браузера может освободить системные ресурсы и устранить проблемы с загрузкой.
- Вредоносное ПО: Сканирование компьютера на наличие вирусов или вредоносных программ может выявить потенциальные проблемы с безопасностью, которые мешают загрузке игр.
Дополнительные советы:
* Попробуйте использовать другой браузер или загрузчик. * Отключите все ненужные сторонние приложения или расширения браузера. * Убедитесь, что у вас достаточно места для хранения на жестком диске. * Свяжитесь со службой поддержки разработчика игры или платформой распространения для получения дополнительной помощи.
Как мне получить Microsoft Store в Windows 10?
Для доступа к Microsoft Store в Windows 10 выполните следующие действия:
- Нажмите кнопку “Пуск”.
- Введите в строке поиска “Microsoft Store”.
- Выберите и нажмите на приложение, чтобы открыть его.
Если Microsoft Store не запускается, воспользуйтесь следующими рекомендациями:
- Проверьте подключение к Интернету. Microsoft Store требует стабильного подключения для работы.
- Проверьте системные требования. Убедитесь, что ваша система соответствует минимальным требованиям для работы Microsoft Store.
- Запустите средство устранения неполадок магазина приложений. Перейдите в “Параметры” > “Обновление и безопасность” > “Устранение неполадок” > “Средство устранения неполадок магазина приложений”.
- Сбросьте кэш Microsoft Store. Введите “wsreset.exe” в строке поиска и нажмите Enter.
- Перерегистрируйте Microsoft Store. Откройте powershell с повышенными привилегиями и введите следующую команду: Get-AppXPackage *WindowsStore* | Reset-AppXPackage.
Куда сохраняются игры из Microsoft Store?
Сохраните локально:
- %homepath%AppDataLocalLow — откройте этот путь в проводнике для доступа к сохраненным играм.