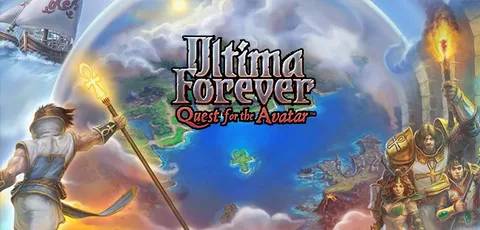Установка драйверов Wi-Fi для Windows
1. Скачайте драйверы с официального сайта производителя вашего беспроводного адаптера. 2. Диспетчер устройств: – Нажмите Windows + R и введите “devmgmt.msc”. 3. Найдите ветку “Сетевые адаптеры” и раскройте ее. 4. Найдите и щелкните правой кнопкой мыши по названию вашего беспроводного адаптера. 5. Выберите “Обновить драйверы”. 6. Нажмите на кнопку “Просмотреть компьютер на наличие драйверов”. 7. Перейдите в папку, в которую вы загрузили драйверы, и выберите их. 8. Нажмите “Далее”. 9. Windows установит драйверы. Полезные советы: * Перед установкой новых драйверов рекомендуется удалить существующие. Для этого выберите опцию “Удалить устройство” в контекстном меню адаптера. * Если установщик драйверов не запустился автоматически, найдите его в папке с загруженными драйверами и запустите вручную. * Если у вас возникли трудности с установкой драйверов, обратитесь к технической документации производителя.
Что нужно установить для Wi-Fi?
Для установки Wi-Fi в домашних условиях необходимо:
- Модем, подключенный к беспроводному маршрутизатору;
- Беспроводной шлюз — устройство типа “два в одном”, объединяющее функции модема и беспроводного маршрутизатора.
Дополнительные сведения:
Беспроводной маршрутизатор — устройство, передающее интернет-сигнал по беспроводной сети (Wi-Fi) на подключенные к нему устройства (компьютеры, смартфоны и т. д.).
Беспроводной шлюз — устройство, которое не только передает интернет-сигнал по беспроводной сети, но и преобразует его из одного формата в другой, что позволяет подключаться к нему различным устройствам.
Важные аспекты при выборе устройства:
- Скорость интернета;
- Площадь покрытия Wi-Fi;
- Количество одновременно подключаемых устройств;
- Наличие дополнительных функций, таких как родительский контроль или гостевой Wi-Fi.
Рекомендуется обратиться к интернет-провайдеру или посетить специализированный магазин электроники для получения профессиональной консультации и выбора оптимального устройства для ваших потребностей.
Где находится драйвер Wi-Fi для Windows?
Местоположение Драйвера Wi-Fi для Windows Драйвер WiFi (беспроводной сети) для Windows 10 Для получения и установки драйвера Wi-Fi следуйте инструкциям: “` 1. Нажмите сочетание клавиш Windows + X. 2. Выберите Диспетчер устройств. 3. Раскройте раздел Сетевые адаптеры. 4. Щелкните правой кнопкой мыши по устройству адаптера беспроводной сети. 5. Выберите Обновить драйвер. “` Дополнительная Информация: * Драйвер Wi-Fi необходим для установления беспроводного соединения. * Если драйвер отсутствует или устарел, могут возникнуть проблемы с подключением к сети. * Рекомендуется регулярно обновлять драйвер Wi-Fi для обеспечения оптимальной производительности. * Драйверы Wi-Fi для конкретных устройств можно загрузить с веб-сайта производителя оборудования. * При возникновении проблем с установкой драйвера обратитесь в службу поддержки производителя оборудования.
What are the three basic things required to setup the WiFi connection?
Для создания беспроводной сети Wi-Fi необходимы:
- Беспроводной маршрутизатор
- Подключение к интернет-модему
- Настройка маршрутизатора (SSID, пароль, шифрование)
После подключения и настройки вы сможете наслаждаться беспроводным доступом в интернет!
Как исправить отсутствующий драйвер Wi-Fi?
Если у вас возникли неполадки с Wi-Fi, начните с поиска Диспетчера устройств. Затем разверните категорию Сетевые адаптеры и найдите название вашего устройства.
- Выберите его и нажмите Обновить драйвер.
- Выберите Автоматический поиск обновленного программного обеспечения драйвера и следуйте инструкциям.
Почему моя Windows не может найти Wi-Fi?
Если Windows не находит Wi-Fi, попробуйте:
- Запустить средство устранения неполадок подключения к Интернету
- Включить Wi-Fi адаптер в разделе “Сетевые подключения”
- Установить актуальные драйверы для сетевого адаптера
- Обновить операционную систему до последней версии
Windows 10 — Как установить драйверы Wi-Fi
Устранение неполадок с установкой драйверов Wi-Fi в Windows 10
- Включите и выключите режим полета: Этот простой шаг может восстановить сетевые подключения, если они были прерваны.
- Проверьте сеть на другом устройстве: Убедитесь, что проблема не связана с вашей сетью Wi-Fi, проверив ее на другом компьютере, смартфоне или планшете.
- Перезагрузите сетевое оборудование: Перезагрузка маршрутизатора и модема может устранить временные сбои, препятствующие установке драйверов.
- Запустите средство устранения неполадок сети Windows: Встроенный инструмент диагностики Windows может автоматически обнаруживать и устранять проблемы с сетевыми подключениями. Для его запуска перейдите в “Пуск” > “Параметры” > “Сеть и Интернет” > “Устранение неполадок”.
Дополнительные рекомендации:
- Обновите драйверы устройства: Если ни одно из вышеупомянутых решений не сработало, попробуйте обновить драйверы сетевого адаптера с помощью диспетчера устройств.
- Проверьте настройки роутера: Некоторые маршрутизаторы имеют функции безопасности, такие как настройка брандмауэра или фильтрация MAC-адресов, которые могут блокировать доступ к сети. Убедитесь, что они правильно настроены.
- Сбросьте настройки сети: Крайней мерой является сброс сетевых настроек Windows. Это удалит все сохраненные сети Wi-Fi и другие параметры подключения, поэтому убедитесь, что у вас есть резервная копия.
Where do I install WiFi?
Оптимальное расположение Wi-Fi роутера для максимальной эффективности сети:
- Центральное расположение: обеспечьте равномерное покрытие сигнала.
- Начните с открытого пространства, избегая посторонних электроприборов, стен, зеркал и аквариумов.
- Настройте антенны: вертикально для увеличения радиуса действия, горизонтально для улучшения сигнала на одном этаже.
Как установить отсутствующий драйвер сетевого адаптера в Windows 10?
Как установить отсутствующий драйвер сетевого адаптера в Windows 10? Как исправить отсутствующий сетевой адаптер в Windows 10 Перезагрузите и проверьте соединения. … Показать скрытые драйверы в Windows 10. … Извлеките аккумулятор из ноутбука. … Отключите антивирус и VPN. … Запустите средство устранения неполадок сетевого адаптера. … Используйте инструмент сброса сети. … Проверьте настройки управления питанием. … Сбросьте настройки Winsock.
Как узнать, установлены ли мои сетевые драйверы?
Профессиональный ответ
Для проверки установлены ли сетевые драйверы на Вашем устройстве, выполните следующие шаги:
- Щелкните правой кнопкой мыши по значку “Мой компьютер” и выберите “Свойства”.
- Перейдите на вкладку “Оборудование” и нажмите “Диспетчер устройств”.
- Для просмотра списка установленных сетевых адаптеров, разверните раздел “Сетевые адаптеры”.
Если сетевые адаптеры отсутствуют в списке, то необходимо выполнить следующие действия:
- Попробуйте перезагрузить компьютер, чтобы система могла автоматически обнаружить и установить сетевые драйверы.
- Если автоматическая установка не произошла, установите драйверы вручную с помощью диска или загрузки их с официального сайта производителя сетевого адаптера.
Дополнительно:
- Если возникают трудности с установкой драйверов, обратитесь в службу технической поддержки производителя сетевого адаптера.
- Рекомендуется регулярно обновлять сетевые драйверы для обеспечения оптимальной производительности сети.
- Отсутствие установленных сетевых драйверов может привести к отсутствию подключения к сети или его нестабильной работе.
Windows 10 — Как установить драйверы Wi-Fi
Как установить драйверы Wi-Fi в Windows 10 без Интернета?
Установка драйвера Wi-Fi в Windows 10 без сети В случаях отсутствия доступа к Интернету установка драйвера Wi-Fi может быть затруднительной. Однако существует обходной путь, позволяющий выполнить эту задачу без подключения к сети. Шаги: 1. Интеграция драйвера в среду восстановления: a. Создайте загрузочный USB-накопитель с Windows 10. b. Загрузитесь с USB-накопителя и перейдите в “Параметры восстановления”. c. Выберите “Командная строка”. d. Используйте команду `dism /mount-driver /image: /driver: /forceunsigned` (замените “ и “ соответствующими значениями). 2. Создание автономного сканера: a. Загрузите средство автономного сканирования драйверов с официального сайта Microsoft. b. Запустите программу и выберите вкладку “Инструменты”. c. Нажмите “Автономное сканирование” и сохраните полученный файл. 3. Установка драйвера: a. Выйдите из среды восстановления и перезагрузите компьютер. b. Запустите Диспетчер устройств. c. Нажмите правой кнопкой мыши на сетевом адаптере Wi-Fi и выберите “Обновить драйвер”. d. Выберите “Просмотр компьютера на наличие драйверов”. e. Нажмите на кнопку “Обзор” и укажите путь к сохраненному файлу автономного сканирования. f. Нажмите кнопку “ОК”, чтобы установить драйвер. Дополнительная информация: * Убедитесь, что драйвер совместим с вашей версией Windows и устройством Wi-Fi. * Если у вас нет доступа к загрузочному USB-накопителю, рассмотрите возможность использования DVD-диска с Windows 10. * В качестве альтернативы можно использовать портативный хранитель драйверов, такой как Driver Booster, для интеграции драйверов в ваш компьютер без подключения к Интернету. Важно: всегда создавайте резервную копию вашей системы перед внесением каких-либо изменений в конфигурацию компьютера.
What is the process of installing WiFi?
Установка Wi-Fi: шаг за шагом
- Приобретите совместимый с вашим модемом роутер.
- Подключите роутер к модему и компьютеру с помощью кабеля Ethernet.
- Настройте программное обеспечение роутера, следуя инструкциям производителя.
- Укажите параметры подключения к Интернету, обезопасьте роутер и задайте настройки беспроводной сети.
How do I Uninstall and reinstall Wi-Fi drivers?
Инструкция по переустановке драйверов Wi-Fi 1. Удаление текущего драйвера Запустите Диспетчер устройств и перейдите в раздел Сетевые адаптеры. Щелкните правой кнопкой мыши на драйвере Wi-Fi и откройте Свойства. Вкладка Драйвер. Нажмите кнопку Удалить и подтвердите удаление. 2. Установка обновленного драйвера Перейдите в Центр обновления Windows. Запустите проверку обновлений. В процессе обновления будет загружен и установлен обновленный драйвер Wi-Fi. После установки обновлений перезагрузите компьютер. Дополнительная информация: * Перед переустановкой драйверов рекомендуется создать точку восстановления системы. * Если Центр обновления Windows не обновляет драйвер, можно скачать его вручную с сайта производителя сетевого адаптера. * Для автоматической установки драйверов можно использовать сторонние программы для обновления драйверов. * После переустановки драйверов убедитесь, что они совместимы с вашей операционной системой. * Если проблема не устранена, проверьте другие возможные причины неполадок с Wi-Fi, такие как слабый сигнал, проблемы с сетью или вирусы.
How do I manually download WIFI drivers?
Для ручной установки драйверов Wi-Fi без инсталлятора выполните следующие шаги:
- Откройте Диспетчер устройств (кнопка “Пуск” + поиск).
- Правой кнопкой мыши кликните на адаптер беспроводной сети и выберите “Обновить драйверы”.
- Укажите путь к загруженным драйверам и Windows автоматически установит их.
Вам нужно установить драйвера для WIFI?
Установка драйверов для адаптера Wi-Fi необходима, если он не поддерживается встроенными универсальными драйверами операционной системы. Данные драйверы обеспечивают взаимодействие операционной системы с конкретным оборудованием.
- При наличии проводного сетевого соединения, скачайте необходимые драйверы из Интернета.
- Установите скачанные драйверы, следуя инструкциям установщика.
После успешной установки драйверов, адаптер Wi-Fi будет распознан системой и готов к использованию.
Почему мой сетевой адаптер Wi-Fi отсутствует?
Отсутствие детектируемого сетевого адаптера Wi-Fi может указывать на:
- Устаревший драйвер: Убедитесь, что на вашем устройстве установлен наиболее актуальный драйвер сетевого адаптера.
- Несовместимость драйвера: Проверьте, что установленный драйвер совместим с вашей конкретной моделью компьютера и сетевого адаптера.
Как удалить и переустановить драйвер сетевого адаптера без Wi-Fi?
Удаление и переустановка драйвера сетевого адаптера без Wi-Fi в Windows 10 Процесс: 1. Диспетчер устройств: Нажмите клавиши Windows + X и выберите Диспетчер устройств. 2. Сетевой адаптер: Раскройте раздел Сетевые адаптеры. 3. Удаление драйвера: Щелкните правой кнопкой мыши по нужному драйверу сетевого адаптера и выберите Удалить устройство. 4. Перезагрузка компьютера: Перезагрузите компьютер, чтобы изменения вступили в силу. Дополнительная информация: * Перед удалением драйвера убедитесь, что у вас есть доступ к Интернету с помощью другого устройства, чтобы загрузить новый драйвер. * Если у вас отключен Wi-Fi, вы можете использовать проводное соединение Ethernet, чтобы подключить компьютер к Интернету. * После перезагрузки компьютера Windows автоматически попытается переустановить драйвер. Если это не удастся, вам может потребоваться загрузить его с веб-сайта производителя. * Если у вас возникли проблемы с переустановкой драйвера, попробуйте сканирование на наличие изменений аппаратного обеспечения в Диспетчере устройств. Это заставит систему повторно обнаружить адаптер и переустановить драйвер.
Как подключить Wi-Fi к компьютеру без сети?
Эффективный способ подключения Wi-Fi без прямой сети
Одним из наиболее практичных методов подключения Wi-Fi к компьютеру без наличия сетевого кабеля является использование USB-адаптера Wi-Fi.
Основные преимущества USB-адаптера Wi-Fi:
- Простота установки: Просто подключите устройство к USB-порту компьютера и установите необходимые драйверы.
- Доступность: USB-адаптеры Wi-Fi относительно недороги.
- Компактность: Эти устройства невелики и удобны для переноски.
Дополнительные преимущества:
- Совместимость: USB-адаптеры Wi-Fi совместимы с большинством операционных систем, включая Windows, macOS и Linux.
- Надежное подключение: Эти адаптеры обеспечивают стабильное и надежное подключение к Интернету.
- Расширенные функции: Некоторые USB-адаптеры Wi-Fi оснащены дополнительными функциями, такими как антенны с высоким коэффициентом усиления, поддержка двухдиапазонных частот и функции безопасности.
Выбирая USB-адаптер Wi-Fi, учитывайте совместимость с вашим компьютером, скорость передачи данных и дополнительные функции, которые могут улучшить ваш опыт подключения к Интернету.
Почему мой драйвер Wi-Fi исчез?
Причиной этой проблемы может быть отсутствующий или поврежденный драйвер. Попробуйте обновить драйвер адаптера беспроводной сети, чтобы посмотреть, сможете ли вы решить эту проблему. Существует два способа обновления драйвера адаптера беспроводной сети: вручную и автоматически.
Как найти и загрузить сетевые драйверы?
Проверьте имя сетевого устройства в Диспетчере устройств.
Перейдите на страницу драйвера и загрузите соответствующий драйвер для выявленного имени устройства.
Для доступа к Диспетчеру устройств: Панель управления > Система > Диспетчер устройств > Сетевые адаптеры.