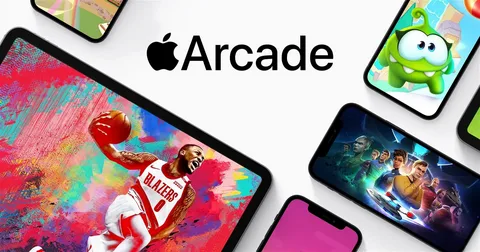Для масштабирования на Mac можно использовать следующие сочетания клавиш:
- Увеличение масштаба: Option + Command + =
- Уменьшение масштаба: Option + Command + –
- Переключение масштаба: Option + Command + 0
Кроме того, можно воспользоваться следующими удобными функциями:
- Удерживая клавишу Option, можно нажимать на значок масштабирования в строке меню для быстрого изменения масштаба.
- Использование трекпада: Для увеличения масштаба раздвиньте два пальца, для уменьшения – сведите их.
- В строке меню выберите “Вид” → “Масштаб” для отображения различных заранее заданных вариантов масштаба.
Правильно подобранный масштаб экрана может улучшить пользовательский опыт, снизить нагрузку на глаза и оптимизировать рабочее пространство на Mac.
Как уменьшить масштаб экрана?
Для уменьшения масштаба экрана на Mac:
- Выберите Меню Apple > Системные настройки
- Нажмите Дисплеи на боковой панели
- Выберите Дисплей и Разрешение
Что такое клавиша Ctrl для масштабирования?
Команды клавиатуры для масштабирования Использование комбинаций клавиш Ctrl может повысить эффективность управления совещаниями в Zoom. Ниже приведен список доступных сочетаний клавиш: Комбинации клавиш Ctrl + Shift + [Буква] – A: Принять входящий вызов. – D: Отклонить входящий вызов. – E: Завершить текущий вызов. – M: Отключить/включить микрофон. Полезная дополнительная информация: * Сочетания клавиш различаются в зависимости от операционной системы и версии Zoom. * Вы можете включить микрофон по запросу в настройках Zoom для экономии пропускной способности. * Использование клавиши пробела также может отключить или включить микрофон.
Почему мой дисплей так увеличен?
Разрешение варьируется в зависимости от монитора. Чем больше монитор, тем выше разрешение. Установка уровня разрешения на компьютере ниже максимального разрешения, поддерживаемого монитором, обычно приводит к появлению более крупных значков на рабочем столе. Низкое разрешение увеличивает изображения.
Какой ярлык для увеличения и уменьшения масштаба на Mac?
Для увеличения и уменьшения масштаба на Mac доступны следующие сочетания клавиш:
- Увеличить: ⌘ + +
- Уменьшить: ⌘ + –
Также доступны следующие действия:
- Использовать полноэкранный режим: ⌘ + Ctrl + f
Совет: Для дополнительной настройки масштабирования перейдите в Системные настройки > Дисплей, где вы можете отрегулировать масштаб и разрешение.
Как увеличивать и уменьшать масштаб на Mac?
Переключение масштаба После включения этой функции вы можете переключаться между отсутствием масштабирования и последним уровнем масштабирования, одновременно нажимая эти три клавиши: Option, Command и 8.
Как уменьшить масштаб с помощью клавиатуры?
Для изменения масштаба без использования мыши предусмотрены комбинации клавиш Ctrl + + и Ctrl + –.
Чтобы уменьшить масштаб, удерживая кнопку Ctrl, нажмите –.
- Удобство и практичность для быстрого изменения масштаба.
- Позволяет работать с масштабом без прерывания потока работы.
Обратите внимание, что эти комбинации клавиш доступны в большинстве приложений и операционных систем, обеспечивая универсальность и простоту использования.
Как увеличивать и уменьшать масштаб на Mac — ПРОСТОЙ СПОСОБ!
Увеличение и уменьшение масштаба на Mac: оптимальные практики
Регулировка уровня масштабирования обеспечивает оптимальный просмотр и взаимодействие на дисплее Mac. Для эффективного увеличения и уменьшения масштаба используйте следующие методы:
- Жест прокрутки с клавишами-модификаторами: Удерживая клавишу Control, прокручивайте с помощью мыши или трекпада для постепенного увеличения или уменьшения масштаба.
- Меню “Стиль масштабирования”: В настройках масштабирования выберите один из трех стилей:
- Полноэкранный режим: масштабирует весь рабочий стол.
- Разделенный экран: масштабирует только активное окно.
- Картинка в картинке: создает масштабированное плавающее окно поверх рабочего стола.
Дополнительные рекомендации:
- Для более точного увеличения или уменьшения масштаба используйте комбинацию клавиш Command + Shift + (знак плюса или минуса).
- Если меню “Стиль масштабирования” недоступно, включите масштабирование в Системных настройках > Доступность > Zoom.
- У различных приложений могут быть индивидуальные настройки масштабирования. Проверяйте параметры приложения для получения дополнительных опций.
- Использование внешнего дисплея может потребовать настройки масштабирования отдельно для каждого устройства.
Эффективное управление масштабом улучшает удобство использования, оптимизирует производительность и делает взаимодействие с Mac более приятным.
Как выйти из полноэкранного режима масштабирования на Mac?
Как выйти из полноэкранного режима масштабирования на Mac? Полноэкранное окно собрания. Выйти из полноэкранного режима можно, дважды щелкнув еще раз или нажав клавишу Esc на клавиатуре. Примечание. В более старых версиях macOS нажмите «Собрание» и «Войти в полноэкранный режим» в верхней строке меню.
Как увеличить доступность на Mac?
- Для включения масштабирования на Mac войдите в “Системные настройки” и выберите “Доступность”.
- Активируйте опцию “Использовать сочетания клавиш” или “Использовать жест” для масштабирования.
- Сочетание клавиш по умолчанию: Cmd + Знак “+” (Увеличение), Cmd + Знак “-” (Уменьшение).
- Жест прокрутки с клавишей Ctrl или Opt позволяет увеличивать или уменьшать масштаб в области, на которую указывает курсор.
Как увеличивать и уменьшать масштаб экрана?
Увеличение и уменьшение масштаба на компьютере, удобные комбинации клавиш:
- Ctrl + + для увеличения
- Ctrl + – для уменьшения
Как уменьшить масштаб экрана Mac с помощью мыши?
Для изменения масштаба экрана Mac при помощи мыши, выполните следующие действия:
- Нажмите и удерживайте клавишу Command (⌘)
- Прокрутите мышь или трекпад вверх для увеличения или вниз для уменьшения.
Совет: Вы также можете включить жест прокрутки с модификатором для масштабирования в “Системных настройках” > “Универсальный доступ” > “Масштаб”.
Как увеличивать и уменьшать масштаб на Mac — ПРОСТОЙ СПОСОБ!
Как выйти из полноэкранного режима?
Чтобы выйти из полноэкранного режима, нажмите клавишу ESC.
- Расположение клавиши: верхний левый угол клавиатуры.
- Функция клавиши: выход из режимов и прерывание последовательностей.
- В приложениях (медиаплееры, игры): выход из полноэкранного режима.
Почему экран моего Mac увеличен?
Для уменьшения масштаба экрана Mac удерживайте клавишу Control и прокручивайте страницу с помощью колеса прокрутки. Вы можете отключить функцию Масштаб дисплея следующим образом:
- Нажмите на логотип Apple в верхнем левом углу экрана.
- Выберите Системные настройки.
- Перейдите в раздел Универсальный доступ.
- Нажмите на вкладку Масштаб.
- Снимите флажок рядом с Использовать масштаб дисплея.
- Дополнительная информация: * Изменение масштаба полезно для пользователей с ослабленным зрением. * Вы также можете использовать жест разведения двумя пальцами на трекпаде для увеличения и уменьшения масштаба. * В некоторых приложениях могут быть собственные настройки масштаба.
Как уменьшить экран до нормального размера?
Уменьшение размера экрана в Windows 10
Для изменения разрешения экрана и уменьшения его размера выполните следующие шаги:
- Щелкните правой кнопкой мыши на рабочем столе и выберите “Настройки дисплея“.
- Перейдите в раздел “Дополнительные настройки дисплея“.
- В раскрывающемся меню “Разрешение” выберите подходящий размер экрана. Более низкое значение соответствует меньшему размеру экрана.
- Нажмите “Применить” и подтвердите изменения.
Дополнительная информация:
* Оптимальное разрешение экрана: зависит от размера и типа экрана. Рекомендуется использовать разрешение, указанное производителем устройства. * Влияние на производительность: более высокое разрешение может снизить производительность системы, особенно в играх и приложениях, требовательных к ресурсам. * Проблемы с масштабированием: некоторые приложения могут не поддерживать высокое разрешение, что может привести к проблемам с масштабированием и отображением элементов интерфейса.
Почему на моем Mac все увеличено?
Независимо от наличия дисплея Retina на вашем Mac, настройки управления масштабом элементов на экране доступны в одном месте:
- Выберите меню Apple > Системные настройки.
- Перейдите в раздел Дисплеи.
Здесь вы можете выбрать между отображением по умолчанию или масштабированием. Доступны следующие варианты:
- По умолчанию: элементы отображаются в их первоначальном размере.
- Больше места: элементы уменьшаются, что позволяет разместить больше объектов на экране.
- Больше места (широкий): элементы уменьшаются еще больше, обеспечивая еще более широкую рабочую область.
Как уменьшить масштаб на ноутбуке без клавиатуры?
Для уменьшения масштаба на ноутбуке без клавиатуры предусмотрены альтернативные методы.
Использование мыши с колесиком прокрутки
Имея физическое колесико прокрутки, позволяющее перемещаться вверх и вниз по окнам, вы можете быстро увеличить или уменьшить масштаб следующим образом:
- Для уменьшения масштаба рабочего стола просто нажмите колесико.
- Для увеличения масштаба переместите указатель на желаемую область и прокрутите колесико в противоположном направлении.
- Дополнительные возможности
- Функция “щипка двумя пальцами” на сенсорной панели: Сожмите два пальца вместе на сенсорной панели, чтобы уменьшить масштаб, и разведите их, чтобы увеличить масштаб.
- Настройки масштабирования в операционной системе: Откройте настройки дисплея и выберите нужный уровень масштабирования.
- Использование сочетаний клавиш: Хотя этот метод не упоминался в исходном запросе, он может быть полезным для тех, у кого есть возможность использовать сочетания клавиш:
- Ctrl + (минус) для уменьшения масштаба
- Ctrl + (плюс) для увеличения масштаба
- Ctrl + 0 для сброса масштаба до 100%
Как вы двигаетесь при увеличении изображения на Mac?
Параметры управления Если экран увеличен, что затрудняет просмотр информации, отображаемой под указателем, одновременно нажмите и удерживайте клавиши Control и Command, чтобы скрыть указатель и переместить масштабируемое изображение, не меняя местоположение указателя.
Как уменьшить масштаб без мыши?
Вы можете использовать клавиатуру для увеличения или уменьшения масштаба. Этот метод работает во многих приложениях и веб-браузерах. Щелкните в любом месте рабочего стола Windows или откройте веб-страницу, которую хотите просмотреть. Нажмите и удерживайте клавишу CTRL, а затем нажмите + (знак плюс) или – (знак минус), чтобы увеличить или уменьшить объекты на экране.
Как уменьшить масштаб на Chrome Mac?
Для изменения масштаба в браузере Chrome на Mac:
- Откройте браузер Chrome на вашем компьютере.
- В правом верхнем углу нажмите на кнопку “Еще” (значок с тремя точками).
- В открывшемся меню найдите раздел “Масштаб” и выберите нужную опцию:
- Увеличить: нажмите кнопку “Увеличить”.
- Уменьшить: нажмите кнопку “Уменьшить”.
- Использовать полноэкранный режим: нажмите кнопку “Во весь экран”.
Дополнительно:
Вы также можете использовать сочетания клавиш для быстрого изменения масштаба:
- Увеличение: Cmd + +
- Уменьшение: Cmd + –
- Полноэкранный режим: Cmd + Shift + F
Как вернуть экран к нормальному размеру с помощью клавиатуры на Mac?
Чтобы быстро вернуть экран Mac к нормальному размеру, воспользуйтесь сочетанием клавиатуры и колеса прокрутки мыши:
- 1. Удерживайте клавишу Control.
- 2. Вращайте колесо прокрутки мыши вверх или вниз, чтобы отрегулировать размер экрана.
Как уменьшить масштаб в Safari?
Используйте клавиатуру для увеличения. Нажмите Ctrl и + (плюс), когда Safari активен, чтобы увеличить масштаб. Нажмите Ctrl и – (минус), чтобы уменьшить масштаб, или Ctrl и 0 (ноль), чтобы вернуться к размеру по умолчанию.
Что такое сочетание клавиш масштабирования?
Сочетания клавиш для масштабирования: Данные сочетания клавиш позволяют контролировать аудио-, видео- и чат-функции в Zoom. Их использование обеспечивает *быстрый и удобный* доступ к необходимым функциям во время собраний: * Command + Shift + A: Отключение/включение звука * Command + Shift + V: Запуск/остановка видео * Command + Shift + H: Показать/скрыть чат * Command + Shift + M: Свернуть собрание Дополнительная полезная информация: * Сочетания клавиш работают в операционных системах macOS и Windows. * Для пользователей Windows “Command” заменяется на “Ctrl”. * Расширенная панель управления Zoom также предоставляет доступ к различным параметрам масштабирования и другим инструментам. * Для эффективного взаимодействия во время собраний рекомендуется изучить и использовать эти сочетания клавиш.
Как развернуть окно на Mac?
Развернуть или свернуть окна приложений Развертывание окна: нажмите и удерживайте клавишу Option, одновременно нажимая зеленую кнопку в верхнем левом углу окна приложения. … Свернуть окно. Нажмите желтую кнопку свертывания в верхнем левом углу окна или нажмите Command-M.