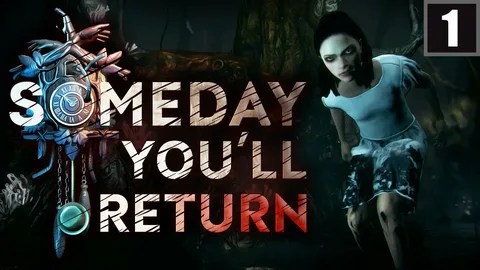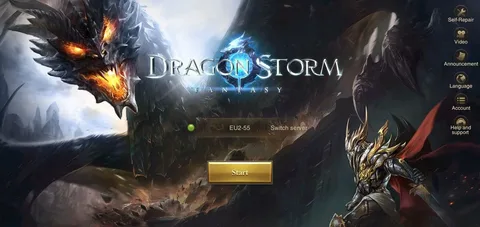Удаление пользователя из учетной записи Microsoft
Чтобы убрать пользователя из вашей учетной записи Microsoft и удалить его данные входа и учетные данные с вашего компьютера, выполните следующие действия:
- Нажмите кнопку “Пуск”.
- Перейдите в раздел “Параметры”.
- Выберите “Учетные записи”.
- Откройте вкладку “Другие пользователи”.
- Найдите в списке имя или электронную почту пользователя, которого нужно удалить.
- Нажмите кнопку “Удалить”.
- Подтвердите удаление, нажав “Удалить учетную запись и данные”.
Обратите внимание, что данное действие не приведет к удалению учетной записи Microsoft этого пользователя. Будут удалены только его данные входа и учетные данные с вашего компьютера.
Дополнительная информация
* Чтобы полностью удалить учетную запись Microsoft, необходимо перейти на страницу https://account.microsoft.com/account/close и следовать инструкциям. * Если вы не являетесь администратором компьютера, вы не сможете удалить других пользователей из учетной записи Microsoft. * При удалении пользователя из учетной записи Microsoft могут быть удалены его личные файлы и данные. Рекомендуется сделать резервную копию данных перед удалением пользователя.
Как избежать использования моей фамилии в учетной записи Microsoft?
Обойдите использование фамилии в учетной записи Microsoft с помощью следующих шагов:
- Кликните по Управление моей учетной записью Microsoft.
- В меню Дополнительные действия выберите Изменить имя.
- Измените имя и фамилию по желанию.
Как отсоединить учетную запись от учетной записи Microsoft?
Как безопасно отсоединить учетную запись от учетной записи Microsoft Чтобы безопасно отсоединить учетную запись, выполните следующие профессиональные шаги: 1. Авторизуйтесь в своей учетной записи на странице https://account.microsoft.com/. 2. Найдите раздел Редактировать имя. 3. В поле для ввода фамилии нажмите и удерживайте клавишу Alt, одновременно набирая комбинацию +202A на цифровой клавиатуре (+ набирается с использованием цифровой клавиатуры, а 202A — это числовой код символа пробела). Примечание: Этот специальный символ пробела предотвращает принудительное обновление вашего имени. Дополнительная информация: * Отсоединение учетных записей может быть полезно для безопасности и конфиденциальности. * Отсоединение учетных записей не повлияет на сохраненные данные или подписки. * Для получения дополнительной помощи обратитесь в службу поддержки Microsoft.
Что произойдет, если вы отсоединитесь от своей учетной записи Microsoft?
Для удаления устройства из учетной записи Microsoft, перейдите на account.microsoft.com/devices и войдите в систему.
Выберите нужное устройство и нажмите «Удалить устройство».
Следуйте дальнейшим инструкциям для завершения процесса.
Как удалить учетную запись Microsoft в Windows 10 | Как удалить учетную запись Microsoft
Для удаления учетной записи Microsoft в Windows 10 необходимо отвязать устройство от соответствующей учетной записи Microsoft. Данный процесс не влияет на возможность дальнейшего входа в учетную запись и ее функциональность.
Дополнительная информация:
- Учетная запись Microsoft является универсальной, позволяя использовать ее для входа в различные устройства и службы Microsoft (например, Windows 10, Office 365, Xbox).
- Отвязка устройства от учетной записи Microsoft не удаляет связанные данные (файлы, документы, контакты), хранящиеся на устройстве.
- После отвязки устройства необходимо войти в систему локально с помощью локальной учетной записи (не учетной записи Microsoft).
Как отменить связь с учетной записью электронной почты Microsoft?
Отмена связи с учетной записью почты Microsoft
Для удаления вашей учетной записи электронной почты Microsoft выполните следующие шаги:
- Настройки. Откройте настройки вашего устройства.
- Учетные записи. Выберите раздел “Учетные записи”.
- Учетная запись электронной почты. Нажмите на учетную запись электронной почты, которую вы хотите удалить.
- Удалить учетную запись. Нажмите кнопку “Удалить учетную запись”.
- Удаление. Укажите, хотите ли вы удалить учетную запись с текущего устройства или со всех устройств. Подтвердите свое действие.
Полезная информация:
- При удалении учетной записи с текущего устройства все связанные с ней данные, такие как электронные письма, контакты и настройки, будут удалены с данного устройства.
- При удалении учетной записи со всех устройств все связанные данные будут удалены со всех устройств, где вы вошли в эту учетную запись.
- Перед удалением учетной записи рекомендуется создать резервную копию ваших важных данных.
Должна ли моя учетная запись Microsoft быть моим настоящим именем?
Безопасно не использовать свое настоящее имя в профиле Microsoft.
При выставлении счетов или совершении платежей укажите полное имя.
Есть ли способ изменить имя моей учетной записи Microsoft?
Измените свое имя в учетной записи Microsoft:
- Войдите в свою учетную запись на account.microsoft.com.
- Нажмите на “Ваши данные“.
- Выберите “Изменить имя” и обновите свое имя.
How to change user name?
Придайте своему профилю индивидуальность, отредактировав имя.
- Зайдите в настройки устройства и выберите “Google“.
- Нажмите “Управление учетной записью Google” и перейдите в “Личные данные“.
- В разделе “Основная информация” выберите “Изменить имя” и введите желаемое имя.
Как убрать имя из всплывающего окна в Outlook?
Удалите ненужные контакты из всплывающего списка Outlook:
- Создайте новое сообщение и введите имя/адрес для удаления.
- Выделите ненужную запись с помощью клавиши со стрелкой вниз.
- Нажмите “X” или “Удалить” на клавиатуре.
Как изменить отображаемое имя в учетной записи Microsoft?
Для изменения отображаемого имени в учетной записи Microsoft:
- Запустите Outlook.
- Перейдите в меню Файл > Настройки учетной записи > Настройки учетной записи.
- Выделите учетную запись электронной почты, которую хотите изменить.
- Нажмите кнопку Изменить.
- В открывшемся окне Настройки учетной записи обновите поля Имя пользователя и Ваше имя согласно желаемым изменениям.
- Важное примечание: * Имя пользователя: будет использоваться для входа в систему. * Ваше имя: будет отображаться при отправке электронной почты от вашего лица. Полезный совет: Для обеспечения единообразия отображаемого имени рекомендуется обновить сведения о профиле на сайте Microsoft: 1. Перейдите на страницу account.microsoft.com. 2. Войдите в систему, используя свою учетную запись Microsoft. 3. В разделе Личная информация нажмите кнопку Редактировать имя. 4. Внесите желаемые изменения и сохраните их.
Почему в моей учетной записи Microsoft указано другое имя?
Изменение отображаемого имени в аккаунте Microsoft может занять некоторое время прежде чем оно отразится во всех сервисах.
Если отображаемое имя не обновляется сразу, или старое имя все еще отображается в электронных письмах, то кешированные данные могут быть причиной этого.
Для быстрой актуализации отображаемого имени можно выполнить следующие действия:
- Переключитесь на локальную учетную запись на устройстве.
- Зайдите под учетной записью Microsoft снова.
Эти шаги позволят быстро обновить отображаемое имя и предотвратить дальнейшую путаницу.
Как удалить учетную запись Microsoft в Windows 10 | Как удалить учетную запись Microsoft
Как изменить имя, которое отображается при отправке электронного письма?
Укажите желаемое имя отправителя через настройки Gmail:
- Откройте Gmail на компьютере.
- Нажмите Настройки в правом верхнем углу.
- Выберите вкладку Аккаунты и импорт или Аккаунты.
- В разделе Отправлять почту как нажмите Изменить информацию.
- Введите желаемое имя отправителя.
- Нажмите Сохранить изменения внизу.
How can I change my Microsoft account details?
Как изменить данные своей учетной записи Microsoft?
- Войдите на страницу office.com/signin, используя учетную запись Microsoft 365 для бизнеса.
- Нажмите на свое изображение профиля.
- Выберите «Мой профиль».
- Нажмите «Обновить профиль».
- Отредактируйте нужные данные, такие как сведения обо мне, проекты и т. п.
Обратите внимание: чтобы сохранить конфиденциальность, нажмите на значок земного шара и выберите «Только я могу видеть это».
Можете ли вы иметь более одной учетной записи Microsoft с одним и тем же адресом электронной почты?
Мультиаккаунтинг: один адрес электронной почты – две учетные записи Microsoft.
Если при входе в систему у Вас запрашивается выбор учетной записи, значит у Вас имеются дублирующие учетные записи с одинаковым адресом электронной почты.
Как изменить владельца моей учетной записи Microsoft?
Чтобы изменить владельца вашей учетной записи Microsoft:
- Нажмите “Пуск” > “Настройки” > “Учетные записи”.
- В разделе “Семья и другие пользователи” выберите имя владельца учетной записи (под именем должно быть указано “Локальная учетная запись”) и нажмите “Изменить тип учетной записи”.
Дополнительная информация:
* Изменить владельца учетной записи может только текущий владелец. * Новым владельцем может быть любой пользователь, имеющий учетную запись Microsoft, связанную с данным устройством. * Изменение владельца приведет к передаче всех привилегий и прав собственности новому пользователю. * Прежде чем менять владельца, убедитесь, что новый владелец полностью осознает свои обязанности и имеет необходимые навыки для управления учетной записью.
How do you send an email without showing your name?
Для отправки анонимного электронного письма:
1. Создайте новый почтовый аккаунт:
- Используйте бесплатный почтовый провайдер, например ProtonMail, Tutanota или Guerrilla Mail, который позволяет создавать анонимные аккаунты.
2. Используйте “временный” почтовый адрес:
- Сервисы временной почты, такие как Temp Mail или 10 Minute Mail, предоставляют одноразовые почтовые адреса для анонимной отправки электронных писем.
3. Использовать зашифрованную электронную почту:
- Используйте платформы зашифрованной электронной почты, такие как ProtonMail или Hushmail, которые шифруют сообщения для защиты вашей конфиденциальности.
4. Использовать VPN:
- Виртуальная частная сеть (VPN) маскирует ваш IP-адрес, что затрудняет отслеживание вашей активности онлайн.
Советы: * Не используйте ваш основной почтовый адрес для отправки анонимных сообщений. * Выбирайте надежного почтового провайдера и используйте надежные пароли. * Очищайте вашу историю браузера и историю электронной почты после отправки анонимных сообщений.
Почему в моем электронном письме Outlook отображается мое имя, а не отправитель?
Это просто означает, что в представлении отображается неправильное поле. Самое простое решение: в меню «Вид» выберите «Упорядочить по», выберите «Текущий вид», а затем нажмите «Определить виды». В поле «Представления для папки «Входящие»» щелкните представление, которое вы хотите вернуть к исходным настройкам.
Является ли ваше имя пользователя Microsoft вашим адресом электронной почты?
Да, ваш почтовый адрес является уникальным идентификатором пользователя Microsoft. Этот уникальный адрес электронной почты был создан специально для входа в систему Microsoft 365. Он служит входом в вашу учетную запись, предоставляя доступ к различным услугам и приложениям Microsoft, таким как:
- Электронная почта Outlook
- Облачное хранилище OneDrive
- Пакет офисных приложений Office
- Сотрудничество в командах Microsoft Teams
Ваша учетная запись Microsoft обеспечивает безопасный и удобный вход в эти службы с любого устройства, на котором выполнен вход в систему.
Удаляет ли закрытие учетной записи Microsoft электронную почту?
Внимание: Закрывая учетную запись Microsoft, вы безвозвратно теряете электронную почту и контакты. Восстановить их после закрытия невозможно.
Кроме того, доступ ко всем связанным с учетной записью Microsoft сервисам и данным будет прекращен, включая:
- Xbox
- Skype
- OneDrive
- Другие службы Microsoft
Перед закрытием учетной записи рекомендуется предпринять следующие шаги:
- Экспортируйте электронную почту и контакты в отдельные файлы.
- Отключите учетную запись от всех связанных сервисов.
- Загрузите все важные файлы из OneDrive.
- Удалите или перенесите подписки на другие учетные записи.
Помните, что после закрытия учетной записи Microsoft восстановить ее или соответствующие данные невозможно.
Можете ли вы изменить учетную запись электронной почты Microsoft?
Да, вы можете изменить основную учетную запись электронной почты Microsoft, выполнив следующие шаги: Добавление нового адреса электронной почты: 1. Войдите в свою учетную запись Microsoft на странице https://account.microsoft.com/profile/. 2. На странице своего профиля нажмите “Управление адресами электронной почты”. 3. Нажмите “Добавить адрес электронной почты”. 4. Следуйте приведенным инструкциям, чтобы добавить новый адрес электронной почты. Подтверждение нового адреса электронной почты: После добавления нового адреса электронной почты вам необходимо подтвердить его, нажав на ссылку подтверждения, которую вы получите на новый адрес электронной почты. Установка нового адреса электронной почты в качестве основного: 1. После подтверждения нового адреса электронной почты вернитесь на страницу управления адресами электронной почты. 2. Рядом с новым адресом электронной почты нажмите “Сделать этот адрес основным адресом электронной почты”. 3. Нажмите “Сохранить”. Ваш новый адрес электронной почты теперь будет основной учетной записью электронной почты Microsoft. Полезные советы: * При изменении основной учетной записи электронной почты убедитесь, что вы вошли в нужную учетную запись. * Если вы не можете получить доступ к своей основной учетной записи электронной почты, вы можете сбросить пароль на https://account.live.com/password/reset. * Вы можете добавить несколько альтернативных адресов электронной почты для повышения безопасности и удобства.
Как изменить имя учетной записи Microsoft в Windows 10?
Если вам необходимо сменить имя учетной записи Microsoft в Windows 10, воспользуйтесь следующей простой инструкцией:
- Нажмите комбинацию клавиш Windows + R и в строке поиска введите “control userpasswords2”.
- В открывшемся окне выберите требуемую учетную запись и нажмите на кнопку “Свойства”.
What is a display name on email?
При отправке электронного письма специальное имя, отображаемое рядом с Вашим адресом электронной почты, называется информацией об отправителе.
В первую очередь, информация об отправителе связана с подписью, которую Вы используете при отправке электронного письма. Ее можно легко изменить в настройках подписи в любое время.
Ниже приведены некоторые преимущества использования информативного отображаемого имени:
- Улучшение узнаваемости бренда: Вы можете указать название своей компании или продукта в отображаемом имени, чтобы повысить узнаваемость.
- Повышение доверия: Информативное отображаемое имя выглядит более профессионально и заслуживает доверия, чем общий адрес электронной почты, что может повысить открываемость электронных писем.
- Персонализация сообщений: Использование Вашего реального имени или должности в отображаемом имени добавляет личностный штрих Вашим сообщениям и помогает установить контакт с получателем.
- Соответствие корпоративной политике: Многие организации имеют строгие правила в отношении отображаемых имен, что помогает обеспечить единообразие и профессионализм во всех коммуникациях.
При выборе отображаемого имени учитывайте следующие рекомендации:
- Используйте короткое и запоминающееся имя, которое легко читается.
- Включите название Вашей компании или должность, чтобы обеспечить контекст.
- Сохраняйте единообразие во всех Ваших учетных записях электронной почты.
- Проверьте, чтобы отображаемое имя не было уже занято другими пользователями.
How do I change my Microsoft account name and password?
Изменение имени пользователя и пароля учетной записи Microsoft
- Откройте Панель управления.
- Дважды щелкните значок Учетные записи пользователей.
- Выберите учетную запись, которую вы хотите изменить.
- Выберите один из следующих вариантов:
- Изменить мое имя , чтобы изменить имя пользователя.
- Создать пароль или Изменить мой пароль, чтобы изменить пароль.
Как изменить имя отправителя по умолчанию в Outlook?
Для изменения имени отправителя по умолчанию в Outlook:
- В верхней части страницы нажмите “Настройки“.
- Выберите “Просмотреть все настройки Outlook“.
- На панели “Параметры” перейдите в “Почта” > “Синхронизировать электронную почту“.
- В разделе “Установить адрес отправителя по умолчанию” выберите нужный адрес из списка.
- Сохраните изменения.
- Полезный совет:
- Вы можете настроить несколько адресов отправителя. Это позволяет отправлять электронные письма от разных имен и адресов.
- Выберите информативное и легко запоминающееся имя отправителя. Оно будет отображаться в строке “От” получаемых электронных писем.
- Периодически проверяйте настройки имени отправителя, чтобы убедиться, что они актуальны.