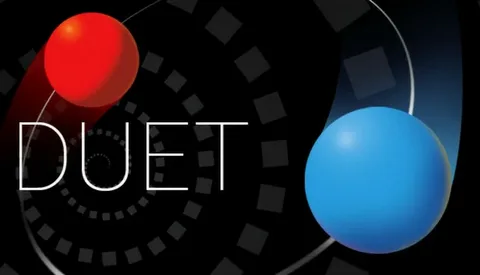### Удаление устойчивых приложений в Windows 11 и 10 с помощью встроенной программы удаления Для удаления приложений, которые невозможно удалить обычным способом, используйте встроенную программу удаления в Windows 11 и Windows 10. Процесс состоит из следующих шагов: 1. Откройте меню «Пуск». 2. Перейдите в Настройки. 3. Выберите Приложения. 4. В левом меню выберите Приложения и функции. 5. В списке приложений выберите желаемое для удаления. 6. Нажмите кнопку «Удалить» под программой или приложением. ### Дополнительные советы по удалению * Проверьте, запущено ли приложение, прежде чем пытаться его удалить, так как это может помешать процессу. * Если кнопка «Удалить» неактивна, попробуйте перезагрузить компьютер и повторить попытку. * Если приложение по-прежнему не удаляется, воспользуйтесь сторонними программами для удаления, такими как Revo Uninstaller hoặc IObit Uninstaller. * Создайте точку восстановления системы перед использованием сторонних программ, чтобы обеспечить возможность отката при возникновении проблем.
How do I remove remains from uninstalled programs?
Click Programs > All Programs to view your software list. Select a checkbox for software to uninstall. Then click the green trash button for the selected program. Select the Automatically remove residual files checkbox. Click Uninstall to remove the software along with its leftovers.
Почему некоторые программы невозможно удалить?
Зачастую, удаление программ затрудняется их фоновой активностью. Чтобы преодолеть это:
- Нажмите сочетание CTRL + SHIFT + ESC, чтобы вызвать Диспетчер Задач.
- Перейдите на вкладку “Процессы“.
- Найдите процесс соответствующий программе, которую не удается удалить и завершите его.
- После этого повторите попытку удаления программы.
Как удалить встроенные приложения из Windows 11?
Если программа, которую вы пытаетесь удалить, не существует в программах удаления, возможно, файл реестра этой программы удален. К счастью, большинство (не все) сторонних программ и приложений имеют собственную программу удаления.
Microsoft навязывает Windows 11?
Обязательное обновление Windows 11
Microsoft Windows 11 стала общедоступной в октябре 2024 года. Пользователи, работающие с начальной версией операционной системы, получат автоматическое обновление на Windows 11 в ближайшем будущем. В версии Windows 11 (21H2) были объявлены сроки запуска: * Развертывание для избранных пользователей: ноябрь 2024 года * Широкое развертывание: декабрь 2024 года Это означает, что большинство пользователей получат обновление до Windows 11 в конце 2024 года.
Причины обязательного обновления
Microsoft рекомендует обновить до Windows 11 по следующим причинам: * Улучшенная безопасность: Windows 11 включает усовершенствованные функции безопасности, такие как контроль приложений и изоляция на основе аппаратного обеспечения. * Повышенная производительность: Операционная система оптимизирована для более быстрой загрузки и работы. * Новый пользовательский интерфейс: Windows 11 отличается современным и интуитивно понятным интерфейсом.
What are the problems with Windows 11?
11 Common Windows 11 Problems With Easy Solutions Unable to Upgrade from Windows 10 to 11. … Unable to Install Windows 11 Features Updates. … Windows 11 No Sound Issues. … The Windows 11 Start Menu Is Not Working. … The File Explorer Not Working on Windows 11. … Fixing Windows 11’s Slow Performance.
Как удалить предустановленные приложения в Windows?
Эффективное удаление предустановленных приложений в Windows 10 и 11:
Через деинсталлятор: Непосредственное удаление через меню “Приложения и компоненты”.
Через PowerShell: Выполнение команды Get-AppXPackage | Remove-AppxPackage x
Через магазин Microsoft: Использование встроенного инструмента “Программы и игры” для удаления.
Когда я пытаюсь удалить программу, ничего не происходит?
Для удаления программ в Windows 11 используйте следующие методы:
- Графический интерфейс: Перейдите в “Настройки” > “Приложения” > “Установленные приложения”. Выберите приложение и нажмите “Удалить”.
- Командная строка: Откройте командную строку от имени администратора и введите “wmic product get name, identifyingnumber” для получения списка установленных приложений. Затем используйте “wmic product where identifyingnumber=<идентификационный номер> call uninstall” для удаления.
- PowerShell: Откройте PowerShell от имени администратора и введите “Get-AppxPackage | Select Name, PackageFullName” для получения списка установленных приложений. Затем используйте “Remove-AppxPackage -Package <полное имя пакета>” для удаления.
Дополнительная информация:
- Перед удалением приложений убедитесь, что у вас есть резервные копии важных данных.
- Если приложение имеет связанные с ним записи в реестре, они не будут удалены при удалении программы с помощью обычных методов. Для их удаления может потребоваться использование специализированного программного обеспечения для очистки реестра.
- Некоторые программы могут устанавливать дополнительные компоненты, такие как драйверы или фоновые службы. Убедитесь, что вы удаляете все связанные компоненты, чтобы полностью удалить программу.
Не могу удалить программу Windows 11 | Как принудительно удалить ✔️ ИСПРАВЛЕНИЕ
Как исправить Windows, если она не удаляет программу Перезапустите установщик Windows. … Завершите процесс приложения в диспетчере задач. … Удалите приложение в безопасном режиме. … Используйте деинсталлятор программы по умолчанию. … Удалите ключи реестра программы.
Почему приложение не удаляет Windows?
Столкнулись с трудностями при удалении приложения из Windows 10?
Возможно, виновны посторонние процессы, которые вмешиваются в процесс удаления. Для эффективного решения этой проблемы рекомендуется:
- Загрузить компьютер в Безопасном режиме.
- Выполнить деинсталляцию программы в Безопасном режиме.
Как принудительно удалить программу с помощью командной строки?
Как удалить программу с помощью CMD Вам нужно открыть CMD. Кнопка Win -> введите CMD-> Enter. наберите wmic. Type in product get name and press Enter. … Example of the command listed under this. … After this, you should see successful uninstallation of the program.
How do I remove all bloatware from Windows 11?
Как удалить ненужное ПО (блоатварь) из Windows 11 ### Этапы удаления: 1. Нажмите на кнопку “Пуск”. 2. Появится панель, на которой представлены закрепленные приложения. 3. Щелкните правой кнопкой мыши по приложению, которое хотите удалить. 4. Выберите пункт “Удалить” из списка. 5. Для поиска других приложений: нажмите “Все приложения” > Прокрутите вниз, чтобы найти приложения > Щелкните правой кнопкой мыши по приложению и выберите “Удалить”. ### Полезный совет: * Перед удалением любого приложения создайте точку восстановления системы. Это позволит вам восстановить вашу систему, если что-то пойдет не так. * Некоторые приложения могут быть важны для правильной работы Windows. Удаляйте только те приложения, которые вам точно не нужны. * Если вы не уверены, какое приложение является ненужным ПО, проконсультируйтесь с техническим специалистом. * Иногда ненужное ПО может быть скрыто в реестре. Чтобы удалить его, вам может понадобиться установить стороннее программное обеспечение для очистки реестра.
Не могу удалить программу Windows 11 | Как принудительно удалить ✔️ ИСПРАВЛЕНИЕ
Как принудительно удалить приложение из Microsoft Store?
Для принудительного удаления приложения из Microsoft Store предпримите следующие шаги:
- Перейдите в меню “Пуск” или в список “Все приложения”.
- Найдите целевое приложение.
- Щелкайте правой кнопкой мыши (удерживайте) на приложении, чтобы вызвать контекстное меню.
- Выберите пункт “Удалить”.
- Дополнительно: * Если приложение упорно сопротивляется удалению, возможно, придется использовать средство очистки установки (Setup Scrubber), доступное на официальном сайте Microsoft. * Перед удалением убедитесь, что у вас есть необходимые резервные копии данных приложения. * Не все приложения можно принудительно удалить из Microsoft Store. Некоторые из них являются системными приложениями, которые можно удалить только с помощью сложных методов.
How to delete remove apps from my libraries in windows store on Windows 11?
Solution 1. Use Apps and Features Right-click on Start and pick Apps and Features. Здесь вы найдете список всех установленных приложений. Прокрутите вниз до приложения, от которого вы хотите избавиться, например Spotify. Нажмите «Удалить» > «Удалить». Следуйте инструкциям на экране, чтобы полностью удалить приложение.
Какое вредоносное ПО следует удалить из Windows 11?
Очистите систему от вредоносного ПО Windows 11:
- Удалите ненужные предустановленные приложения, такие как Почта и Календарь, Ваш телефон, Люди Microsoft и другие.
- Откажитесь от терминала Windows, коллекций пасьянсов и других малоиспользуемых программ.
- Деактивируйте Power Automate Desktop и портал смешанной реальности для улучшения производительности.
Как принудительно удалить файл?
Для принудительного удаления файла или папки рекомендуем использовать сочетание клавиш Shift+Delete.
При выборе целевого элемента и нажатии этой комбинации файл или папка будут безвозвратно удалены, минуя «Корзину».
Этот метод удаления обеспечивает высший уровень безопасности, поскольку данные не остаются доступными для восстановления из временного хранилища.
Преимущества принудительного удаления:
- Без возможности восстановления: данные полностью удаляются и недоступны для восстановления стандартными средствами.
- Эффективность: удаление файла или папки происходит мгновенно, не занимая место в корзине.
- Конфиденциальность: принудительное удаление защищает конфиденциальные данные от постороннего доступа.
Как мне вернуться на Windows 10 из Windows 11?
Откат с Windows 11 на Windows 10
- С Настроек перейдите в Систему, Восстановление.
- Запустите “Вернуться” и откатитесь к Windows 10 за несколько минут.
Как найти ненужные программы на компьютере?
Для идентификации ненужных программ на вашем компьютере следуйте этим шагам:
- Просмотр установленных программ:
- Windows 11: Нажмите “Пуск” > “Настройки” > “Приложения” > “Установленные приложения”.
- Windows 10: Нажмите “Пуск” > “Настройки” > “Приложения” > “Приложения и функции”.
- Оценка использования: Просмотрите список установленных программ и проанализируйте, какие из них вы используете регулярно, а какие не запускали в течение длительного времени. Неиспользуемые программы могут быть ненужными.
- Поиск вредоносных программ: Запустите антивирусное сканирование для выявления любых потенциально вредоносных программ, которые могут быть установлены без вашего ведома. Эти программы часто не нужны и могут нанести вред вашему компьютеру.
- Использование средства очистки диска: Windows предлагает средство очистки диска, которое позволяет удалить ненужные файлы и программы. Запустите это средство, чтобы просмотреть список ненужных файлов, включая редко используемые программы и временные файлы.
- Оценка размера и даты установки: Отсортируйте список установленных программ по размеру и дате установки. Большие программы или программы, установленные давно и неиспользуемые, могут быть ненужными.
- Проверка мнений других пользователей: Прочитайте онлайн-обзоры или посты на форумах о различных программах. Отрицательные отзывы могут указывать на то, что программа бесполезна или нежелательна.
Почему я не могу удалить приложения из Microsoft Store?
Для удаления приложений Microsoft Store выполните следующие шаги:
- Нажмите на значок Настройки (шестеренка) в меню “Пуск”.
- Выберите Система > Приложения и функции.
- Выделите приложение, которое хотите удалить, и нажмите кнопку Удалить.
Что занимает все мое хранилище Windows 11?
Определение занятого пространства в хранилище Windows 11
Чтобы проверить, какие данные занимают максимум места на вашем устройстве Windows 11, выполните следующие действия:
- Щелкните правой кнопкой мыши кнопку “Пуск” и выберите “Настройки”.
- В левой боковой панели нажмите на вкладку “Система”.
- На правой панели прокрутите вниз и нажмите на “Хранилище”.
- В разделе “Хранилище” вы увидите подробный анализ того, какие типы данных занимают больше всего места на ваших дисках, включая:
- Приложения и функции
- Временные файлы
- Пользовательские файлы (например, документы, фотографии и музыка)
Нажмите на каждую категорию, чтобы просмотреть дополнительную информацию, такую как: * Список отдельных приложений или файлов, которые занимают много места * Возможность очистить временные файлы или удалить ненужные программы * Рекомендации по оптимизации использования хранилища
Как очистить процессы в Windows 11?
Очистка процессов в Windows 11 Для устранения замедленной работы системы и оптимизации производительности необходимо завершать неиспользуемые процессы. Ручная очистка процессов через диспетчер задач: 1. Запустите Диспетчер задач: `Ctrl + Shift + Esc` или `Win + X`. 2. Перейдите на вкладку “Процессы”. 3. Установите флажок “Память” для сортировки приложений по объему занимаемой памяти. Полезная информация: * Следует устанавливать приоритет завершения процессов для более эффективной работы системы. * При завершении процессов не связанных с системой, проверяйте название процесса перед завершением. * Настроенные профили диспетчера задач позволяют сохранять и загружать различные настройки сортировки и фильтрации процессов для удобства использования. * Командная строка также предоставляет способы управления процессами. К примеру, команда `taskkill /IM processname.exe /F` завершает процесс с заданным именем. * Сторонние утилиты могут расширить функциональность диспетчера задач, предоставляя дополнительные параметры управления и мониторинга процессов.
Как принудительно удалить без подсказки в cmd?
Для принудительного удаления в CMD используйте del /F /Q.
- /F: удаляет файлы и каталоги, защищенные от записи.
- /Q: отключает запросы на подтверждение при удалении.
Как найти команду удаления?
Для устранения программ из списка Установка/Удаление программ:
- Запустите Редактор реестра: “Пуск” -> “Выполнить” -> regedit -> “ОК”
- Перейдите к HKEY_LOCAL_MACHINESoftwareMicrosoftWindowsCurrentVersionUninstall
- Выберите нужную программу в разделе “Uninstall”, нажмите правой кнопкой и выберите “Удалить”
Почему удаление приложения не удалось?
При попытке удалить приложение возникла ошибка “не удалось”? Это связано с недостаточными правами администратора.
- Чтобы удалить приложение, требуется наличие прав администратора.
- Если у вас нет этих прав, вы обычно не сможете удалить приложение.
Как открыть установку или удаление программ от имени администратора?
Чтобы открыть “Установка и удаление программ” с правами администратора:
- Нажмите комбинацию клавиш Windows + R, чтобы открыть диалоговое окно “Выполнить”.
- В поле “Открыть” введите следующую команду:
runas /user:DOMAINADMIN cmd
(Замените DOMAINADMIN именем пользователя с правами администратора домена.) - Нажмите OK. Вам будет предложено ввести пароль администратора.
- Введите пароль и нажмите OK.
- В открывшемся окне командной строки с повышенными привилегиями введите:
control appwiz.cpl - Нажмите Enter. Откроется окно “Установка и удаление программ”.
Важно: для успешного выполнения этих действий у вас должны быть права администратора домена.