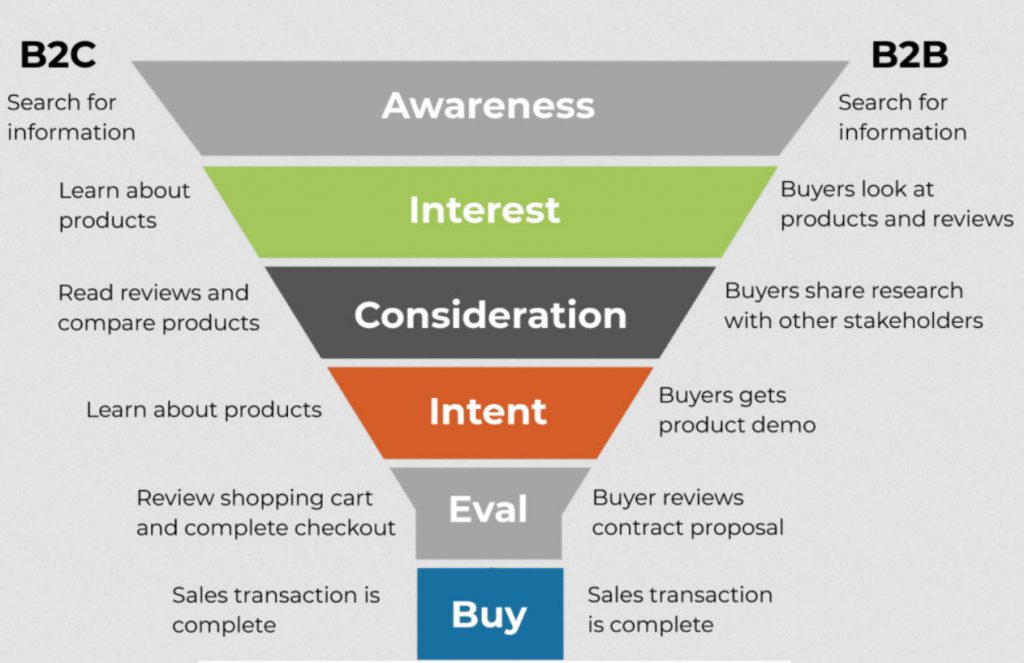Для удаления приложений на Mac воспользуйтесь Finder:
- Перетащите нежелательное приложение в Корзину;
- Выделите приложение в Finder и выберите в меню Файл > Переместить в корзину;
- Нажмите Command + Delete для выбранного приложения.
Как удалить приложение?
Удаление приложений в Finder Причина отказа в удалении из-за работающего приложения При попытке удалить приложение из Finder может появиться сообщение: “Элемент «имя приложения» нельзя переместить в корзину, поскольку он открыт”. Это связано с тем, что приложение все еще активно и работает в фоновом режиме, даже если вы закрыли его основное окно. Решение Для успешного удаления приложений следуйте этим рекомендациям: 1. Убедитесь, что приложение полностью закрыто. Проверьте панель Dock и закройте все открытые окна приложения, даже если они отображаются только в виде значка. 2. Завершите процесс приложения. Перейдите в меню “Программы” > “Утилиты” > “Монитор активности”. Найдите процесс, связанный с приложением, которое вы хотите удалить, и принудительно завершите его, нажав кнопку “Завершить”. 3. Перезагрузите Finder. Нажмите клавиши Command + Option + Escape, чтобы открыть окно принудительного завершения программ. Выберите Finder и нажмите кнопку “Перезапустить”. 4. Повторите попытку удаления приложения. После выполнения этих шагов должно быть возможно без проблем переместить приложение в корзину. Дополнительная информация * Для быстрого доступа к меню принудительного завершения программ можно использовать сочетание клавиш Command + Option + Esc. * Рекомендуется регулярно очищать корзину для освобождения места на диске. * Сторонние приложения, такие как AppCleaner, могут автоматизировать процесс удаления приложений и связанных с ними файлов.
Как удалить и установить приложение на моем Mac?
Удаление и установка приложений на Mac: Удаление установленных приложений: 1. Откройте магазин приложений App Store. 2. Щелкните иконку профиля в правом верхнем углу. 3. Выберите Управление приложениями и устройствами. 4. В разделе Управлять выберите приложение, которое хотите удалить. 5. Нажмите Удалить. Установка приложений: 1. Откройте магазин приложений App Store. 2. В строке поиска введите название приложения, которое хотите установить. 3. Щелкните Получить. 4. При необходимости введите свой Apple ID и пароль для подтверждения покупки. Советы: * Для поиска приложений вы можете использовать также категории и списки в магазине приложений. * Перед установкой приложения проверьте его отзывы и оценки, чтобы убедиться в его надежности. * Не забывайте обновлять установленные приложения, чтобы получить последние функции и исправления ошибок. * Вы можете удалить приложения, перетащив их в корзину или используя горячую клавишу Command + Delete.
Where is app cleaner and uninstall on Mac?
Экспертный совет: Для эффективного удаления приложений на Mac используйте встроенный Finder.
Просто перейдите в раздел Приложения > Папка приложения > Деинсталлятор приложения, следуйте инструкциям и вуаля!
Где находится клавиша Option на Mac?
Клавиша Option, ⌥, представляет собой клавишу-модификатор, присутствующую на клавиатурах Apple. Он расположен между клавишами Control и Command на типичной клавиатуре Mac. На современных (по состоянию на 2024 год) клавиатурах настольных компьютеров Mac и ноутбуков есть две клавиши Option, по одной с каждой стороны пробела.
How to Uninstall Programs on Mac | Permanently Delete Application on Mac
Полное удаление программ с Mac:
- Используйте AppCleaner для поиска и удаления всех связанных файлов
- Удалите остаточные файлы из папки ~/Library
- Очистите Корзину для окончательного удаления программы
What is the app cleaner on my Mac?
Cleaner-App для Mac: Профессиональный инструмент для очистки дискового пространства
Cleaner-App — это мощное программное обеспечение для очистки, специально разработанное для компьютеров Mac. Оно эффективно организует и оптимизирует использование дискового пространства, позволяя освободить значительное количество свободного места. Ключевые возможности Cleaner-App:
- Очистка повторяющихся файлов: Находит и удаляет дубликаты файлов, освобождая место на жестком диске.
- Оптимизация загрузочного диска: Анализирует и очищает загрузочный диск, удаляя ненужные файлы и оптимизируя его для лучшей производительности.
- Анализ занятого пространства: Предоставляет подробный отчет о том, какие файлы и папки занимают наибольшее количество места на вашем Mac, помогая вам определить, где можно освободить пространство.
- Удобный пользовательский интерфейс: Разработан с интуитивно понятным пользовательским интерфейсом, что делает его простым в использовании даже для начинающих пользователей.
Использование Cleaner-App имеет множество преимуществ для вашего Mac, в том числе:
- Повышение производительности: Очистка ненужных файлов и оптимизация дискового пространства улучшает общую производительность вашего Mac.
- Увеличение свободного места: Освобождение дискового пространства позволяет устанавливать больше программного обеспечения, хранить больше файлов и повышает стабильность системы.
- Защита конфиденциальности: Cleaner-App удаляет ненужные файлы, содержащие конфиденциальные данные, что помогает защитить вашу конфиденциальность.
Cleaner-App — это незаменимый инструмент для любого пользователя Mac, который заботится об оптимизации и поддержании своего компьютера в отличном состоянии. Его профессиональные функции и интуитивно понятный интерфейс делают его идеальным выбором для очистки дискового пространства и улучшения производительности вашего Mac.
Что такое средство удаления приложений Mac?
Освободите свое устройство от лишнего! App Cleaner & Uninstaller — это ваш экспертный помощник в эффективном управлении приложениеми.
- Удалите более 1000 приложений Mac с легкостью, избавляясь и от всех связанных файлов.
- Сбрасывайте приложения, чтобы устранить неполадки и вернуть их к первоначальному состоянию.
- Очищайте поврежденные служебные файлы и восстанавливайте стабильную работу системы.
- Управляйте пользовательскими и системными расширениями, оптимизируя производительность и безопасность.
Удаление приложения — это то же самое, что удаление?
Удаление и удаление приложения на Android эквивалентны.
Удалив приобретенное приложение, вы сохраняете возможность бесплатной повторной установки.
- Однако удаление приложений на Android не всегда приводит к удалению всех файлов и данных приложения.
Как удалить все файлы и приложения на моем Mac?
Как надежно удалить все файлы и приложения с Вашего Mac Процедура: 1. Перейдите в Меню Apple () в верхней строке меню. 2. Выберите Системные настройки. 3. В Строке меню нажмите “Стереть весь контент и настройки”. 4. Введите пароль администратора в диалоговом окне Ассистента по стиранию. 5. Нажмите ОК для подтверждения. Обратите внимание: * Этот процесс полностью сотрет все данные с Вашего Mac, включая файлы, приложения, настройки и информацию пользователя. * Перед началом процедуры обязательно создайте резервную копию важных данных. * Данный процесс необратим, и удаленные файлы невозможно восстановить. * Рекомендуется отключить Mac от Интернета во время выполнения процедуры для обеспечения конфиденциальности. * После стирания Mc запускается как новый, и вам необходимо будет переустановить ОС и приложения.
How to Uninstall Programs on Mac | Permanently Delete Application on Mac
Почему я не могу щелкнуть правой кнопкой мыши на своем Mac?
Откройте «Системные настройки» (либо щелкнув значок шестеренки, если он находится в Dock, либо щелкнув значок Apple в левом верхнем углу экрана, а затем «Системные настройки»). Выберите «Мышь». Нажмите «Укажи и щелкни». Рядом с дополнительным щелчком выберите «Щелкнуть справа» (или «слева»).
Как щелкнуть правой кнопкой мыши на Mac?
Щелчок правой кнопкой мыши на Mac
Аналогом правой кнопки мыши на Mac служит щелчок с нажатой клавишей Control. Это действие позволяет открыть контекстные меню на компьютере Mac и выполнить дополнительные опции для элементов.
Как щелкнуть с нажатой клавишей Control:
- Нажмите и удерживайте клавишу Control.
- Не отпуская клавишу, щелкните нужный элемент.
Как удалить приложение на ноутбуке?
Метод удаления приложений в Windows 11 и 10 Для удаления приложения с ноутбука, на котором установлена Windows 11 или Windows 10, выполните следующие шаги: 1. Откройте меню “Пуск”. 2. Перейдите в раздел “Настройки”. 3. Выберите пункт “Приложения”. 4. В левом меню нажмите “Приложения и функции”. 5. В списке приложений выделите то, которое требуется удалить. 6. Нажмите кнопку “Удалить” под выбранным приложением. Дополнительно: * При удалении приложения может потребоваться подтверждение. Нажмите “Удалить” еще раз, чтобы подтвердить действие. * Некоторые приложения могут иметь собственный процесс удаления. В этом случае следуйте инструкциям, которые появятся на экране. * Если приложение не удаляется стандартным способом, попробуйте использовать специальные утилиты для удаления, такие как CCleaner или Revo Uninstaller.
Вам нужен деинсталлятор приложений для Mac?
Если стандартный способ удаления приложений невозможен, воспользуйтесь следующим методом:
- Переместите приложение из папки “Приложения” в Корзину.
- Обратите внимание: очистка Корзины приведет к безвозвратному удалению приложения.
Почему нельзя удалить приложение?
Приложения с доступом администратора Android могут не позволить вам удалить их обычным способом. Некоторым приложениям требуется доступ администратора для выполнения определенных функций, таких как блокировка экрана. Чтобы удалить их, вам придется отозвать права администратора приложения: Зайдите в настройки.
Как бесплатно удалить приложение на моем Mac?
Освободите свое хранилище с легкостью, удалив нежелательные приложения.
- Найти: Откройте Finder и найдите приложение в папке “Приложения”.
- Переместить в корзину: Выберите приложение, в меню “Файл” выберите “Переместить в корзину”.
- Подтвердить: Введите данные учетной записи администратора, чтобы подтвердить удаление.
Как щелкнуть правой кнопкой мыши на Mac, нажав двумя пальцами?
Для использования жестов трекпада необходимо наличие трекпада Magic Trackpad или встроенного многосенсорного трекпада.
Если трекпад поддерживает Force Touch, можно также нажать с усилием и получить тактильную обратную связь.
- Одиночное нажатие одним пальцем для щелчка.
- Нажатие или касание двумя пальцами для вызова контекстного меню.
Как удалить приложение, которое не удаляется на терминале Mac?
Освободите свои дисковое пространство и восстановите порядок в системе, избавившись от упрямых приложений.
Запустите Терминал: Откройте Spotlight (клавиша Command + Пробел) и введите “Терминал”.
- Введите “sudo uninstall file://” в командную строку.
- Перетащите значок проблемного приложения из Finder в Терминал, чтобы вставить путь к файлу.
Каков наилучший способ удаления на Mac?
Беспрепятственное удаление приложений на Mac:
- Используйте Finder: перетащите приложение в корзину или выберите его и нажмите Command-Delete.
- Через меню «Файл»: выберите приложение и перейдите в “Файл” > “Переместить в корзину”.
Где диспетчер задач Mac?
Диспетчер задач Mac представляет собой миниатюру Монитора активности. Для его вызова одновременно нажмите на клавиатуре клавиши:
- [CMD] + [ALT] + [ESC]
Появится окно, содержащее список всех запущенных в данный момент программ и работающих в фоновом режиме приложений. В дополнение к основным функциям управления задачами Диспетчер задач Mac также предоставляет полезную информацию, такую как:
- Загрузка процессора и памяти
- Использование энергии
- Сетевая активность
- Детали задач (объем памяти, идентификатор процесса)
Ознакомление с этой ценной информацией позволяет пользователям отслеживать работу системы, находить проблемные приложения и принимать обоснованные решения для повышения производительности и безопасности Mac.