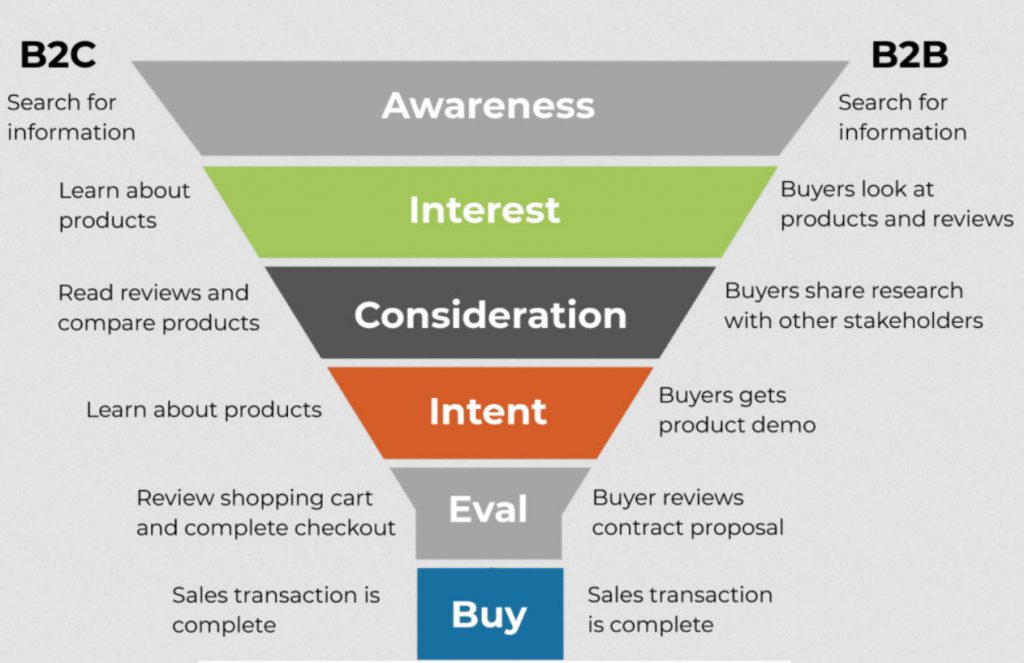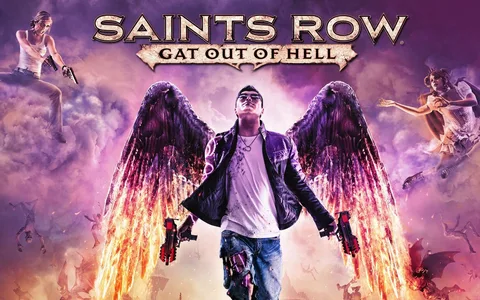Для удаления драйвера устройства выполните следующие действия:
Управление устройствами:
1. Откройте Панель управления > Диспетчер устройств. 2. Найдите устройство, драйвер которого необходимо удалить. 3. Щелкните его правой кнопкой мыши и выберите Удалить устройство. 4. Подтвердите удаление, нажав ОК.
Удаление программы:
1. Откройте Панель управления > Программы и компоненты. 2. Найдите в списке программ драйвер устройства, которое необходимо удалить. 3. Выделите его и нажмите Удалить. 4. Подтвердите удаление, нажав Да.
Полезная информация:
* Перед удалением драйвера убедитесь, что у вас есть его запасная копия. * Если после удаления драйвера устройство перестает работать, выполните перезагрузку компьютера. * При необходимости можно скачать и установить последнюю версию драйвера с веб-сайта производителя устройства. * Регулярное обновление драйверов улучшает производительность и стабильность системы.
Как удалить устройство или удалить драйвер?
Удалите проблемные драйверы с легкостью!
- Зайдите в “Диспетчер устройств” через поиск в меню “Пуск”.
- Найдите устройство, нажмите на него правой кнопкой мыши и выберите “Удалить”.
- Перезагрузите компьютер. Windows автоматически переустановит драйвер, устранив неполадки.
Есть ли программа для полного удаления драйверов?
несколько программ, в том числе Display Driver Uninstaller (DDU). DDU — это утилита для удаления драйверов, специально предназначенная для полного удаления драйверов и пакетов видеокарт AMD/NVIDIA. Она удаляет все остатки драйверов из вашей системы, включая: * Ключи реестра * Папки и файлы * Хранилище драйверов Использование DDU гарантирует, что при установке новых драйверов не возникнет конфликтов или проблем из-за оставшихся частей предыдущей версии драйвера. Это безопасно и эффективно для поддержания оптимальной работы вашей системы.
Как удалить драйвер устройства из Windows?
Простой способ удалить драйверы устройств в Windows 11
- Используйте приложение Настройки: Меню “Приложения” – “Установленные приложения” – выберите драйвер – “Удалить”.
- Удалить через Диспетчер устройств: отыщите драйвер, кликните правой кнопкой мыши – “Удалить устройство”.
- Удалить пакет MSI или EXE драйвера: запустите Установщик Windows (msiexec.exe) или EXE-файл драйвера – выберите “Удалить”.
Как удалить драйверы, которые не удаляются?
Навигация по Диспетчеру устройств Windows:
- Идентифицируйте целевое устройство (например, “Мыши и другие указывающие устройства” -> “Указательное устройство Synaptics”).
- Щелкните правой кнопкой мыши на устройстве и выберите “Удалить”.
Подтверждение удаления:
- Появится всплывающее окно, запрашивающее подтверждение удаления драйвера.
- Нажмите “ОК” для завершения процесса удаления.
Как обновить и удалить драйверы устройств в Windows
## Обновление и удаление драйверов устройств в Windows Для бесперебойной работы устройств необходимо обновлять их драйверы. Следуйте этим шагам для обновления или удаления драйверов: ### Обновление драйверов 1. Откройте диспетчер устройств. Нажмите клавишу Windows + X и выберите “Диспетчер устройств”. 2. Найдите устройство с неисправными драйверами. 3. Правой кнопкой мыши нажмите на устройство и выберите “Обновить драйвер”. 4. Выберите “Автоматический поиск обновленных драйверов”. Windows автоматически найдет и установит новейшие драйверы. ### Удаление драйверов Обратите внимание: После удаления драйвера устройство перестанет работать. 1. Перейдите к разделу “Попробуйте удалить драйвер с помощью программы удаления устройства”. 2. Откройте диспетчер устройств. 3. Найдите устройство или аппаратный компонент с неисправными драйверами. 4. Откройте свойства аппаратного устройства с плохими драйверами. 5. Перейдите на вкладку “Драйвер”. 6. Нажмите “Удалить” и подтвердите удаление. Полезная информация: * Драйверы – это программы, которые позволяют операционной системе взаимодействовать с аппаратными устройствами. * Неисправные драйверы могут вызывать сбои, зависания и снижение производительности системы. * Регулярное обновление драйверов обеспечивает оптимальную работу устройств. * Удаление драйверов может потребоваться для устранения проблем с устройствами или перед установкой новой версии драйвера.
Как принудительно удалить программу, которая не удаляется?
Для принудительного удаления программы, которая не удаляется стандартным способом, можно использовать Диспетчер задач.
- Нажмите одновременно клавиши CTRL + SHIFT + ESC, чтобы открыть Диспетчер задач.
- Перейдите на вкладку Процессы.
- Выберите из списка процессов программу или приложение, которое необходимо удалить.
- Нажмите на кнопку Снять задачу.
- Запустите повторно удаление программы/приложения.
Дополнительно:
- Если описанный метод не работает, можно использовать сторонние программы, такие как IObit Uninstaller или Revo Uninstaller.
- Перед принудительным удалением программы рекомендуется создать резервную копию важных данных.
- Некоторые программы могут иметь установщик, который необходимо запустить для полного удаления.
Как заменить драйвер устройства?
Замена драйвера устройства в Windows 10
Шаги:
- Запустите Диспетчер устройств, выполнив поиск в меню «Пуск».
- Найдите соответствующую ветвь оборудования, требующую обновления.
- Щелкните правой кнопкой мыши по устройству и выберите «Обновить драйвер».
- Советы: * Windows обычно автоматически проверяет наличие обновлений драйверов через Центр обновления Windows. * Если автоматический поиск не дал результата, попробуйте выполнить ручной поиск драйвера на веб-сайте производителя оборудования. * Проверьте версию драйвера в Диспетчере устройств, чтобы определить, доступно ли более новое обновление. * Для сложных устройств, таких как графические карты или сетевые адаптеры, может потребоваться установка утилиты обновления драйверов от производителя. * Резервное копирование драйверов перед обновлением позволяет легко восстановить исходные версии в случае возникновения проблем.
Как удалить драйвер устройства в командной строке Windows 10?
Удаление драйвера устройства через командную строку в Windows 10 Для удаления драйвера устройства посредством командной строки в Windows 10 выполните следующие действия: 1. Запустите Командную строку с правами администратора, нажав Пуск, введя cmd в поле поиска и выбрав Запуск от имени администратора. 2. Введите следующую команду и нажмите Enter: “` pnputil -e “` Это отобразит список всех установленных драйверов устройств. 3. Найдите драйвер устройства, который вы хотите удалить, по имени устройства или имени файла INF. 4. Введите следующую команду, заменив DriverName на имя драйвера, который вы хотите удалить: “` pnputil -d DriverName “` Пример: Чтобы удалить драйвер видеокарты NVIDIA, выполните следующую команду: “` pnputil -d nvlddmkm.sys “` Дополнительная информация: * При удалении драйвера устройства может потребоваться перезагрузить компьютер. * Отключение драйвера устройства не всегда равносильно его удалению. Чтобы полностью удалить драйвер, используйте команду -d. * Будьте осторожны при удалении драйверов устройств. Удаление неправильного драйвера может привести к сбоям в работе системы.
Безопасно ли удалять драйвер?
Удалить драйвер безопасно, но это действие может иметь последствия:
- Драйвер содержит установщики для компонентов вашего компьютера.
- При удалении установщиков их придется переустанавливать с сайта производителя, если они понадобятся в будущем.
При переустановке Windows удаляются драйверы?
Чистая установка Windows — это чистый лист. При ней полностью стирается жесткий диск, включая все установленные драйверы.
Поэтому, да, вам необходимо будет переустановить все драйверы устройств после чистой установки Windows.
Как обновить и удалить драйверы устройств в Windows
Что значит удалить драйвер?
Удаление драйвера – процесс отката новой версии к предыдущей стабильной.
Это рекомендованный шаг при возникновении проблем или отсутствии улучшений с обновленным драйвером.
Почему некоторые приложения невозможно удалить?
Приложения с доступом администратора Android могут не позволить вам удалить их обычным способом. Некоторым приложениям требуется доступ администратора для выполнения определенных функций, таких как блокировка экрана. Чтобы удалить их, вам придется отозвать права администратора приложения: Зайдите в настройки.
Где найти неустановленные драйверы?
Способ 1. Восстановление неустановленных драйверов через Диспетчер устройств
- Одновременно нажмите клавиши Windows + X для открытия Диспетчера устройств в Windows 10.
- Раскройте соответствующую категорию устройств.
- Выберите устройство и дважды щелкните по нему.
- Перейдите на вкладку Драйвер.
- Если опция Откатить драйвер” доступна, нажмите ее.
Дополнительные полезные сведения:
- Функция восстановления Отката доступна только для тех драйверов, которые были обновлены недавно.
- Если опция Откатить драйвер” недоступна, попробуйте другие способы поиска неустановленных драйверов.
- Попробуйте обновить драйверы через Центр обновления Windows.
- Загрузите и установите драйверы с сайта производителя устройства.
- Используйте сторонние инструменты для поиска и обновления драйверов, такие как Driver Booster или DriverMax.
Why some programs Cannot be uninstalled?
Если программа, которую вы пытаетесь удалить, не существует в программах удаления, возможно, файл реестра этой программы удален. К счастью, большинство (не все) сторонних программ и приложений имеют собственную программу удаления.
Выполняется ли сброс настроек до заводских настроек? Удалить драйверы?
Этот вариант сброса переустановит операционную систему Windows и сохранит ваши личные файлы, такие как фотографии, музыку, видео или личные файлы. Однако он удалит установленные вами приложения и драйверы, а также удалит изменения, внесенные вами в настройки.
Как удалить драйвер устройства, которое не подключено?
Я делаю это одним из трех способов: Зайдите в диспетчер устройств, выберите меню «Вид» и выберите «Показать скрытые устройства». … Вы можете использовать командную строку «SC» диспетчера управления службами, чтобы удалить драйвер устройства из реестра. … Вручную удалите настройку драйвера в реестре.
Что произойдет, если драйвер устройства не установлен?
Отсутствие драйвера устройства может привести к некорректной работе или отказу устройства.
При отсутствии соответствующего драйвера:
- Устройство может функционировать с ограниченной функциональностью.
- Возможно проявление сбоев в работе или полное отсутствие работоспособности устройства.
Значимость драйверов:
- Драйверы служат мостом между операционной системой и устройством, обеспечивая коммуникацию и управление.
- Установленные драйверы позволяют операционной системе распознавать и использовать устройство, обеспечивая максимальную функциональность и производительность.
Рекомендуемые действия:
- Установить официальный драйвер, предоставленный производителем устройства.
- Воспользоваться встроенными в операционную систему средствами обновления драйверов.
- Обратиться в техническую поддержку производителя устройства или операционной системы.
Как узнать, установлен ли драйвер устройства?
Как проверить наличие драйвера устройства Шаг 1: Просмотр Диспетчера устройств * Нажмите «Пуск» и в поле поиска введите «Диспетчер устройств». * Выберите значок «Диспетчер устройств» и нажмите «Продолжить». Шаг 2: Поиск проблемного устройства * В списке «Типы устройств» выберите категорию устройства, к которому относится неисправное оборудование. * Найдите конкретное устройство, которое не работает. Шаг 3: Проверка статуса драйвера * Если рядом с устройством есть желтый восклицательный знак, это указывает на проблемы с драйвером. * Если устройство отмечено серым цветом, значит, драйвер не установлен. * Если устройство отображается без каких-либо значков, драйвер, скорее всего, установлен правильно. Дополнительные сведения * Диспетчер устройств также предоставляет информацию о версии драйвера и производителе устройства. * Если драйвер установлено, вы можете обновить его, щелкнув правой кнопкой мыши устройство и выбрав «Обновить драйвер». * Если драйвер не найден, вы можете загрузить его с веб-сайта производителя устройства или использовать Центр обновления Windows. Важно: Регулярная проверка и обновление драйверов устройств помогает поддерживать оптимальную производительность системы и предотвращать проблемы, связанные с неисправностью оборудования.
Почему удаление не работает?
Если удаление программ в Windows 10 не удается, попробуйте загрузиться в безопасный режим, чтобы устранить помехи от посторонних процессов.
Открыв список программ, запустите процесс удаления в безопасном режиме. Этот метод позволяет обойти препятствия, вызванные сторонними приложениями.
How do I Uninstall and install USB drivers Windows 10?
Переустановка драйверов USB-устройств в Windows 10 Для корректной работы USB-устройств требуется наличие актуальных драйверов. Если возникли проблемы с использованием USB-устройства, его можно переустановить. Процедура переустановки драйвера: 1. Загрузите самые последние версии драйверов для вашего USB-устройства. 2. Распакуйте загруженные драйверы. 3. Откройте Диспетчер устройств. Для этого нажмите клавишу Windows + X и выберите Диспетчер устройств. 4. Найдите драйвер для проблемного USB-устройства и щёлкните по нему правой кнопкой мыши. 5. Выберите Удалить устройство. 6. Нажмите ОК для подтверждения удаления драйвера. 7. Перезагрузите компьютер. 8. Установите загруженные ранее файлы драйвера в соответствии с инструкцией. 9. Перезапустите компьютер еще раз. Дополнительные сведения: * Рекомендуется использовать оригинальные драйверы, предоставленные производителем устройства. * Перед переустановкой драйверов создайте точку восстановления системы, чтобы при необходимости можно было откатить изменения. * После переустановки драйверов проверьте состояние USB-устройства в Диспетчере устройств. Если на значке устройства присутствует восклицательный или вопросительный знак, значит, драйвер не установлен должным образом.
Что будет, если не удалить старые драйвера?
Если вы не удалите старые графические драйверы, вы можете столкнуться с конфликтами драйверов после установки новых драйверов. Кроме того, весьма вероятно, что ваш новый графический процессор не будет работать должным образом из-за старых драйверов.
Как легко полностью удалить драйверы?
Альтернативный метод полного удаления драйверов:
Для полного удаления драйверов рекомендуем рассмотреть следующий альтернативный метод:
- Перейдите в раздел Установленные программы в меню Пуск (Windows 10) или Панель управления (более ранние версии Windows).
- Найдите приложение Driver Easy в списке установленных программ и выберите его.
- Нажмите кнопку Удалить и следуйте дальнейшим инструкциям по удалению.
- Дополнительные сведения: * Этот метод гарантирует полное удаление всех компонентов и файлов Driver Easy, связанных с драйверами. * После удаления Driver Easy рекомендуется проверить Диспетчер устройств на наличие оставшихся неизвестных устройств и установить для них подходящие драйверы вручную или с помощью других инструментов обновления драйверов.