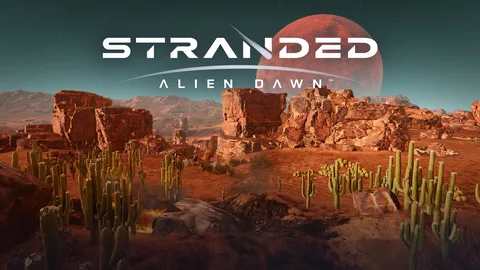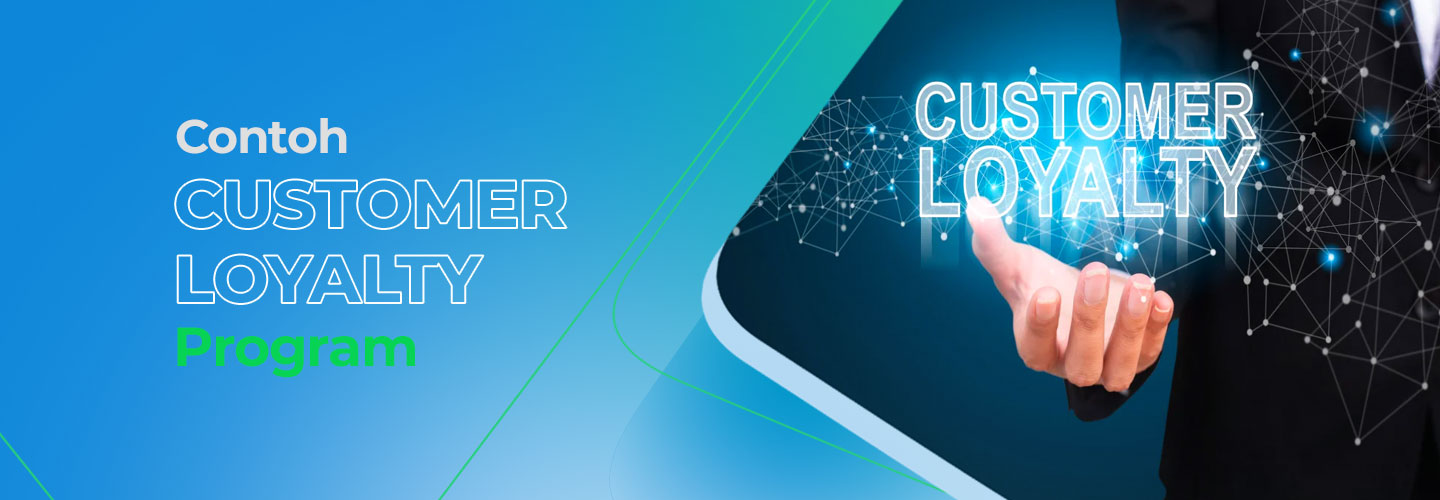Для полного отключения ограничения FPS необходимо ввести следующую команду:
“` +fps_max неограниченно “`
Кроме того, вы можете задать конкретный предел FPS, например:
“` +fps_max 300 “`
Вот некоторые дополнительные советы по оптимизации FPS:
- Обновите драйверы видеокарты.
- Закройте ненужные приложения и программы.
- Уменьшите настройки графики в игре.
- Используйте высокопроизводительный игровой режим на своем компьютере или ноутбуке.
- Убедитесь, что ваша система охлаждения работает правильно.
Почему мой FPS ограничен во всех играх?
Наиболее распространенной причиной снижения FPS являются настройки графики, которые создают большую рабочую нагрузку, чем может выдержать ваше оборудование. Так как же добиться лучшего FPS? Одним из решений является приобретение более быстрого процессора, большего объема оперативной памяти или более новой видеокарты.
Почему мой FPS ограничен 120?
Ограничение FPS на уровне 120 обусловлено спецификой физического движка игры, который работает в прямой зависимости от частоты кадров.
При FPS 120 могут возникнуть сбои и некорректная физика. Если ваша видеокарта оснащена технологией Nvidia, рекомендуется воспользоваться Панелью управления, чтобы настроить адаптивную вертикальную синхронизацию в соответствии с частотой обновления вашего монитора:
- 60 FPS для мониторов с частотой обновления 60 Гц
- 120 FPS для мониторов с частотой обновления 120 Гц (или 60 FPS для более плавного игрового процесса)
Адаптивная вертикальная синхронизация позволит синхронизировать FPS с частотой обновления монитора, устраняя разрывы и задержки изображения без увеличения FPS выше допустимого уровня 120.
Почему мой FPS ограничен 30?
Ограничение частоты кадров (FPS) на уровне 30 FPS может быть вызвано настройками вашего оборудования и программного обеспечения:
- Монитор с частотой обновления 60 Гц: если частота обновления вашего монитора составляет 60 Гц, максимальная частота кадров, которую он может отображать, составляет 60 FPS.
- Включенная вертикальная синхронизация (VSync): VSync синхронизирует частоту кадров с частотой обновления вашего монитора, устраняя разрывы изображения. Однако это может ограничивать частоту кадров до частоты обновления монитора (обычно 60 FPS).
Чтобы решить эту проблему, отключите VSync в настройках графического процессора или игры.
Дополнительная информация:
Возможность запуска игр ААА-класса на смартфонах со скоростью более 60 FPS зависит от следующих факторов:
- Мощность обработки: смартфоны с мощными процессорами и графическими процессорами смогут обрабатывать игры со скоростью выше 60 FPS.
- Оптимизация программного обеспечения: игры должны быть специально оптимизированы для использования аппаратных возможностей смартфонов.
- Частота обновления экрана: смартфоны с дисплеями с высокой частотой обновления (например, 120 Гц или выше) могут отображать более высокие частоты кадров.
По мере развития технологий ожидается, что смартфоны смогут запускать игры ААА-класса со скоростью выше 60 FPS, обеспечивая более плавный и захватывающий игровой процесс.
Как снять ограничение FPS в Steam?
Ограничение FPS может быть вызвано вертикальной синхронизацией (VSync), которая ограничивает частоту кадров в игре до частоты обновления монитора.
Для снятия ограничения необходимо проверить настройки VSync в игре или в панели управления графическим процессором. Чаще всего VSync устанавливается на 30 или 60 кадров в секунду.
Вместо VSync можно попробовать использовать адаптивную синхронизацию (G-Sync или FreeSync), которая позволяет частоте кадров плавно изменяться в зависимости от частоты обновления монитора, исключая разрывы кадра и задержку ввода.
Также причиной ограничения FPS может быть аппаратное ограничение, например, слабый графический процессор или монитор с низкой частотой обновления.
Полезные советы:
- Используйте монитор с высокой частотой обновления (60 Гц или выше) для более плавного игрового процесса.
- Обновите драйверы графического процессора, чтобы обеспечить максимальную производительность.
- Закройте все ненужные приложения и программы, работающие в фоновом режиме, чтобы освободить системные ресурсы.
- Проверьте наличие вирусного или вредоносного ПО, которое может замедлять работу системы.
Почему мой FPS ограничен 75?
Это потому, что графический процессор отображает 300 кадров в секунду. Монитор отображает только 75 из них, но рендерятся все 300+. Вам следует либо увеличить настройки, чтобы игра работала со скоростью около 90 кадров в секунду, либо включить ограничение частоты кадров и ограничить частоту кадров до 75.
Как добиться высокого FPS?
Повышение FPS для оптимизации игрового процесса
Для достижения высокого уровня кадров в секунду (FPS) и обеспечения плавного игрового опыта рассмотрите следующие рекомендации:
- Определите частоту обновления монитора: Узнайте максимальное количество кадров, которое может отображать ваш монитор, чтобы оптимизировать настройки игры и избежать излишней нагрузки.
- Измерьте текущий FPS: Используйте утилиты измерения FPS, такие как Fraps или MSI Afterburner, чтобы определить текущее количество кадров, отображаемых в игре.
- Включите игровой режим в Windows 10: Активируйте игровой режим в операционной системе, чтобы приостановить фоновые процессы и оптимизировать ресурсы для игрового процесса.
- Установите последние видеодрайверы: Обновление графических драйверов обеспечивает поддержку последних игр и устранение ошибок, повышающих FPS.
- Оптимизируйте настройки игры: Настройте параметры графики, такие как сглаживание, тени и разрешение, на более низкие значения, чтобы снизить нагрузку на графический процессор.
- Уменьшите разрешение экрана: Понижение разрешения экрана уменьшает количество пикселей, которые нужно обрабатывать, что приводит к повышению FPS.
- Обновите видеокарту: Если все предыдущие меры не обеспечивают достаточный FPS, рассмотрите возможность обновления графического процессора на более мощный вариант для обработки требовательных игр.
Дополнительные советы:
- Отключите лишние фоновые программы и службы.
- Убедитесь, что система охлаждения компьютера работает эффективно, чтобы избежать перегрева, влияющего на производительность.
- Рассмотрите возможность разгона вашего графического процессора, но делайте это только если вы опытный пользователь, так как неосторожный разгон может привести к повреждению оборудования.
Помните, что оптимальный FPS для каждого игрока индивидуален и зависит от предпочтений и типа игры. Следуя этим рекомендациям, вы можете повысить производительность и получить более плавный и приятный игровой опыт.
Удалить ограничение FPS Nvidia GPU | Получите максимальный FPS | Опыт Geforce – TechLanders Youtube
Для разблокировки ограничения FPS в Apex через Steam, следуйте инструкциям:
- Откройте библиотеку Steam и щелкните ПКМ по Apex Legends.
- Перейдите в “Свойства” > “Параметры запуска”.
- Введите “+fps_max [значение FPS]” (например, “+fps_max 144”).
Что ограничивает ваш FPS?
Факторы, влияющие на FPS
- Системное оборудование: Видеокарта, материнская плата, процессор, оперативная память
- Настройки графики: Качество текстур, сглаживание и т.д.
- Разрешение экрана: Более высокое разрешение требует большей нагрузки на систему
- Оптимизация и дизайн игры: Эффективный код может значительно улучшить производительность графики
Дополнительная полезная информация
* Апгрейд оборудования: Обновление видеокарты или процессора может значительно повысить FPS. * Настройка графических настроек: Оптимизация настроек графики может улучшить производительность без существенных потерь качества изображения. * Обновление драйверов: Всегда используйте последние драйверы видеокарты для обеспечения оптимальной совместимости и производительности. * Мониторинг производительности: Используйте такие утилиты, как MSI Afterburner, для мониторинга температуры, частоты кадров и использования ресурсов системы. * Закрытие фоновых приложений: Запущенные фоновые приложения могут конкурировать за ресурсы системы и снижать FPS.
Как исправить частоту обновления FPS?
Чтобы изменить частоту обновления монитора:
- Откройте Настройки > Система > Дисплей.
- Выберите опцию Расширенный дисплей.
В разделе “Выбрать частоту обновления” укажите желаемое значение. Доступные варианты зависят от возможностей вашего монитора. Некоторые модели поддерживают более высокие частоты обновления, что обеспечивает более плавное отображение динамичных сцен в играх и видео.
Обратите внимание, что некоторые ноутбуки и внешние мониторы могут не поддерживать более высокие частоты обновления. Перед внесением изменений убедитесь, что ваш дисплей способен работать на нужной частоте.
Удалить ограничение FPS Nvidia GPU | Получите максимальный FPS | Опыт Geforce – TechLanders Youtube
Как мне заставить больше FPS?
Для увеличения частоты кадров (FPS) и улучшения игрового процесса рекомендуется предпринять следующие шаги:
- Обновление драйверов видеокарты: Убедитесь, что используете последние версии драйверов для вашей видеокарты, так как они содержат оптимизации производительности и исправления ошибок.
- Изменение настроек видеоигры: Большинство игр позволяют настраивать различные параметры графики. Оптимизируйте настройки для получения более высокой частоты кадров при сохранении приемлемого качества изображения.
- Включение игрового режима в Windows 10: Игровой режим фокусирует ресурсы компьютера на игре, повышая производительность.
- Уменьшение разрешения: Уменьшение разрешения уменьшает количество пикселей, которые необходимо просчитывать видеокарте, что приводит к увеличению частоты кадров.
- Настройка управления питанием: Измените параметр управления питанием видеокарты на “Предпочтение максимальной производительности”, чтобы предотвратить снижение частоты кадров из-за экономии энергии.
- Разгон видеокарты: Опытные пользователи могут увеличить тактовую частоту и напряжение видеокарты для повышения производительности, однако это следует делать с осторожностью, чтобы избежать повреждения оборудования.
- Увеличение ОЗУ: ОЗУ играет важную роль в производительности игр, обеспечивая хранение данных текстур и других ресурсов. Увеличение объема ОЗУ может уменьшить задержки и повысить частоту кадров.
- Замена видеокарты: Если другие меры не дают желаемого результата, возможно, потребуется обновить видеокарту на более производительную модель.
Как изменить настройки FPS?
Для повышения частоты кадров (FPS) рассмотрим следующие потенциальные меры:
- Оптимизируйте настройки графики игры: снизьте параметры качества текстур, освещения и теней.
- Уменьшите разрешение экрана: переход на более низкое разрешение освобождает ресурсы графического процессора.
- Обновите драйверы графического процессора: регулярные обновления драйверов улучшают совместимость с играми и общую производительность.
- Разгон графического процессора, процессора и оперативной памяти: это продвинутый метод, требующий экспертных знаний, но может значительно повысить FPS.
- Обновите аппаратное обеспечение: установка более мощного графического процессора, процессора или оперативной памяти напрямую увеличивает производительность рендеринга.
Почему мой FPS ограничен 400?
Ограничение игрового движка:
Движок Source, на котором функционирует Counter-Strike: Global Offensive (CS:GO), обладает жестким ограничением частоты кадров на уровне 400 FPS. Это ограничение было интегрировано в целях обеспечения стабильного и бесперебойного игрового процесса на различных конфигурациях оборудования.
Такое ограничение было обусловлено следующими факторами:
- Оптимизация производительности: Ограничение частоты кадров позволяет движку эффективно распределять ресурсы, гарантируя стабильность игрового процесса, даже на оборудовании с ограниченными возможностями.
- Предотвращение перегрузки: Неограниченная частота кадров может привести к перегрузке системы, что может негативно сказаться на игровом процессе. Ограничение FPS предотвращает эту проблему, обеспечивая оптимальное использование ресурсов.
- Сглаживание движения: Ограничение частоты кадров способствует уменьшению эффекта размытия в движении, что позволяет игрокам видеть более четко, а также повышает точность прицеливания.
Понимание этого ограничения является важным для геймеров, стремящихся к оптимальной производительности в CS:GO. Несмотря на наличие ограничения частоты кадров, игроки могут предпринять другие меры для повышения производительности игры, такие как обновление оборудования, оптимизация графических настроек и использование оптимизаторов системы.
Стоит ли отключать ограничение FPS?
Ограничение частоты кадров (FPS) рекомендуется отключать только в исключительных случаях, а именно:
- При появлении разрывов экрана (screen tearing): при превышении частоты обновления монитора кадрами графического процессора возникают видимые разрывы на изображении.
- При ореолах на мониторе (ghosting): отображаемые объекты могут оставлять видимые следы вследствие высокой частоты кадров.
Для устранения разрывов экрана целесообразно ограничить частоту обновления до стабильного значения, обеспечивающего плавность изображения.
Кроме того, рекомендуется задействовать вертикальную синхронизацию (V-sync), которая синхронизирует выдачу кадров с частотой обновления монитора, предотвращая разрывы и ореолы.
В большинстве случаев ограничивать FPS частотой обновления целесообразно, так как это помогает:
- Снизить нагрузку на графический процессор и снизить энергопотребление.
- Уменьшить вероятность перегрева компонентов.
- Улучшить отзывчивость системы в некоторых приложениях.
Таким образом, отключать ограничение FPS следует только при необходимости и с учетом конкретных особенностей системы и монитора.
Как избавиться от ограничения 60 FPS на ПК?
Ограничение 60 кадров в секунду на ПК
Этот вопрос решается простым отключением функции полноэкранной оптимизации.
- Щелкните правой кнопкой мыши по ярлыку игры.
- Выберите “Свойства“.
- Перейдите на вкладку “Совместимость“.
- Установите флажок “Отключить полноэкранную оптимизацию“.
- Нажмите “Применить” и “ОК“.
- Запустите игру и проверьте, сохраняется ли ограничение. Дополнительная информация: * Полноэкранная оптимизация может влиять на производительность некоторых игр, особенно в полноэкранном режиме. * Отключение полноэкранной оптимизации может незначительно снизить качество графики в некоторых играх. * Обратите внимание, что для разных игр могут потребоваться дополнительные настройки, чтобы обойти ограничение в 60 кадров в секунду.
Ограничение FPS вызывает лаги?
Регулирование частоты кадров (FPS) может влиять на задержку ввода, однако это зависит от конкретной игры и условий.
- Если графический процессор (GPU) загружен менее чем на 100%, ограничение частоты кадров ниже потенциальных возможностей GPU может уменьшить нагрузку на GPU.
- Это позволяет GPU быстрее обрабатывать и отображать кадры, что может снизить задержку ввода.
- Ограничение частоты кадров также может улучшить стабильность игры, предотвращая чрезмерную нагрузку на GPU.
Однако следует учитывать и следующие моменты:
- Если ограничение частоты кадров установлено слишком низко, это может привести к дрожанию или зависанию изображения.
- Некоторые игры могут иметь встроенные механизмы для синхронизации частоты кадров с частотой обновления монитора, что может быть более эффективным, чем ручное ограничение.
- В некоторых играх и сценариях ограничение частоты кадров может не оказывать никакого влияния на задержку ввода или даже увеличить ее.
Таким образом, для оптимального результата рекомендуется экспериментировать с различными настройками ограничения частоты кадров и выбирать значение, которое обеспечивает наименьшую задержку ввода без ущерба стабильности и отображению.
Как отключить ограничение FPS в Chrome?
Отключение ограничения частоты кадров в Chrome
Для отключения ограничения частоты кадров в Chrome применяется следующий простой процесс:
- Щелкните правой кнопкой мыши по иконке Chrome.
- Выберите пункт “Свойства“.
- В поле “Назначение:” перейдите в конец строки и вставьте -args –disable-frame-rate-limit, как показано ниже:

- Перезапустите браузер Chrome.
После перезапуска браузера ограничение частоты кадров будет отключено, что позволит вам наслаждаться неограниченной частотой кадров при просмотре контента в интернете.
Важно: Удаление ограничения частоты кадров может привести к увеличению нагрузки на процессор и графический процессор, поэтому используйте эту функцию с осторожностью.
Как отключить ограничение FPS на ноутбуке?
Как избавиться от ограничения FPS на ноутбуке? Щелкните правой кнопкой мыши по ярлыку вашей игры. Выберите «Свойства». Откройте вкладку «Совместимость». Установите флажок «Отключить полноэкранную оптимизацию». Нажмите «Применить», затем «ОК». Попробуйте запустить игру еще раз и проверьте, сохраняется ли проблема.
Почему я застрял на 40 FPS?
Режим Шепота Whisper Mode
- Ограничивает частоту кадров на уровне 40 FPS по умолчанию.
- Можно увеличить ограничение с помощью Панели управления Nvidia.
- Измените настройки программы для снятия ограничения частоты кадров, сохраняя активным режим Шепота.
Почему на моем ноутбуке ограничен FPS?
Ограничения FPS в играх
Ограничения FPS (частоты кадров) являются неотъемлемой частью игрового движка. Разработчики игр устанавливают эти ограничения в соответствии с целями и возможностями конкретного проекта.
Обычно ограничения FPS выбираются с учетом следующих факторов:
- Производительность: высокие значения FPS требуют большей вычислительной мощности, что может привести к перегреву и другим проблемам с производительностью.
- Графика: более высокие значения FPS могут привести к более плавному движению и уменьшению размытости в движении, что улучшает игровой процесс.
- Тонкая настройка: ограничения FPS могут быть использованы для балансировки игрового процесса, предотвращения читерства или оптимизации совместимости с различными системами.
В некоторых случаях ограничения FPS могут быть изменены игроками с помощью модов или настроек конфигурации. Однако следует иметь в виду, что это может повлиять на стабильность игры или привести к нежелательным последствиям.