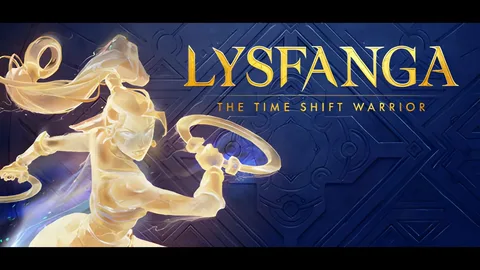Для беспроводной трансляции Oculus Quest 2 на ПК без приложений: войдите на портал Oculus, активируйте функцию трансляции из меню “Поделиться” на гарнитуре и получите ссылку для просмотра потока в браузере.
Можете ли вы транслировать Oculus в браузер?
Трансляция Oculus в браузер доступна через сайт oculus.com/casting. Войдите в свою учетную запись и нажмите “Трансляция”.
В меню выберите “Трансляция” и “Компьютер”. Таким образом, вы сможете стримить свою гарнитуру Meta Quest через браузер.
Нужен ли Chromecast для трансляции Oculus?
Для трансляции Oculus на телевизор необходимо:
- Гарнитура Oculus Quest или Quest 2
- Устройство Chromecast
Дополнительная информация:
- Трансляция возможна только на устройства Chromecast, совместимые с Google Cast.
- Перед трансляцией убедитесь, что гарнитура и устройство Chromecast подключены к одной сети Wi-Fi.
- Для управления трансляцией используйте приложение Oculus для мобильных устройств.
Как транслировать / зеркалировать ваш Oculus Quest 2 на ПК
Трансляция Oculus Quest 2 на ПК
Для трансляции вида виртуальной реальности Oculus VR в браузере выполните следующие действия:
- Перейдите по URL-адресу www.oculus.com/casting в веб-браузере.
- Авторизуйтесь с помощью учетной записи Facebook или Meta.
В гарнитуре Oculus:
- Выберите параметр “Запись и трансляция“.
- Выберите опцию “Трансляция на компьютер” и нажмите “Далее“.
Ваш браузер автоматически начнет транслировать изображение с виртуальной реальности.
Дополнительные сведения:
- Трансляция осуществляется через соединение Wi-Fi. Убедитесь, что ваше устройство Oculus Quest 2 и компьютер подключены к одной беспроводной сети.
- Для обеспечения оптимальной производительности рекомендуется использовать браузер Chrome или Firefox с поддержкой технологии WebRTC.
- Если вы столкнетесь с проблемами при трансляции, посетите центр поддержки Oculus.
Как транслировать Oculus Quest 2 без приложения?
Для трансляции “Oculus Quest 2” без приложения необходимо выполнить следующие шаги:
- Запустите Chrome и перейдите на страницу трансляции Meta Oculus.
- Войдите в свою учетную запись.
- Включите гарнитуру и нажмите кнопку Oculus на контроллере для вызова главного меню.
- Выберите “Камера” > “В ролях” > “Компьютер” > “Далее”.
- Дождитесь подключения в течение нескольких секунд.
Дополнительно:
- Перед началом трансляции убедитесь, что гарнитура и компьютер подключены к одной и той же сети Wi-Fi.
- Для улучшения качества трансляции используйте высокоскоростное интернет-соединение.
- Чтобы транслировать на другие устройства, такие как смартфоны или планшеты, ознакомьтесь с доступными приложениями для трансляции.
Почему я не могу использовать свой Oculus?
Причины, препятствующие подключению к Oculus: Убедитесь в следующем: * Сеть Wi-Fi: Ваши устройства должны быть подключены к одной беспроводной сети Wi-Fi. * Совместимость приложений: Не все приложения поддерживают трансляцию. Проверьте список совместимых приложений. Инструкции по трансляции на компьютере: 1. Перейдите на сайт oculus.com/casting с помощью браузеров Google Chrome или Microsoft Edge. 2. Войдите в свою учетную запись Oculus. 3. Выберите “Общий доступ”, затем “Трансляция”. Дополнительные советы: * Для оптимальной трансляции убедитесь, что ваш компьютер и устройство Oculus имеют стабильное интернет-соединение. * Обновите ПО вашего устройства Oculus и компьютера до последней версии для устранения любых технических проблем. * Перезапустите ваше устройство Oculus и компьютер, если трансляция не удается. * Если вы по-прежнему испытываете трудности, обратитесь в службу поддержки Oculus за дополнительной помощью.
Что такое стример виртуального рабочего стола?
Стример виртуального рабочего стола
Приложение Virtual Desktop Streamer предоставляет возможность транслировать контент со стационарного компьютера на гарнитуру Quest по сети Wi-Fi. Разработчик приложения — Meta. После подключения к стримеру открывается интерфейс, который отображает все приложения и файлы, установленные на компьютере.
Преимущества использования стримера виртуального рабочего стола:
- Расширение возможностей VR: Позволяет пользователям наслаждаться высокопроизводительными приложениями и играми на своем ПК, не выходя из VR-гарнитуры.
- Снижение задержки: Оптимизирован для потоковой передачи с минимальной задержкой, обеспечивая плавный и отзывчивый игровой процесс.
- Удобство использования: Предоставляет простой и интуитивно понятный интерфейс для управления и запуска приложений.
- Поддержка нескольких пользователей: Возможность одновременного доступа к одному ПК для нескольких пользователей.
- Обновления в реальном времени: Транслирует изменения, внесенные на ПК, в VR-гарнитуру в режиме реального времени.
Как отзеркалить Oculus без приложения?
Зеркалирование Meta Quest 2 на ТВ без использования приложения:
- Включите Quest 2 и телевизор.
- Нажмите кнопку Meta на контроллере для вызова Главного меню.
- Откройте “Камеру”, выберите “Роли” и следуйте инструкциям на экране.
Как транслировать Oculus Quest 2 в браузер моего компьютера?
На своем компьютере откройте браузер Google Chrome или Microsoft Edge. Перейдите на портал кастинга Meta Oculus в своем браузере и войдите в систему. На Quest 2 нажмите кнопку Oculus на правом контроллере Touch, чтобы открыть универсальное меню. На нижней панели инструментов выберите «Общий доступ» (значок стрелки).
Как мне транслировать Quest 2 на свой компьютер по беспроводной сети?
Для беспроводной трансляции Quest 2 на ПК выполните следующие шаги:
- Подключите Quest 2 к ПК через Quest Link.
- Включите Air Link на Quest 2 и выберите свой ПК.
- Запустите приложение Meta Quest на ПК и подтвердите код.
- Соединение будет установлено, и вы сможете транслировать контент без проводов.
Как мне подключить VR к ноутбуку?
Для подключения VR к ноутбуку необходимо выполнить следующие действия:
- Подключите кабель HDMI к порту HDMI на блоке связи, а затем вставьте другой конец в порт HDMI на графической карте вашего ноутбука.
- Подключите USB-кабель к порту USB на блоке связи, а затем вставьте другой конец в порт USB на вашем ноутбуке.
- Дополнительно: * Для обеспечения оптимальной производительности используйте высокоскоростной кабель HDMI с поддержкой стандарта HDMI 2.0 или более поздней версии. * Убедитесь, что на вашем ноутбуке установлены последние драйверы графической карты. * Если ваше устройство VR требует дополнительного питания, подключите его к розетке. * Расположите датчики отслеживания в подходящем месте для максимального покрытия и предотвращения помех сигналу. * Для удобства использования рассмотрите возможность использования беспроводного адаптера или переходника USB-C на HDMI, если ваш ноутбук поддерживает их.
Как транслировать / зеркалировать ваш Oculus Quest 2 на ПК
Как подключить Oculus к Chromecast без приложения?
Для трансляции Oculus Quest 2 без Chromecast на ТВ:
- Вденьте гарнитуру и нажмите “O” для открытия универсального меню.
- Выберите “Общий доступ” и затем “Транслировать” в правом верхнем углу.
- Выберите устройство, к которому нужно подключиться (не Chromecast).
Что лучше: ссылка Oculus или виртуальный рабочий стол?
Virtual Desktop предоставляет расширенные настройки, позволяя настраивать параметры потоковой передачи виртуальной реальности с ПК.
В то время как Air Link обеспечивает универсальную совместимость, Virtual Desktop поддерживает не все приложения VR для ПК (проверьте список совместимости).
Можно ли транслировать Quest 2 на ПК без WIFI?
Подключение Quest 2 к ПК без Wi-Fi невозможно, поскольку именно Wi-Fi обеспечивает подключение гарнитуры к ПК или мобильному устройству. В отсутствие Wi-Fi гарнитура не может осуществлять сетевое взаимодействие.
Для трансляции контента или запуска приложений из среды виртуальной реальности на ПК необходимо использовать следующие технологии:
- Air Link: беспроводное подключение к совместимым видеокартам NVIDIA.
- Link: проводное подключение через кабель USB-C.
- Virtual Desktop: стороннее приложение, обеспечивающее как проводную, так и беспроводную трансляцию.
Указанные методы требуют наличия стабильного подключения Wi-Fi между гарнитурой и ПК. Без Wi-Fi трансляция на ПК будет невозможна.
Как включить зеркалирование Oculus?
Включение Зеркалирования Oculus
- Запустите приложение Oculus на своем мобильном устройстве iOS или Android.
- Нажмите на значок Зеркалирование экрана, расположенный в правом верхнем углу приложения.
- Дополнительная информация: * Функция Зеркалирования экрана позволяет просматривать изображение, которое видят пользователи гарнитуры Oculus, на экране смартфона или планшета. * Это полезно для демонстрации приложений или игр другим людям или для записи контента виртуальной реальности. * Зеркалирование экрана может повлиять на производительность гарнитуры Oculus, поэтому рекомендуется использовать его только в необходимых случаях.
Как мне проецировать Oculus на телевизор?
Трансляция Oculus Quest 2 на Телевизор Необходимые действия: 1. Подготовка устройств: * Убедитесь, что телевизор и Oculus Quest 2 подключены к одной сети Wi-Fi. 2. Запуск приложения Oculus: * Откройте приложение Oculus на вашем смартфоне. 3. Активация трансляции: * Нажмите на значок трансляции в правом верхнем углу. * Выберите стрелку справа от “Этот телефон”. 4. Выбор устройства: * Выберите свой телевизор из списка доступных устройств. 5. Начало трансляции: * Нажмите кнопку “Начать”. Дополнительная информация: * Трансляция работает с моделями телевизоров, поддерживающими отражение через Chromecast или Miracast. * Для оптимального качества рекомендуется использовать устройство с сильным Wi-Fi-сигналом. * Во время трансляции вы можете контролировать воспроизведение с помощью приложения Oculus на своем телефоне. * Для отражения звука на телевизор подключите его к Bluetooth-динамику или звуковой панели.
Как выполнить трансляцию прямо из Oculus?
Трансляция прямо с Oculus Quest 2 Для трансляции контента с гарнитуры Oculus Quest 2 необходимо следовать следующим шагам: Предварительные действия: * Убедитесь в том, что гарнитура Oculus Quest 2 и телевизор включены. * Обеспечьте наличие стабильного подключения к Интернету как для гарнитуры, так и для устройства трансляции. Процесс трансляции: 1. Навигация по меню: * Нажмите белый кружок на контроллере. * В нижней части экрана выберите главное меню. 2. Выбор функции трансляции: * Кликните по кнопке “Поделиться”. * В открывшемся меню выберите “Каст”. 3. Подключение к устройству: * В появившемся окне выберите телевизор или устройство трансляции, которое вы хотите использовать. Дополнительные советы: * Трансляция возможна только на совместимые устройства. * Для лучшего качества трансляции рекомендуется использовать проводное соединение. * Если у вас возникли проблемы с трансляцией, проверьте настройки сети и убедитесь, что на обоих устройствах установлено последнее обновление программного обеспечения. * Обратите внимание, что доступность стриминговых сервисов может различаться в зависимости от региона и подписки.
Можно ли подключить Oculus Quest 2 к ПК без виртуального рабочего стола?
Подключение Oculus Quest 2 к ПК без виртуального рабочего стола Для подключения Oculus Quest 2 к ПК без виртуального рабочего стола требуются следующие шаги: Необходимые компоненты: * стримерское приложение Virtual Desktop для ПК * копия Virtual Desktop для Quest Инструкции: 1. Загрузите и установите стримерское приложение Virtual Desktop на свой ПК. 2. Загрузите и приобретите копию Virtual Desktop для Quest. 3. Запустите стримерское приложение на своем ПК. 4. Откройте Virtual Desktop в Quest. 5. Убедитесь, что Quest и ПК подключены к одной и той же сети Wi-Fi. 6. Ваш Quest будет автоматически подключен к ПК через Virtual Desktop. Дополнительная информация: * Virtual Desktop позволяет передавать контент с ПК на Quest с высокой частотой кадров и низкой задержкой, обеспечивая более плавный и захватывающий игровой процесс. * Вы можете настроить качество потоковой передачи и другие параметры для оптимизации производительности. * Для лучшего опыта рекомендуется использовать маршрутизатор Wi-Fi 6 или 6E с каналом 5 ГГц.
Как подключить Oculus к ПК с помощью кабеля?
Для проводного подключения Oculus к компьютеру:
- Соединитесь с приложением Oculus.
- Выберите гарнитуру.
- Подключите кабель USB-C к гарнитуре и компьютеру, программное обеспечение распознает соединение.
Как транслировать Oculus без кастинга?
Беспроводная трансляция Oculus Quest 2 без Chromecast
- Подключите Fire Stick к телевизору и убедитесь, что он подключен к той же сети Wi-Fi, что и гарнитура Oculus Quest 2.
- Настройте приложение для зеркалирования на Fire Stick. Для этого перейдите в магазин приложений Amazon и найдите приложения с такими названиями, как “Screen Mirror”, “Mirror for Oculus” или “AllCast”.
- Выполните трансляцию телефона через гарнитуру. Откройте приложение Oculus на своем телефоне и нажмите на значок трансляции в правом верхнем углу. Выберите Fire Stick в качестве устройства назначения.
- Наслаждайтесь игрой. Изображение из гарнитуры Oculus Quest 2 будет транслироваться на телевизор через Fire Stick. Вы сможете играть в игры и взаимодействовать с виртуальной средой, не используя физический кабель.
Дополнительные советы:
* Для оптимальной производительности убедитесь, что ваш маршрутизатор Wi-Fi достаточно мощный, а сеть не перегружена другими устройствами. * Если вы испытываете задержку или разрывы в трансляции, попробуйте перейти на более высокий канал Wi-Fi или приблизиться к маршрутизатору. * Некоторые приложения для зеркалирования могут требовать дополнительной настройки или подписки на премиум-версию для полноценного использования.
Почему у меня не работает кастинг Oculus?
Если у вас возникли проблемы при трансляции: перезагрузите гарнитуру, телефон и устройство для трансляции. Прежде чем начать трансляцию, убедитесь, что ваша гарнитура и устройство, на которое вы выполняете трансляцию, могут напрямую взаимодействовать друг с другом. Проверьте наличие обновлений программного обеспечения на гарнитуре, телефоне и устройстве для трансляции.
Как транслировать Oculus через USB?
Трансляция Oculus через USB: пошаговое руководство Требования: * Oculus Quest 2 гарнитура * Компьютер Windows или Mac * Кабель USB-C Инструкции: 1. Запустить Oculus Quest 2 и подключить его к компьютеру с помощью кабеля USB-C. 2. Запустить настольное приложение Oculus на компьютере. 3. Нажать кнопку Устройства в левой части экрана. 4. Нажать Добавить гарнитуру. 5. Выбрать Квест 2. 6. Следовать инструкциям на экране для завершения подключения устройства. Дополнительные сведения: * Надежный кабель USB-C: Для оптимальной производительности рекомендуется использовать высококачественный кабель USB-C с поддержкой передачи данных. * Порт USB 3.0 и выше: На некоторых компьютерах требуется порт USB 3.0 или более поздней версии для поддержки трансляции. * Кураж: Функция трансляции может потребовать некоторого времени для настройки в зависимости от вашего оборудования и скорости сети. * Настройка параметров: После подключения устройства можно настроить параметры трансляции, такие как разрешение и частота кадров, в приложении Oculus на компьютере. * Проверка подключения: Перед запуском трансляции в реальном времени рекомендуется проверить подключение, нажав Тест связи в приложении Oculus.