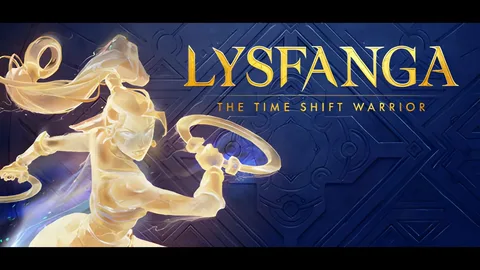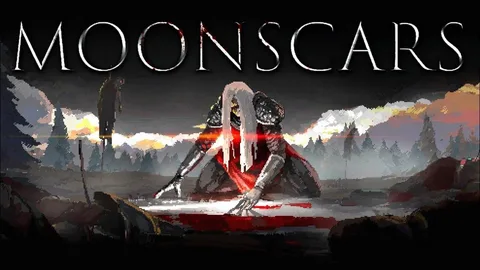Безопасность ваших файлов в Teams – наша забота. Сохраняйте свои документы, защищенные в OneDrive, для дальнейшего использования на любом устройстве.
- Выберите: Найдите нужный файл в каналах или сообщениях.
- Скачайте: Кликните по трем точкам рядом с именем файла, затем выберите “Загрузить”.
- Защитите: Ваша копия файла хранится безопасно в вашей папке OneDrive.
What is the best way to file in Teams?
Самый эффективный способ хранить файлы в Microsoft Teams – использовать вкладку Файлы в нужном вам канале. Она предоставляет удобный доступ к поиску, организации и обмену файлами.
- Закрепление важных файлов: Зафиксируйте наиболее важные файлы вверху списка, чтобы они всегда были под рукой. Для этого выберите файл, нажмите “Показать действия (…)” и выберите “Закрепить вверху”.
- Загрузка файлов: Просто нажмите кнопку “Загрузить”, чтобы добавить файл или папку в канал. Копия файла сразу же появится на вкладке Файлы.
- Обмен файлами: Teams упрощает обмен файлами как внутри, так и за пределами организации. Выберите файл и нажмите “Поделиться”, чтобы предоставить доступ к нему другим людям.
- Интеграция с SharePoint и OneDrive: Файлы в Teams автоматически синхронизируются с SharePoint Online и OneDrive для бизнеса. Это обеспечивает легкий доступ к файлам с любого устройства и из любого места.
Используя вкладку Файлы, вы можете легко упорядочивать, поискывать, сотрудничать с файлами и делиться ими в рамках своей команды, что повышает эффективность работы и улучшает взаимодействие.
Как сохранить копию документа группы?
Как сохранить копию документа группы? Используйте Teams на рабочем столе или в Интернете, чтобы быстро перемещать или копировать файлы. Перейдите на вкладку «Файлы» в канале. Или, если файл находится в вашем OneDrive, перейдите в раздел «Файлы» слева от Teams и выберите OneDrive. рядом с файлом, а затем выберите «Переместить» или «Копировать».
Где команда сохраняет файлы?
Нажмите «Создать» на панели инструментов и выберите «Папка», «Документ», «Электронная таблица» или «Презентация», чтобы создать новый файл (или папку) и сохранить его в библиотеке документов канала группы (все участники группы могут создавать или загружать документы). 3. Нажмите «Закрыть», чтобы сохранить файл и вернуться в Teams.
Как добавить папку группы на свой компьютер?
Для эффективного добавления папки группы на ваш компьютер выполните следующие действия:
- В средстве запуска приложений Microsoft 365 (расположено в левом верхнем углу браузера) выберите SharePoint или Teams.
- Откройте сайт, содержащий нужные файлы.
- Перейдите к разделу Документы или к подпапке, которую вы хотите синхронизировать.
- Нажмите кнопку Синхронизировать.
Полезный совет:
- Синхронизация позволяет работать с файлами офлайн и получать доступ к ним из проводника файлов на вашем компьютере.
- Вы можете избирательно синхронизировать папки, чтобы сэкономить место на жестком диске и оптимизировать производительность.
- Для обновления синхронизированных папок нажмите кнопку Обновить на панели инструментов синхронизации.
Сохраняются ли файлы Teams автоматически?
Файлы, которые вы загружаете в канал, хранятся в папке SharePoint вашей команды. Эти файлы доступны на вкладке «Файлы» вверху каждого канала. Файлы, которые вы загружаете в личный или групповой чат, хранятся в вашей папке OneDrive для бизнеса и доступны только участникам этого разговора.
Как создать файл в MS Teams?
Для создания текстового документа:
- Выберите команду “Создать” в левой панели Teams.
- В меню выберите тип документа: Word, PowerPoint или Excel.
Примечание: Документы, созданные в Teams, автоматически сохраняются в папке “Файлы команды”.
Как сохранить команду в Microsoft Teams?
Сохраняйте команду, где бы вы ни были. Все изменения, вносимые в любые файлы, сохраняются автоматически.
- Всегда доступно последняя версия документов.
- Без разницы, используете ли вы Microsoft Teams или SharePoint Online — сотрудничайте без проблем.
Как сохранить файл в Microsoft Teams
Процедура сохранения файлов в Microsoft Teams
Для сохранения бесед в чатах и каналах воспользуйтесь следующими шагами:
1. Нажмите на кнопку “Дополнительные параметры” (три точки). 2. Выберите “Сохранить это сообщение”.
Кроме этого, Microsoft Teams предлагает дополнительные возможности сохранения файлов:
* Сохранение отдельных файлов: Нажмите на файл и выберите “Сохранить как” в раскрывающемся меню. * Сохранение папок: Щелкните правой кнопкой мыши по папке, нажмите “Дополнительные параметры” и выберите “Сохранить папку”. * Автоматическое сохранение вложений: Включите автоматическое сохранение вложений в настройках “Сохранение” (“Файлы” > “Сохранение”).
Полезные советы:
* Сохраненные чаты и каналы можно найти в разделе “Сохраненные” в левой боковой панели. * Сохраненные файлы доступны в “Файлах” на соответствующем канале или в чате. * Для безопасности храните важные файлы в облачном хранилище, например OneDrive или SharePoint.
Как скопировать файл группы в электронное письмо?
Выберите один или несколько элементов SharePoint, Teams или OneDrive. Щелкните правой кнопкой мыши и выберите одну из команд копирования. Вставьте документ, ссылку или адрес в тело сообщения электронной почты.
В чем разница между файлами и документами в Teams?
Концепции файлов и документов в Microsoft Teams взаимосвязаны.
- Обе вкладки связаны с SharePoint: Файлы и документы хранятся и управляются на этой платформе.
- Вкладка “Файлы” доступна по умолчанию: Только определенные формы объектов (Учетная запись, Контакт, Интерес, Возможная сделка) имеют вкладку “Файлы”.
- Возможность настройки: Администраторы могут добавлять вкладку “Файлы” для других форм объектов, следуя инструкциям, приведенным в документе Microsoft.
- Разница: Хотя вкладки “Файлы” и “Документы” отображают связанные данные, они могут иметь разное представление и организацию в зависимости от типа объекта и настроек.
В дополнение к описанной разнице, вот несколько полезных сведений:
- В Teams файлы представляют собой отдельные элементы, в то время как документы могут существовать как самостоятельные сущности или быть частью более крупных файлов SharePoint.
- Для эффективного управления файлами и документами в Teams рекомендуется использовать функции поиска и фильтрации.
- Интеграция с SharePoint позволяет использовать дополнительные возможности, такие как управление версиями, рабочие процессы и библиотеки.
Как сохранить файл в Microsoft Teams
Как скопировать и вставить команду Microsoft?
Для копирования и вставки в среде Microsoft применяется следующая клавиатурная комбинация:
- Ctrl+C: Копировать выделенный текст или объект
- Ctrl+V: Вставить скопированный текст или объект в текущий фокус
Дополнительные полезные сведения: * Множественное копирование и вставка: Для копирования и вставки нескольких объектов выделите их, удерживая нажатой клавишу Ctrl, а затем примените команды Ctrl+C и Ctrl+V. * Вставка как специальная: При вставке с помощью правой кнопки мыши или сочетания клавиш Shift+Ctrl+V появляется специальное диалоговое окно, позволяющее выбрать параметры вставки, такие как сохранение исходного форматирования или вставка как текст без форматирования. * Расширенные возможности вставки: В Microsoft Office существует ряд скрытых параметров вставки, которые можно вызвать с помощью клавиши F4. Например, при нажатии F4 при вставке можно вставить текст или объект как ссылку, изображение или таблицу.
Как создать папку группы?
Создание папок группы в Microsoft Teams выполняется легко и быстро.
- Перейдите на вкладку “Файлы” выбранной команды и канала.
- Нажмите “Создать” → “Папка”.
Новая папка для совместной работы группы успешно создана!
Можете ли вы сохранить чат Teams в файл?
Чтобы сохранить чат Teams в файл, выполните следующие шаги:
- Войдите на страницу экспорта используя свою учетную запись Microsoft.
- Выберите, что вы хотите экспортировать: историю чата, мультимедиа или и то, и другое.
- Нажмите «Отправить запрос».
- Когда появится запрос, выберите «Продолжить».
Обратите внимание, что экспорт чатов может занять некоторое время. Вы получите электронное письмо с уведомлением, когда экспорт будет завершен. Экспортированный файл будет доступен для загрузки в виде ZIP-архива.
Помимо сохранения чатов, вы также можете экспортировать данные других приложений Microsoft 365, таких как электронная почта, календарь и файлы.
В чем разница между файлом и документом?
Файл – организованный контейнер данных с уникальным именем, хранящийся на физическом носителе.
Документ – специализированный тип файла, созданный и обработанный конкретным программным обеспечением (например, текстовый документ, созданный в текстовом редакторе).
Как вы используете файлы Teams?
Управляйте файлами в команде!
- Выберите Дополнительные параметры (три точки) у файла
- Выберите Способ совместной работы
- Начните диалог в чате, обсуждая файл с коллегами
Как сохранить команду в проводнике?
Для синхронизации команды с проводником выполните следующие шаги:
- Откройте раздел “Документы”.
- Выберите “Синхронизировать” для нужной команды.
- Откройте “Microsoft One Drive”.
Почему я не могу скачать файл из Teams?
1. Проверьте имя и путь файла. Microsoft Teams имеет странное ограничение: если имя файла или его путь содержат апостроф (символ одинарной кавычки), файл не будет загружен из настольного приложения или из веб-приложения. Вместо этого его необходимо загрузить с Sharepoint.
Что происходит с файлами в Teams?
Файлы в Teams автоматически сохраняются в папке общих документов, расположенной в Microsoft SharePoint. Это означает, что все участники группы имеют доступ к документам и могут совместно над ними работать.
Совместное использование документов через каналы группы позволяет отображать их прямо в беседах. Таким образом, участники могут легко находить и просматривать нужные документы, не переходя в отдельную папку.
- Контроль версии: SharePoint автоматически отслеживает изменения в документах, что позволяет восстанавливать предыдущие версии в случае необходимости.
- Синхронизация: Файлы можно синхронизировать с локальными устройствами для облегчения доступа к ним без подключения к Интернету.
- Мобильный доступ: Пользователи могут просматривать и редактировать документы с мобильных устройств благодаря мобильным приложениям Teams и SharePoint.
- Интеграция с другими приложениями Microsoft: Файлы из Teams можно легко интегрировать с другими приложениями Microsoft, такими как Word, Excel и PowerPoint, для совместного редактирования и просмотра.
Выделенные преимущества:
- Упрощенное совместное использование и доступ к документам
- Повышенная безопасность и контроль версий
- Расширенные возможности синхронизации и мобильного доступа
- Беспрепятственная интеграция с другими приложениями Microsoft
What happens when you download a file from Teams?
При скачивании файла из Microsoft Teams, файл появится в папке “Загрузки” вашего устройства.
Для доступа к новым функциям, включая это улучшение, перейдите в Teams общедоступный предварительный просмотр. В настольном приложении Teams нажмите на аватар профиля и выберите “Подробнее…“. Выберите “Настройки” и в левом меню найдите “Файлы“.
Где находятся команды в Windows 10?
Команды в приложении Microsoft Teams для Windows 10 размещаются в следующих каталогах:
- %LocalAppData%MicrosoftTeams – содержит основные файлы приложения, такие как исполняемый файл Teams.exe, пользовательские настройки и кешированную информацию.
- %LocalAppData%MicrosoftTeamsMeetingAddin – предназначен для хранения данных надстройки Teams Meeting Addin, которая интегрируется с Outlook и другими приложениями для планирования и присоединения к собраниям.
- %AppData%MicrosoftTeams – используется для хранения глобальных параметров приложения, таких как настройки учетной записи, тема и пользовательские макеты.
Интересная информация: * Каталоги с командами скрыты по умолчанию. Чтобы их открыть, нажмите “Win + R” и введите соответствующий путь с процентами. * Поврежденные файлы в каталогах команд могут привести к сбоям в работе Teams. Рекомендуется создавать резервные копии этих папок или использовать возможность восстановления системы Windows. * Каталог “%LocalAppData%” обычно находится по пути “C:Usersимя_пользователяAppDataLocal”. * Каталог “%AppData%” обычно находится по пути “C:Usersимя_пользователяAppDataRoaming”. * Знание расположения каталогов с командами может быть полезно для устранения неполадок, настройки приложения и перемещения профилей пользователей.
В чем разница между OneDrive и Microsoft Teams?
Различия между OneDrive и Microsoft Teams: OneDrive для бизнеса и Microsoft Teams — это две разные платформы, предоставляющие различные функции и возможности. Microsoft Teams: * Упрощенный подход: Teams предоставляет более интуитивно понятный интерфейс для доступа к контенту SharePoint, который может быть сложен в использовании. * Интеграция приложений: Teams глубоко интегрирован с другими приложениями Microsoft 365, что позволяет легко переключаться между приложениями и сотрудничать в режиме реального времени. * Чаты и звонки: Teams включает встроенные возможности чата и видеозвонков, облегчая общение между членами команды. OneDrive для бизнеса: * Персональное хранилище: OneDrive для бизнеса предназначен для хранения личных документов, таких как файлы, папки и заметки. * Синхронизация устройств: OneDrive позволяет синхронизировать файлы на всех устройствах, обеспечивая доступ к документам независимо от местоположения. * Ограниченный функционал: OneDrive для бизнеса не обладает всеми возможностями SharePoint, такими как создание сайтов, управление разрешениями и расширенные функции совместной работы. В целом, OneDrive для бизнеса подходит для хранения и управления личными документами, в то время как Microsoft Teams лучше подходит для совместной работы, общения и доступа к централизованному репозитарию документов, предоставляемому SharePoint.
Как поделиться файлом из Teams?
Эффективный обмен файлами в Microsoft Teams В Microsoft Teams обмен файлами и совместная работа над ними отличаются простотой и удобством. Разделяйте файлы тремя способами: * В индивидуальном или групповом чате: Нажмите на значок скрепки под полем ввода сообщения и загрузите исходный файл. * На вкладке “Файлы” в чате: Выберите “Поделиться” и загрузите файл из проводника. * В командном канале: Нажмите “Добавить вкладку” и выберите “Файлы”. Затем нажмите “Поделиться” и загрузите файл. Дополнительные возможности: * Разрешения для общего доступа: Контролируйте, кто может просматривать, редактировать или загружать общий файл. * Отслеживание изменений: Отслеживайте изменения, внесенные другими пользователями, с помощью функции “Версии”. * Совместное редактирование в реальном времени: Редактируйте файлы одновременно с другими пользователями и просматривайте обновления в режиме реального времени. * Интеграция с другими приложениями: Используйте коннекторы Microsoft 365 для интеграции с облачными хранилищами и приложениями для редактирования файлов. Эффективно используя функции обмена файлами в Microsoft Teams, вы можете легко сотрудничать с коллегами, обмениваться идеями и повышать производительность работы.