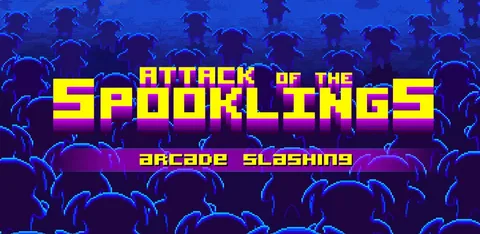Использование сочетания клавиш для скрытия элементов управления медиаплеером:
- Для активации или деактивации строки меню с помощью клавиатуры нажмите сочетание клавиш Ctrl-M.
Этот метод обеспечивает удобный и быстрый способ управления отображением элементов управления медиаплеером, позволяя скрыть или показать их по мере необходимости, не прибегая к использованию пользовательского интерфейса.
Как отключить управление мультимедиа в Windows?
Для отключения управления мультимедиа в Windows выполните следующие шаги: Шаг 1: Запустите Windows Media Player.
- Нажмите клавишу Windows + R.
- В окне “Выполнить” введите `wmplayer` и нажмите Ввод.
- Шаг 2: Откройте Параметры. Нажмите клавишу F10, чтобы открыть панель меню. Затем выберите Сервис > Параметры. Шаг 3: Снимите флажок Автоматически скрывать элементы управления воспроизведением.
- На вкладке “Плеер” найдите раздел “Параметры интерфейса”.
- Снимите флажок Автоматически скрывать элементы управления воспроизведением.
Шаг 4: Сохраните изменения. Нажмите кнопку Применить, чтобы сохранить изменения. Дополнительная информация: * Автоматическое скрытие элементов управления воспроизведением может быть полезно, если вы хотите скрыть их при просмотре видео в полноэкранном режиме. * Если вы хотите временно скрыть элементы управления воспроизведением, наведите указатель мыши на нижнюю часть окна плеера.
Какие кнопки есть на экране проигрывателя Windows Media?
Для управления воспроизведением в проигрывателе Windows Media используются следующие кнопки:
- Воспроизведение/Пауза: запускает или приостанавливает воспроизведение.
- Предыдущий трек: переключается на предыдущий трек в списке воспроизведения.
- Следующий трек: переключается на следующий трек в списке воспроизведения.
- Повтор: включает или выключает повтор трека.
- Случайный порядок: включает или выключает случайный порядок воспроизведения треков.
- Дополнительные полезные сведения: * Настройка обработки аппаратного носителя: – Настройки обработки аппаратного носителя влияют на качество воспроизведения звука и видео. – Для оптимального воспроизведения рекомендуется выбрать в раскрывающемся меню параметр По умолчанию (включить). – Если у вас возникли проблемы с воспроизведением, попробуйте отключить обработку аппаратного носителя, выбрав Отключить.
Что такое управление медиаплеером?
Управление медиаплеером заключается в манипулировании воспроизведением мультимедиа-контента.
Основные элементы управления медиаплеера Windows Media включают кнопки:
- Воспроизведение: запускает воспроизведение
- Стоп: останавливает воспроизведение
- Перемотка назад: возвращает к предыдущей части содержимого
- Перемотка вперед: переходит к следующей части содержимого
- Отключить звук: отключает аудио
Что такое Universal Media Controls в Windows 11?
Универсальные элементы управления мультимедиа в Windows 11 представляют собой встроенную функцию, которая предоставляет удобный способ воспроизведения и управления мультимедиа на вашем ПК без необходимости сторонних программ.
Ключевые особенности:
- Унифицированный интерфейс: обеспечивает согласованный опыт воспроизведения независимо от используемого приложения.
- Отдельное воспроизведение: позволяет пользователям управлять аудио и видео потоками независимо друг от друга.
- Удобная интеграция: поддерживается в различных приложениях, таких как Groove Music, Spotify и YouTube.
- Разширяемость: разработчики сторонних приложений могут интегрировать свои приложения с функцией Universal Media Controls.
Эта функция повышает удобство работы с мультимедиа, поскольку пользователи могут управлять воспроизведением непосредственно из панели задач, окна “Быстрых настроек” или с помощью сочетаний клавиш. Она также упрощает работу с несколькими устройствами с поддержкой мультимедиа, позволяя синхронизировать воспроизведение на разных устройствах.
Где находится панель навигации в проигрывателе Windows Media?
В Проигрывателе Windows Media панель навигации расположена в левой части окна и служит важным инструментом для эффективного управления медиатекой.
- Быстрая навигация по библиотекам: Панель навигации позволяет легко переключаться между различными библиотеками медиаплеера (например, “Музыка”, “Видео”, “Изображения”).
- Управление свойствами медиа: Помимо этого, панель навигации предоставляет свойства мультимедиа, которые позволяют пользователям просматривать различные представления своей медиатеки.
- Настройка параметров отображения: Через панель навигации можно настроить параметры отображения медиатеки, выбрав различные режимы просмотра (например, “Плитка”, “Список”) и сортируя элементы по различным критериям (например, “Имя”, “Дата добавления”).
Такая гибкость панели навигации позволяет пользователям удобно управлять и просматривать свою медиатеку, что способствует оптимизации и персонализации впечатлений от использования Проигрывателя Windows Media.
Что такое медиа-контроль в Android?
Медиа-контроль в Android Начиная с Android 13, системный пользовательский интерфейс претерпел обновления в области управления медиафайлами, в частности: – Кнопка действий: она обеспечивает расширенные возможности воспроизведения, такие как добавление песен в очередь, создание плейлистов и управление таймером сна. – Кнопка удаленного воспроизведения: позволяет плавно передавать мультимедиа между устройствами, такими как смартфон и беспроводные наушники или динамики. Эти обновления оптимизируют управление медиафайлами, обеспечивая удобное и бесперебойное взаимодействие с пользователем. Кроме того, они поддерживают интеграцию с различными сторонними приложениями, что позволяет пользователям наслаждаться расширенными функциями мультимедиа.
Как скрыть элементы управления в полноэкранном режиме в VLC Player
Медиаплеер — это элемент управления видео, который используется для воспроизведения видео в микроприложении. Медиаплеер оснащен всеми элементами управления, которые присутствуют в любом обычном медиаплеере, такими как воспроизведение/пауза, громкость и полноэкранный режим.
Что такое панель управления мультимедиа?
Медиа-бар позволяет вам не только отслеживать и контролировать ход воспроизведения любого мультимедиа без необходимости снимать панель уведомлений с любого экрана, на котором вы находитесь, включая экран блокировки, но также программировать до трех контекстных элементов управления.
Как скрыть элементы управления в полноэкранном режиме в VLC Player
Где находится новый проигрыватель Windows Media?
Для доступа к Windows Media Player выполните следующие действия:
- Перейдите в меню “Пуск”.
- Выберите “Настройки”.
- Нажмите “Приложения”.
- Выберите “Приложения и функции”.
- Щелкните по “Управление дополнительными функциями”.
- Нажмите “Добавить функцию”.
- Выберите в списке “Проигрыватель Windows Media”.
- Нажмите кнопку “Установить”.
- Полезный совет: * Windows Media Player доступен в качестве дополнительного компонента, который необходимо установить отдельно. * Проигрыватель Windows Media является универсальным приложением, которое поддерживает различные форматы файлов, включая аудио, видео и изображения. * В версии Windows 10 и более поздних версиях Windows Media Player может быть интегрирован в приложение Groove Music.
Как избавиться от элементов управления мультимедиа на Android?
Избавление от элементов управления мультимедиа на устройствах Android возможно несколькими способами:
- В настройках устройства выберите “Устройства и обмен данными” → “Варианты каста” и отключите “Элементы управления мультимедиа для устройств Cast”.
Как скрыть входные данные в Windows 11?
Откройте окно настроек системы и установите флажок «Использовать языковую панель рабочего стола, когда она доступна». Затем нажмите «Параметры языковой панели». Установите флажок «Скрытый» под заголовком языковой панели, затем нажмите «Применить». Это предотвратит отображение языковой панели в любом качестве.
Как скрыть панель проигрывателя Windows Media?
Скрытие панели проигрывателя Windows Media ### Метод с использованием клавиатуры Чтобы задействовать строку меню с помощью клавиатуры, выполните следующие действия: 1. Запустите проигрыватель Windows Media. 2. Нажмите сочетание клавиш Ctrl + M. Это действие скроет или отобразит строку меню в зависимости от ее текущего состояния. Дополнительная информация: * Строка меню содержит такие важные элементы, как “Файл”, “Правка”, “Вид”, а также другие параметры. * Это удобный способ доступа к различным функциям проигрывателя Windows Media, избегая использования мыши. * Кроме сочетания клавиш Ctrl + M, вы также можете использовать Alt вместе с клавишами номеров, которые соответствуют определенным опциям строки меню. Например, Alt + F открывает меню “Файл”, а Alt + E – меню “Правка”.
Как отключить настройки панели управления?
Отключение Панели управления через Реестр:
- Открываем Редактор реестра (regedit.exe).
- Переходим в раздел HKEY_CURRENT_USERSoftwareMicrosoftWindowsCurrentVersionPoliciesSystem.
- Создаем новое DWORD-значение с именем NoDispCPL.
- Устанавливаем значение 1 и перезагружаем компьютер.
Панель управления будет теперь отключена.
Как отключить управление мультимедиа Samsung?
Отключение управления мультимедиа Samsung
- Шаг 1: Настройте быстрые настройки приложений медиаплеера.
Для этого перейдите в:
- «Настройки»
- «Звук и вибрация»
- «Медиа»
- Примечание: Если ваши настройки выглядят иначе, обновите операционную систему Android.
- Шаг 2: Определите приложения, для которых требуется отключить управление мультимедиа.
- Шаг 3: Нажмите кнопку рядом с приложением, для которого необходимо включить или отключить управление мультимедиа.
Таким образом, вы можете регулировать доступ приложений к управлению мультимедиа и предотвращать нежелательные прерывания при прослушивании музыки или просмотре видео.
Где контроль над СМИ?
Расположение Элементов Управления Мультимедиа в Android 11 В Android 11 элементы управления мультимедиа были перемещены в область быстрых настроек. Это сделано для облегчения управления воспроизведением музыки, подкастов и другого контента. Особенности Реализации Мультимедиа Для поддержки возобновления воспроизведения MediaBrowserService должен реализовывать следующее поведение: * onGetRoot() должен оперативно возвращать ненулевой корневой элемент. * Когда onLoadChildren() вызывается для идентификатора корневого носителя, результат должен содержать дочерний элемент с флагом FLAG_PLAYABLE. Дополнительная Информация Разработчикам рекомендуется использовать MediaControllerCompat для простого и удобного управления мультимедийным воспроизведением. Этот интерфейс предоставляет функции для воспроизведения, приостановки, перемотки вперед и назад, а также получения метаданных о воспроизводимом контенте. Для обеспечения бесперебойной работы мультимедийных приложений важно, чтобы MediaBrowserService реализовывал onGetRoot() и onLoadChildren() в наиболее быстрый и эффективный способ. Это поможет сделать управление мультимедиа более плавным и отзывчивым.
Где находится меню «Инструменты» в проигрывателе Windows 11 Media?
В Проигрывателе Windows Media 11 доступ к меню “Инструменты” можно получить двумя способами:
- Через интерфейс ленты: Перейдите на вкладку “Упорядочить” > раздел “Макет” > нажмите “Показать строку меню“.
- Через контекстное меню: Щелкните правой кнопкой мыши в любой области проигрывателя и выберите “Показать строку меню“.
- Меню “Инструменты” обеспечивает доступ к широкому спектру функций, включая:
- Управление библиотекой мультимедиа: добавление, удаление и упорядочение файлов.
- Настройка параметров воспроизведения: изменение скорости воспроизведения, использование эквалайзера и т. д.
- Запись и редактирование аудио: запись звука с различных источников и проведение базовой обработки.
- Создание и редактирование видео: объединение клипов, добавление эффектов и переходов.
Отображение строки меню может быть полезным для быстрого доступа к часто используемым функциям и настройки Проигрывателя Windows Media в соответствии с вашими потребностями.
Как скрыть панель значков в Windows 10?
Нажмите и удерживайте или щелкните правой кнопкой мыши любое пустое место на панели задач и выберите «Настройки панели задач». В разделе «Значки в углу панели задач»: выберите «Вкл.» для всех значков, которые вы хотите видеть на панели задач. Выберите «Выкл.» для всех значков, которые вы не хотите видеть на панели задач.
Где находятся настройки мультимедиа на Android?
Настройка параметров мультимедиа
Для доступа к настройкам мультимедиа на Android-устройстве выполните следующие шаги:
- Проведите пальцем вниз от верхнего края экрана, чтобы открыть панель быстрого доступа.
- Нажмите “Медиа”, расположенный под значками быстрых настроек.
- Дополнительная информация: * Панель быстрого доступа обеспечивает быстрый доступ к часто используемым настройкам, включая мультимедиа. * Настройки мультимедиа позволяют управлять звуковыми эффектами, такими как громкость, эквалайзер и пространственное аудио. * Вы можете настроить источники вывода звука для различных типов контента, например наушники, динамики и Bluetooth-устройства.