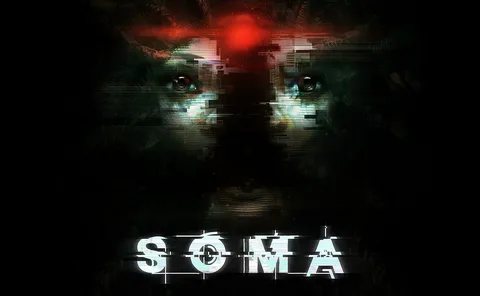Как скопировать и вставить на MacBook Air
Копирование:
- Command-C: скопировать выбранный текст или объект
- “Правка” > “Копировать”: доступ к команде копирования через меню
Вставка:
- Command-V: вставить скопированный текст или объект
- “Правка” > “Вставить”: доступ к команде вставки через меню
Дополнительная информация: * Скопированный контент хранится в буфере обмена и доступен для вставки в течение короткого времени. * Для вставки скопированного контента на другое устройство Apple необходимо использовать iCloud или другие сервисы синхронизации. * Существуют расширенные функции, такие как “Вырезать” и “Вставить как”, которые позволяют перемещать или вставлять содержимое с дополнительными параметрами форматирования. * Горячие клавиши копирования и вставки являются стандартными для большинства приложений на macOS, что обеспечивает удобство и единообразие.
Как копировать и вставлять на клавиатуре?
Мастерство клавиатуры: секреты редактирования текста
Используйте эти проверенные сочетания клавиш для управления контентом на компьютере:
- Копирование: ⌘ + C копирует выделенный текст в буфер обмена.
- Вставка: ⌘ + V вставляет содержимое буфера обмена в текущий документ.
Почему я не могу копировать и вставлять на своем Mac?
Для копирования и вставки на Mac существуют удобные сочетания клавиш:
- Копирование: ⌘ + C
- Вырезание: ⌘ + X
- Вставка: ⌘ + V
Кроме сочетаний клавиш, можно использовать меню редактирования:
- Выделите нужный текст или объект.
- Щелкните правой кнопкой мыши и выберите “Копировать” или “Вырезать” в контекстном меню.
- Перейдите к месту вставки и щелкните правой кнопкой мыши.
- Выберите “Вставить” в контекстном меню.
Дополнительные советы:
- Используйте универсальные буферы обмена, чтобы копировать и вставлять между устройствами Apple (требуется macOS Sierra 10.12 или новее).
- Воспользуйтесь функцией “Копировать формат”, чтобы сохранить исходное форматирование при вставке (выберите текст и нажмите Shift + ⌘ + C).
- Используйте приложения для автоматизации задач копирования и вставки, такие как TextExpander или Keyboard Maestro.
Почему на Mac нет щелчка правой кнопкой мыши?
Отсутствие щелчка правой кнопкой мыши на Mac обусловлено выбором пользовательского интерфейса Apple, который изначально был разработан для сенсорной панели.
Однако в случае возникновения трудностей с перемещением или копированием файлов и папок, может потребоваться корректировка настроек разрешений. Это связано с тем, что доступ к файлам и папкам может быть ограничен в зависимости от уровня доступа пользователя.
- изменение настроек разрешений для конкретного файла или папки;
- изменение настроек разрешений для целевого диска, сервера или папки при помещении туда элементов.
Изменить настройки разрешений можно с помощью следующих шагов:
- щелкните правой кнопкой мыши (Control + щелчок) на файле или папке;
- выберите “Свойства” в контекстном меню;
- перейдите на вкладку “Общий доступ и права собственности” и внесите необходимые изменения.
Почему я не могу копировать и вставлять?
Ваша попытка копировать и вставлять может быть затруднена из-за:
- Вредоносное ПО и вирусы: Эти угрозы могут навредить буферу обмена.
- Забитый буфер обмена: Если вы его не очищаете, это может привести к сбоям.
- Неисправные периферийные устройства: Проверьте, чтобы клавиатура и мышь работали корректно.
- Системные проблемы: Испорченные файлы или драйверы могут блокировать буфер обмена.
Как скопировать и вставить на Mac / MacBook
Щелчок с нажатой клавишей Control на Mac аналогичен щелчку правой кнопкой мыши на компьютере с Windows — именно так вы открываете контекстные (или контекстные) меню на Mac. Щелчок при нажатой клавише Control: нажмите и удерживайте клавишу Control, щелкая элемент. Например, нажмите значок, окно, панель инструментов, рабочий стол или другой элемент, удерживая клавишу Control.
Как копировать и вставлять для начинающих?
Копирование и вставка для начинающих Вырезание 1. Выделите текст или объект. 2. Выберите команду “Вырезать” в меню “Правка” (Ctrl + X). Копирование 1. Выделите текст или объект. 2. Выберите команду “Копировать” в меню “Правка” (Ctrl + C). Вставка 1. Установите курсор в нужное место в документе. 2. Выберите команду “Вставить” в меню “Правка” (Ctrl + V). Ключевые моменты: * Только последний скопированный или вырезанный элемент доступен для вставки. * Вы можете использовать сочетания клавиш Ctrl + X, Ctrl + C и Ctrl + V для удобства. * Ярлыки Ctrl + C и Ctrl + V также работают для копирования и вставки файлов и папок. * Буфер обмена Windows хранит скопированные или вырезанные элементы и может содержать несколько элементов одновременно. * Вы можете использовать специализированное программное обеспечение для расширенных функций управления буфером обмена, таких как организация, история и автоматизация. * Знание приемов копирования и вставки повышает эффективность работы и помогает организовать данные.
Как скопировать и вставить на Macbook Air с помощью мыши?
Копирование и вставка на MacBook Air с помощью мыши Шаги: 1. Выберите текст, который необходимо скопировать, с помощью мыши (дважды щелкнув или перетаскивая). 2. Щелкните правой кнопкой мыши по выделенному участку. 3. Выберите в контекстном меню опцию “Копировать” (для копирования) или “Вырезать” (для удаления и копирования). Полезная информация: * Копирование: Скопированный текст сохраняется во временном буфере обмена, откуда его можно вставить в другие документы или приложения. * Вырезание: Помимо сохранения текста в буфере обмена, эта опция также удаляет выделенный текст из исходного документа. * Вы также можете использовать следующие сочетания клавиш для копирования и вставки: * Копировать: Command + C * Вырезать: Command + X * Вставить: Command + V * Жесты трекпада: На MacBook Air доступны жесты трекпада для копирования и вставки: * Копировать: Растягивайте три пальца по трекпаду. * Вставить: Соедините три пальца на трекпаде.
How do you copy and print on a Mac?
Для печати документов на Mac выполните следующие шаги:
- Откройте нужный документ.
- В меню выберите “Файл” > “Печать” или нажмите Command-P.
- Если параметры печати вас устраивают, нажмите кнопку “Печать”.
Чтобы отрегулировать параметры печати:
- Выберите общие настройки печати:
- Ориентация бумаги
- Размер бумаги
- Количество копий
- Нажмите кнопку “Печать” для подтверждения.
Как скопировать и вставить на Mac / MacBook
Как скопировать, вставить и распечатать?
Маневр “Копировать-Вставить-Печатать”:
- Копировать: Нажмите “Печать Экрана” (PrtScn) для захвата всего экрана.
- Вставить: Откройте нужное приложение, нажмите CTRL+V для вставки скопированного изображения.
- Печатать: Нажмите CTRL+P или выберите опцию “Печать” в меню.
Why can’t I right click on my MacBook air?
Для восстановления правого клика на MacBook Air:
- Нажмите Command + Пробел и введите «Системные настройки» в поиске Spotlight.
- Выберите «Мышь».
- В раскрывающемся меню «Вторичный клик» выберите нужный вариант.
Как скопировать Ctrl C на Mac?
Функциональность клавиши Control в операционной системе macOS отличается от ее роли в Windows. Тем не менее, в macOS существуют такие же быстрые способы для копирования и вставки.
Для копирования используйте комбинацию клавиш Command + C (⌘ + C).
- Command – системная модификаторная клавиша на компьютерах Apple.
Для вставки используйте комбинацию клавиш Command + V (⌘ + V).
Данные комбинации клавиш аналогичны привычным в Windows сочетаниям Control + C и Control + V, позволяя быстро и удобно управлять содержимым буфера обмена в macOS.
Как копировать и вставлять на Mac и Windows?
Копирование и вставка файлов между Windows и macOS
Для копирования и вставки файлов между Windows и macOS X выполните следующие действия:
- Выберите один или несколько файлов и нажмите Command + C на клавиатуре, чтобы скопировать их.
- Откройте папку или нажмите на рабочий стол в другой операционной системе и нажмите Command + V, чтобы вставить файл.
Дополнительные советы:
- Вы также можете использовать сочетание клавиш Ctrl + C для копирования и Ctrl + V для вставки.
- Чтобы вырезать файл, нажмите Command + X на клавиатуре.
- Вы можете скопировать и вставить текст, изображения и другие типы файлов.
- При копировании и вставке между двумя разными операционными системами могут возникнуть проблемы с кодировкой символов, что может привести к повреждению имен файлов или текста.
Используя эти простые приемы копирования и вставки, вы можете легко обмениваться файлами между компьютерами с Windows и Mac.
Как скопировать и вставить без щелчка правой кнопкой мыши?
Для копирования и вставки текста без использования правой кнопки мыши и контекстного меню существует удобное сочетание клавиш на клавиатуре:
- Ctrl + C: Копировать выделенный текст
- Ctrl + V: Вставить скопированный текст
Это универсальное сочетание работает в большинстве приложений и операционных систем. Оно позволяет быстро и эффективно управлять текстом.
Кроме того, на клавиатурах некоторых ноутбуков и клавиатур есть специальная клавиша Insert (Ins), которая также можно использоваться для вставки текста. При нажатии клавиши Insert выделенный текст заменит текст в текущей позиции курсора.
Понимание этих сочетаний клавиш повысит вашу продуктивность при работе с текстом, избавив от необходимости делать дополнительные щелчки мышью или искать команды в меню.
Что такое правая кнопка на клавиатуре Mac?
Контекстное меню на Mac
Для вызова контекстного меню на компьютерах Mac существует два основных метода:
- Щелчок при нажатой клавише Control: Удерживайте клавишу Control и щелкните нужный элемент (значок, окно, панель инструментов и т.д.).
- Настройка параметров вторичного щелчка: Отредактируйте настройки трекпада или мыши, изменив опции вторичного щелчка (обычно это щелчок двумя пальцами или щелчок правой кнопкой мыши).
Дополнительная информация
* На компьютерах Mac отсутствует выделенная правая кнопка на клавиатуре, в отличие от большинства клавиатур для ПК. * Некоторые мыши, предназначенные для Mac, могут иметь физическую правую кнопку, которая выполняет такую же функцию. * Контекстное меню предоставляет быстрый доступ к различным параметрам и действиям, связанным с выбранным элементом. * Это удобное средство для выполнения таких задач, как копирование, вставка, открытие и закрытие элементов, а также управление настройками.
Что такое клавиша Shift для копирования и вставки?
Функция клавиши Shift при копировании и вставке
Параметр “Использовать CTRL + SHIFT + C/V как копирование/вставку” позволяет настраивать сочетания клавиш для функций буфера обмена в окне командной строки, включая копирование и вставку. Если этот параметр включен, для использования функций буфера обмена необходимо дополнительно нажимать клавишу Shift.
Данная функция может быть полезна в следующих случаях:
- Предотвращение случайного копирования или вставки: Дополнительное нажатие клавиши Shift снижает вероятность непреднамеренного копирования или вставки.
- Совместимость с другими приложениями: Клавиша Shift чаще всего используется для копирования и вставки в различных приложениях, что обеспечивает единообразие в использовании.
- Повышение эффективности: Для опытных пользователей использование дополнительных клавиш может ускорить и повысить эффективность работы с текстом.
Как щелкнуть правой кнопкой мыши на тачпаде?
Щелчок правой кнопкой мыши на тачпаде – это простой способ открыть контекстное меню.
- Windows: щелкните правый нижний угол сенсорной панели или коснитесь ее двумя пальцами.
- Mac: коснитесь сенсорной панели двумя пальцами или удерживая Control, щелкните одним пальцем.
Почему я не могу использовать Ctrl C для копирования на Mac?
Как вы, вероятно, знаете, на клавиатуре Mac клавиши Option и Command присутствуют вместо клавиш Windows и Alt на стандартной клавиатуре Windows. Несмотря на то, что клавиша Control (Ctrl) присутствует, ее нельзя использовать, как в Windows. Например, мы не можем использовать клавиши Ctrl+C и Ctrl+V для выполнения операций копирования и вставки.
Как копировать и вставлять без Ctrl C?
Для копирования и вставки без использования комбинации клавиш Ctrl+C воспользуйтесь следующими способами с помощью мыши:
Контекстное меню:
- Выделите необходимый фрагмент текста.
- Откройте контекстное меню щелчком правой кнопкой мыши или длительным нажатием на выделенный фрагмент.
- Выберите команду “Копировать” или “Вырезать”, в зависимости от требуемого действия.
Дополнительная полезная информация:
- Глобальные горячие клавиши: Для быстрого доступа к функциям копирования и вставки можно использовать следующие глобальные горячие клавиши:
- Windows: Alt+C (копировать), Alt+X (вырезать), Alt+V (вставить)
- Mac: ⌘+C (копировать), ⌘+X (вырезать), ⌘+V (вставить)
- Специальная вставка: При использовании сочетания клавиш Ctrl+V (или команды “Вставить” из меню “Правка”) можно воспользоваться дополнительными параметрами вставки:
- Вставить как простой текст: Удаляет все форматирование из вставляемого фрагмента.
- Вставить как цитату: Добавляет цитату вокруг вставляемого фрагмента.
- Вставить специальную вставку: Предоставляет различные варианты вставки, включая вставку только значения, форматирования или привязки, а также возможность объединения данных.