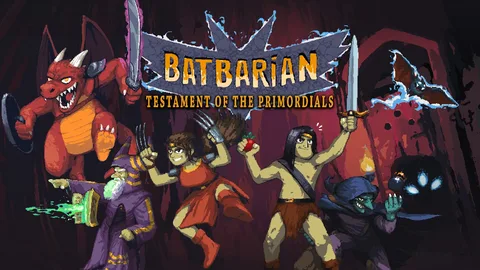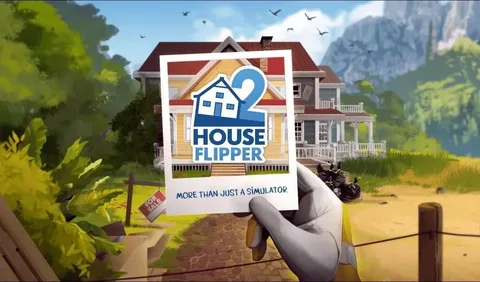Создание загрузочной USB-флешки в операционной системе Linux:
Вставьте USB-накопитель: Вставьте USB-накопитель в компьютер, на котором установлена программа UNetbootin.
Запустите UNetbootin: В меню рабочего стола откройте приложение UNetbootin.
Выберите дистрибутив операционной системы: В раскрывающемся списке выберите образ операционной системы, которую вы хотите использовать для создания загрузочного носителя.
Выберите USB-накопитель: В раскрывающемся списке выберите USB-накопитель, который вы хотите сделать загрузочным. Убедитесь, что все важные данные с носителя сохранены в другом месте, так как процесс создания загрузочного носителя приведет к их удалению.
Запишите образ: Нажмите кнопку “ОК” для запуска процесса создания загрузочной USB-флешки. UNetbootin загрузит образ операционной системы и запишет его на USB-накопитель. Процесс может занять некоторое время в зависимости от размера образа и скорости USB-накопителя.
Как сделать загрузочный USB-накопитель ISO в Linux?
Создание загрузочного USB-накопителя ISO в Linux с помощью balenaEtcher Инструкции: 1. Загрузите balenaEtcher в формате AppImage: – Загрузите Linux_x64 версию с официального сайта. 2. Запустите AppImage: – Щелкните правой кнопкой мыши на загруженный файл и выберите “Выполнить”. 3. Выберите USB-накопитель: – Вставьте USB-накопитель и выберите его из раскрывающегося списка в balenaEtcher. 4. Загрузите образ ISO: – Нажмите “Флеш из файла” и выберите образ ISO Windows. 5. Проверьте параметры: – Убедитесь, что параметры выбраны правильно: – Цель: USB-накопитель – Файл образа: ISO-образ Windows 6. Запишите: – Нажмите кнопку “Записать”. Преимущества balenaEtcher: * Упрощенный интерфейс: Интуитивно понятный дизайн и пошаговый процесс упрощают создание загрузочных носителей. * Поддержка нескольких операционных систем: balenaEtcher поддерживает Linux, Windows и macOS. * Проверка целостности: Автоматически проверяет образ ISO на целостность, предотвращая повреждение данных. * Многоязычная поддержка: Доступен на нескольких языках, обеспечивая удобство для пользователей из разных стран. Дополнительные советы: * Используйте высококачественный USB-накопитель, чтобы свести к минимуму ошибки. * Отформатируйте USB-накопитель в системе FAT32 или NTFS перед использованием. * Убедитесь, что у вас достаточно места на USB-накопителе для размещения образа ISO.
Как сделать загрузочный USB-накопитель Ubuntu с помощью Rufus?
Создайте загрузочный USB-накопитель Ubuntu в Windows:
- Скачайте бесплатную утилиту Rufus с официального сайта.
- Вставьте USB-накопитель и запустите Rufus.
- Выберите ISO-образ Ubuntu и нажмите “СТАРТ“.
Подождите, пока USB-накопитель превратится в загрузочный носитель, содержащий образ Ubuntu. Вы сможете установить Ubuntu на любой компьютер с этого накопителя.
Как создать загрузочную флешку в Ubuntu 22.04
Для создания загрузочной флешки в Ubuntu 22.04 воспользуйтесь Startup Disk Creator.
- Вставьте USB-флешку.
- Откройте Startup Disk Creator через строку поиска или меню приложений.
- Выберите образ ISO и целевую флешку.
Нажмите “Создать загрузочный диск” и дождитесь завершения процесса.
Есть ли Руфус для Linux?
В дистрибутиве Linux Mint существует два способа создания загрузочного USB-накопителя с образом ISO:
- Создание загрузочного USB-накопителя через графический интерфейс:
- Щелкните правой кнопкой мыши на файле ISO и выберите опцию “Создать загрузочный USB-накопитель“.
- Выберите USB-устройство из списка и нажмите “Записать“.
- Создание загрузочного USB-накопителя через утилиту USB Image Writer:
- Запустите Меню ‣ Стандартные ‣ USB Image Writer.
- Выберите файл ISO и USB-устройство.
- Нажмите “Записать“.
Примечание:
- Перед началом создания загрузочного USB-накопителя убедитесь, что у вас достаточно свободного места на USB-устройстве.
- В некоторых дистрибутивах Linux может быть доступна дополнительная утилита для создания загрузочных USB-накопителей, например, “dd” или “Etcher“.
Как сделать загрузочную флешку в Ubuntu?
Создание загрузочной флешки в Ubuntu имеет важное значение, особенно при установке и восстановлении операционных систем. Хотя большинство знакомо с популярным инструментом Rufus под Windows, в Ubuntu существуют достойные альтернативы.
- Rufus для Linux: Порт оригинального инструмента Rufus для Linux, обеспечивающий аналогичную функциональность.
- Etcher: Интуитивно понятный и простой в использовании инструмент с открытым исходным кодом для создания загрузочных флешек.
- Disks: Встроенная утилита Ubuntu для работы с дисковыми устройствами, которая также позволяет создавать загрузочные флешки.
- Gnome MultiWriter: Независимый инструмент для создания загрузочных флешек с поддержкой различных форматов образов.
- Terminal: С помощью командной строки и утилит, таких как dd и fdisk, можно создать загрузочные флешки.
Выбор лучшей альтернативы Rufus зависит от удобства использования, поддерживаемых форматов образов и конкретных потребностей. Изучайте эти варианты, чтобы найти тот, который соответствует вашим требованиям.
Могу ли я использовать Rufus для создания загрузочной флешки для Linux?
Rufus — это утилита, которая помогает форматировать и создавать загрузочные USB-накопители, такие как USB-накопители/флешки, карты памяти и т. д. Она может быть особенно полезна в случаях, когда: вам необходимо создать установочный USB-носитель из загрузочных ISO-образов (Windows, Linux, UEFI и т. д.)
Как создать загрузочную флешку?
Создание загрузочной флешки Инструкция: 1. Подготовка: – Подготовьте рабочую флеш-накопитель с объемом памяти, достаточным для размещения загрузочных файлов. – Резервное копирование всех важных данных с флешки, так как процесс создания загрузочной флешки удалит ее содержимое. 2. Утилита DiskPart: – Откройте окно командной строки от имени администратора. – Введите команду diskpart и нажмите Enter. – В командной строке DiskPart введите list disk и нажмите Enter, чтобы отобразить список подключенных дисков. – Определите номер или букву (например, Диск 1) флеш-накопителя USB из списка. 3. Подготовка флешки к загрузке: – Введите следующую последовательность команд в командной строке DiskPart, замещая номером флеш-накопителя USB: “` > select disk > clean > create partition primary > format fs=fat32 quick > assign letter= > exit “` – Например, если номер флеш-накопителя USB – “Диск 1”, а желаемая буква диска – “G”, команды будут следующими: “` > select disk 1 > clean > create partition primary > format fs=fat32 quick > assign letter=G > exit “` 4. Загрузка установочных файлов: – Скопируйте установочные файлы операционной системы или другого программного обеспечения на подготовленную флешку. Полезные советы: – Используйте флешку классного высокоскоростного исполнения (USB 3.0 или выше) для оптимизации процесса загрузки. – Если вы не уверены в правильности номера или буквы флеш-накопителя USB, используйте инструмент управления дисками, чтобы определить корректные данные. – Некоторые производители материнских плат предлагают собственные утилиты для создания загрузочных флешек, которые могут упростить процесс.
Какой инструмент сделать загрузочный USB-накопитель ISO в Ubuntu?
UNetbootin позволяет создавать загрузочные USB-накопители Live для Ubuntu и других дистрибутивов Linux без записи компакт-диска. Вы можете либо позволить UNetbootin загрузить один из многих поддерживаемых дистрибутивов, либо предоставить свой собственный файл .iso для Linux.
Что лучше Этчер или Руфус?
Однако некоторые пользователи считают Rufus лучшим вариантом для загрузки USB-накопителей, чем Etcher, потому что: Rufus предлагает больше функций и возможностей для загрузки внешних дисков. Etcher использует системные диски для обнаружения целевых дисков, что может быть рискованно, и вы можете потерять свои данные.
Как загрузить ISO-файл в Linux?
Монтирование ISO-образа в Linux выполняется в несколько шагов:
- Создайте точку монтирования (например, sudo mkdir /mnt/iso)
- Подключите ISO-образ, используя команду mount -o Loop /path/to/image.iso /mnt/iso
Проверить монтирование можно с помощью команд mount, df -H или ls -l /mnt/iso/. Для размонтирования используйте sudo umount /mnt/iso/.
Как сделать загрузочный USB-накопитель ISO?
Как загрузить ISO с помощью USB-накопителя Загрузите любой сторонний инструмент, например Rufus, UltraISO, YUMI. Добавьте файл образа ISO в инструмент. Вставьте USB-накопитель, чтобы записать файл ISO. … После того как загрузочные файлы ISO будут скопированы на USB-накопитель, вы сможете вставить их в целевые компьютеры для загрузки из файла ISO.
Как создать загрузочную флешку в Ubuntu 22.04
Как запустить Ventoy в Linux?
Для запуска Ventoy в Linux выполните следующие шаги:
- Загрузите установочный пакет, например vento-xxxx-linux.tar.gz.
- Распакуйте загруженный архив.
- Запустите сценарий оболочки от имени пользователя root:
sh Ventoy2Disk.sh { -i | -e | -u } /dev/XXX
Вместо XXX укажите путь к целевому USB-накопителю, например /dev/sdb.
Внимание, при установке все данные на USB-накопителе будут потеряны.
Полезные опции:
- -i: Установить Ventoy на USB-накопитель.
- -e: Удалить Ventoy с USB-накопителя.
- -u: Обновить установленную версию Ventoy.
Какая файловая система лучше всего подходит для загрузочного USB?
FAT32 лучше всего подходит для любого загрузочного USB-накопителя, если вы не хотите переносить ни один файл размером более 4 ГБ. Поскольку загрузочные диски не обязательно должны хранить большие файлы, они могут удобно работать с файловой системой FAT32.
Как создать ISO в Linux?
Введите команду создания ISO. Введите mkisofs -o имя-файла назначения. iso /home/username/folder-name , обязательно заменяя «имя-файла-назначения» на то, что вы хотите назвать файлом ISO, а «имя-папки» на имя папки, в которой хранятся файлы вашего ISO.
Безопасно ли использовать Ventoy?
Да, это безопасный и полезный инструмент. Ventoy работает немного иначе, чем другие программы такого типа. Вместо извлечения образов ISO на флэш-накопитель он копирует файлы ISO на флешку и использует GRUB для управления загрузкой.
Каким инструментом сделать загрузку с USB?
10 полезных инструментов для создания загрузочного USB-накопителя из ISO-образа Rufus – Создание загрузочных USB-накопителей. Unetbootin — создание загрузочных USB-накопителей. BalenaEtcher — перенос образов ОС на USB-накопитель. Ventoy Создайте загрузочный USB-накопитель. Универсальный USB-установщик. YUMI MultiBoot USB Creator. PowerISO записывает загрузочные USB-накопители. GNOME MultiWriter.
Что означает ISO в Linux?
ISO-образ — это точная копия физического оптического диска, хранящаяся в файле.
Формат ISO 9660 или 13346 стандартизирует структуру и содержимое файлов на оптических носителях, обеспечивая единообразный способ чтения и записи данных.
Как создать загрузочную флешку Windows 11 в Linux?
Создание загрузочной флешки Windows 11 в Linux Необходимые инструменты: * Образ диска Windows 11 * Ventoy (программа для создания загрузочных устройств) * USB-накопитель Инструкция: Шаг 1. Загрузка образа диска Windows 11 Посетите [официальный сайт Microsoft](https://www.microsoft.com/en-us/software-download/windows11) и загрузите образ диска Windows 11. Шаг 2. Загрузка и запуск Ventoy Загрузите и запустите Ventoy с официального сайта: [https://www.ventoy.net/en/index.html](https://www.ventoy.net/en/index.html). Шаг 3. Запись Ventoy на USB-накопитель * Вставьте USB-накопитель в компьютер. * В интерфейсе Ventoy выберите USB-накопитель и нажмите кнопку Установить. * Процедура записи займет некоторое время. Шаг 4. Копирование файла ISO на USB-накопитель * Скопируйте скачанный файл ISO Windows 11 на USB-накопитель. * Откройте файловый менеджер и перетащите ISO-файл в каталог VEN на USB-накопителе. Дополнительная информация: * Ventoy – мощный инструмент, который позволяет загружать несколько операционных систем с одного USB-накопителя. * Убедитесь, что USB-накопитель имеет не менее 8 ГБ свободного места. * Если у вас возникают проблемы с созданием загрузочной флешки, попробуйте другой USB-накопитель. * Для запуска Windows 11 с загрузочной флешки измените порядок загрузки в BIOS вашего компьютера.
Какую файловую систему использовать для загрузочного USB Linux?
Для создания загрузочного USB Linux оптимально использовать файловую систему exFAT.
exFAT, как кроссплатформенная файловая система, совместима с Windows и Mac. Ее универсальность позволяет использовать exFAT для различных устройств, включая новейшие ОС и накопители.
В отличие от FAT32, exFAT отличается лучшей совместимостью и обеспечивает более эффективное использование пространства.
Какой программой сделать ISO загрузочную флешку?
Запись загрузочной флешки с помощью Ventoy Ventoy — мощный инструмент с открытым исходным кодом, позволяющий создавать универсальные загрузочные USB-накопители для различных образов дисков (ISO/WIM/IMG/VHD(x)/EFI). Преимущество Ventoy: * Многозагрузочность: Одновременная загрузка нескольких ОС и утилит с одного USB-накопителя. * Горячее подключение: Добавление новых ISO-образов на накопитель без его переформатирования. * Совместимость: Поддержка большинства BIOS и UEFI систем, включая устаревшие. Ключевые особенности: * Свободно распространяемый: Ventoy распространяется под лицензией GPLv2 и доступен бесплатно. * Автоматический поиск: Автоматически определяет и загружает образы на USB-накопителе, без необходимости выбора в меню загрузки. * Персонализация: Возможность настройки параметров загрузки и создания собственных загрузочных меню. Инструкция по использованию: 1. Загрузите Ventoy: Получите последнюю версию инструмента с официального сайта. 2. Отформатируйте USB-накопитель: Отформатируйте USB-накопитель как FAT32 или exFAT. 3. Установите Ventoy: Запустите установщик Ventoy и выберите свой USB-накопитель в качестве цели. 4. Скопируйте ISO-образы: Скопируйте необходимые ISO-образы на USB-накопитель. 5. Загрузитесь с Ventoy: Перезагрузите компьютер и загрузитесь с USB-накопителя.
Как сделать загрузочный USB-накопитель UEFI?
Для создания загрузочного USB-накопителя UEFI используйте приложение BootableGenerator.
После установки вставьте флеш-накопитель, скачайте и разместите на компьютере zip-файл диагностики UEFI (64-битная версия).
- Запустите BootableGenerator.exe.
- Выберите флешку в качестве загрузочного устройства.
- Загрузите файл диагностики UEFI в выбранную папку.
Какие бесплатные инструменты для создания загрузочного USB-накопителя Windows или Linux лучше всего подходят?
Лучшие инструменты для создания загрузочного USB-накопителя:
- Rufus: Универсальное решение для создания загрузочных USB-накопителей.
- UNetbootin: Многофункциональный создатель загрузочных дисков для различных операционных систем.
- RMPrepUSB: Профессиональный инструмент для создания загрузочных USB-накопителей Windows 10.
- Universal USB Installer: Популярный вариант для создания загрузочного программного обеспечения на USB.