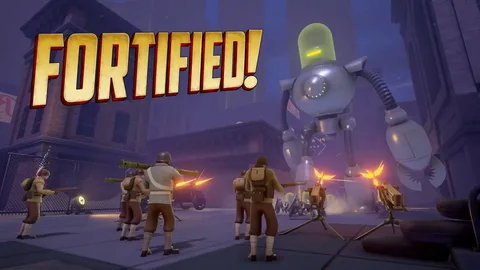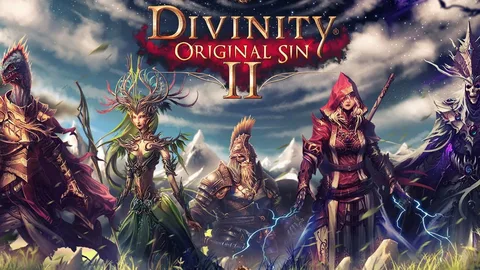Полноэкранный режим в играх и приложениях
Для активации полноэкранного режима без меню настроек существуют различные методы. Один из наиболее доступных вариантов заключается в использовании комбинации клавиш. Клавиши Alt+Enter переключают большинство приложений и игр в полноэкранный режим. Однако стоит отметить, что этот метод может конфликтовать с другими функциями в определенных приложениях.
Другие методы активации полноэкранного режима:
- Меню настроек: Многие игры и приложения предоставляют возможность переключения в полноэкранный режим через свои собственные настройки.
- Ярлыки Windows: Щелкните правой кнопкой мыши по ярлыку приложения или игры и выберите “Свойства”. Во вкладке “Ярлык” в поле “Окно” измените параметр на “Развернутое на весь экран”.
Переключение в полноэкранный режим повышает погружение и позволяет максимально использовать поверхность экрана для отображения игрового процесса или контента приложения. При этом важно учитывать, что некоторые игры и приложения могут не поддерживать полноэкранный режим или работать некорректно в таком режиме.
Почему моя игра воспроизводится в маленьком окне?
Недопустимое воспроизведение игры в небольшом окне может быть обусловлено рядом факторов:
- Оконный режим: Игра может запускаться в оконном режиме, что ограничивает ее размер экрана. В настройках видео следует найти параметр “Полноэкранный режим” или снять флажок “Оконный режим”.
- Разрешение: Игра может работать на низком разрешении, что приводит к сокращению размера окна. В настройках видео необходимо проверить и изменить разрешение на более высокое значение.
Помимо этих настроек, стоит также обратить внимание на следующие рекомендации:
- Проверьте, полностью ли развернуто окно игры. Используйте кнопку разворачивания в правом верхнем углу.
- Убедитесь, что ваша видеокарта имеет последние обновления драйверов. Устаревшие драйверы могут вызывать проблемы с воспроизведением игр.
Применив эти рекомендации, вы сможете устранить проблему и наслаждаться игрой в полноэкранном режиме с оптимальным разрешением.
Как сделать полноэкранный режим без F11?
Для полноэкранного режима без F11, воспользуйтесь внутриигровыми параметрами, если таковые имеются.
Отыщите опцию “Включить полноэкранный режим” и активируйте ее. Убедитесь, что разрешение установлено на рекомендуемое для вашего компьютера значение (100% или выше).
Как заставить окно развернуться на весь экран?
Для полноэкранного режима в Chrome щелкните панель гамбургер-меню (три вертикальные точки) и выберите значок полноэкранного режима.
- Гамбургер-меню: Нажмите на три вертикальные точки в верхнем правом углу окна Chrome.
- Иконка полноэкранного режима: Выберите иконку прямоугольника с выходящими стрелками.
Совет для Mac: Используйте зеленую кнопку в верхнем левом углу для входа/выхода из полноэкранного режима.
Как исправить размер экрана в моих приложениях?
Очень распространенным сочетанием клавиш, особенно для браузеров, является клавиша F11. Он может быстро и легко переводить ваш экран в полноэкранный режим и выходить из него. При использовании приложения типа документа, такого как Word, нажатие WINKEY и стрелки вверх может развернуть окно для вас.
Что такое ярлык для полноэкранного режима в Windows 11?
Для моментального перехода в полноэкранный режим воспользуйтесь горячей клавишей F11. Она работает как в браузерах, так и в Проводнике, обеспечивая удобный и быстрый способ насладиться любимым контентом или работать с файлами во всем доступном пространстве.
Как сделать игры в Steam полноэкранными
Для полного погружения в игровой процесс в Steam измените размер дисплея вашего устройства:
- Откройте приложение Настройки на устройстве.
- Выберите Размер дисплея.
- Переместите ползунок, чтобы установить предпочтительный размер экрана.
Как увеличить размер оконной игры?
Для увеличения размера оконной игры выполните следующие действия:
- Нажмите комбинацию клавиш Alt + пробел, чтобы открыть меню окна.
- Если окно развернуто на весь экран, выберите пункт «Восстановить» со стрелкой вниз (Enter).
- Снова нажмите Alt + пробел, чтобы открыть меню окна.
- Выберите «Размер» и нажмите Enter.
- Дополнительно: * Вы также можете использовать сочетание клавиш Ctrl + колесо прокрутки, чтобы изменить размеры окна. * Некоторые игры могут иметь собственные настройки для изменения размера окна, которые можно найти в меню настроек игры. * Если вы не видите опцию «Размер» в меню окна, убедитесь, что игра поддерживает оконный режим.
Как увеличить экран?
Увеличение экрана
- Развертывание окна: F11 или клавиша с логотипом Windows + стрелка вверх. Это позволяет развернуть текущее окно на весь экран, чтобы максимально увеличить рабочее пространство.
- Открытие представления задач: клавиша с логотипом Windows + Tab. Предоставляет обзор всех запущенных приложений и позволяет легко переключаться между ними.
- Сочетания клавиш для управления окнами:
- Копировать: Ctrl + C
- Вырезать: Ctrl + X
- Вставить: Ctrl + V
Дополнительные полезные комбинации клавиш:
- Отобразить и скрыть рабочий стол: клавиша с логотипом Windows + D. Показывает или скрывает рабочий стол, скрывая все открытые окна.
- Переключение между открытыми приложениями: Alt + Tab. Позволяет переключаться между запущенными приложениями, отображая их миниатюры.
- Меню быстрой ссылки: клавиша с логотипом Windows + X. Предоставляет доступ к часто используемым инструментам и параметрам, таким как диспетчер задач, настройки питания и поиск.
Какая команда клавиатуры для полноэкранного режима?
Для полноэкранного режима во множестве приложений используйте клавишу F11. Но на ноутбуках может потребоваться комбинация Fn + F11.
Почему моя игра воспроизводится на маленьком экране?
Для устранения проблемы с отображением игры на маленьком экране выполните следующие шаги:
- Щелкните правой кнопкой мыши по ярлыку игры.
- Выберите пункт «Свойства».
- Перейдите на вкладку «Ярлык».
- В разделе «Выполнить» выберите из раскрывающегося списка вариант «Развернуть».
- Нажмите кнопку «Применить», чтобы сохранить изменения.
Дополнительно:
- Если у вас разрешение рабочего стола ниже, чем разрешение игры, игра будет автоматически масштабирована до размера рабочего стола.
- Некоторые игры могут иметь встроенные настройки разрешения. Проверьте параметры игры, чтобы настроить разрешение вручную.
- Если проблема не устранена, попробуйте обновить графические драйверы или перезагрузить компьютер.
Как сделать игры в Steam полноэкранными
Как включить кнопку полноэкранного режима?
Для браузеров используйте сочетание клавиш F11 для переключения полноэкранного режима.
Для приложений в Windows 11 воспользуйтесь комбинацией Windows-Shift-Enter.
Почему не работает F11?
Если F11 не функционирует, убедитесь, что клавиша “Fn” отключена.
На клавиатуре найдите клавишу “Fn” или “F Lock” и нажмите на нее. Для некоторых моделей может потребоваться удерживать клавишу в течение нескольких секунд.
Если вышеизложенное не помогло, попробуйте одновременно нажать “Fn” и “Esc”, а затем воспользуйтесь одной из функциональных клавиш (“F1”–“F12”).
Как исправить маленький экран в играх?
Проблема отображения маленького экрана в играх часто встречается на ноутбуках. В таком случае стоит воспользоваться комбинацией клавиш Alt+Enter.
Это сочетание переключает между полноэкранным и оконным режимами, позволяя изменить размер отображаемого окна игры.
Как сделать игры полноэкранными в Windows 10?
В Windows 10 предусмотрена возможность использования полноэкранного режима для меню “Пуск”, предоставляя пользователям удобный и упрощенный вид на все доступные приложения и настройки.
Для активации полноэкранного режима “Пуск” выполните следующие шаги:
- Перейдите в меню “Пуск” и выберите пункт “Настройки”.
- Перейдите в раздел “Персонализация”.
- На боковой панели выберите пункт “Пуск”.
- Включите параметр “Использовать запуск в полноэкранном режиме”.
После включения данной опции меню “Пуск” будет отображаться в полноэкранном режиме, предоставляя быстрый доступ ко всем важным элементам вашего рабочего пространства.
Дополнительные преимущества использования полноэкранного режима “Пуск”:
- Оптимизированный интерфейс: Полный экран обеспечивает большую рабочую область, позволяя лаконично и удобно разместить все элементы.
- Упрощенная навигация: Все приложения и настройки сосредоточены в одном окне, облегчая навигацию и поиск нужной информации.
- Повышенная эффективность: Полный экран устраняет отвлекающие факторы и помогает сосредоточиться на выполнении задач.
Где настройки игрового режима?
Настройки игрового режима доступны через приложение “Настройки” в операционной системе Windows.
Шаги для включения или выключения игрового режима:
- Откройте меню “Пуск”.
- Введите “Настройки” в поле поиска и выберите приложение “Настройки”.
- Перейдите в раздел “Игры” и выберите “Игровой режим”.
- Используйте переключатель, чтобы включить или выключить игровой режим.
Полезная информация:
- Игровой режим оптимизирует производительность системы для лучшего игрового процесса, освобождая системные ресурсы для игр.
- Включение игрового режима может незначительно увеличить потребление энергии.
- Игровой режим доступен только в последних версиях Windows 10 и Windows 11.
Как сделать экран полноэкранным в Windows 10?
Для активации полноэкранного режима в Windows 10 существует несколько методов:
- В меню браузера выберите пункт “Настройки и многое другое” и нажмите на иконку стрелки “Полный экран”.
- Используйте клавишу F11 на клавиатуре.
В полноэкранном режиме: * Скрываются неиспользуемые элементы, такие как адресная строка и другие элементы интерфейса. * Появляется возможность полностью сосредоточиться на контенте без отвлекающих факторов. Дополнительно: * Выход из полноэкранного режима осуществляется теми же способами, что и вход в него. * В некоторых браузерах, таких как Microsoft Edge, можно переключаться между нормальным и полноэкранным режимом с помощью сочетания клавиш Ctrl + Shift + F. * Полноэкранный режим особенно удобен при просмотре видео или презентаций, поскольку позволяет максимально использовать доступное пространство экрана.
Как изменить настройки окна игры?
Для изменения настроек окна игры выполните следующие действия:
- Нажмите клавишу Windows + I для открытия приложения “Настройки Windows”.
- В поле поиска введите “игровой режим“.
- Нажмите на “Настройки игрового режима” или “Включить игровой режим“.
- На экране “Игры” нажмите “Игровой режим“.
- Переключитесь в положение “Вкл.“, чтобы использовать игровой режим.
Советы:
- Игровой режим оптимизирует настройки системы для улучшения производительности игр. Он отключает неиспользуемые фоновые процессы и оставляет больше ресурсов для игровых процессов.
- Вы можете также использовать сочетание клавиш Windows + G для открытия игровой панели и настройки игровых параметров, таких как частота кадров и параметры записи.
- В Windows 11 также доступна функция “Авто HDR“, которая может улучшить визуальное качество поддерживаемых игр, добавляя расширенный динамический диапазон.
Почему мой монитор не отображает полноэкранный режим?
Невозможность отображения полноэкранного режима на мониторе может быть связана с неисправностью видеокарты.
Для устранения этой проблемы следует обратить внимание на драйвер видеокарты:
- Отсутствие драйвера может привести к некорректному отображению полноэкранного режима.
- Устаревший драйвер также может стать причиной данной неисправности.
Для исключения этой причины рекомендуется обновить драйвер видеокарты до последней версии с официального сайта производителя.
Кроме того, рекомендуем:
- Проверить подключение видеокарты к монитору и убедиться в его надежности.
- Изменить разрешение экрана и частоту обновления, так как некоторые неподдерживаемые режимы могут вызвать проблемы с полноэкранным режимом.
- Перезапустить компьютер и проверить, сохраняется ли проблема.
Если указанные действия не решили проблему, возможно, необходима диагностика или замена видеокарты.
Как мне вернуть экран в нормальное состояние?
Чтобы восстановить стандартный экран, следуйте этим шагам:
- Зайдите в “Настройки” → “Приложения” → “Все“.
- Нажмите кнопку “Домой” → выберите нужный экран → “Всегда“.
Как выйти из режима маленького экрана?
Ускользните из маленького экрана с помощью волшебной клавиши Esc. Эта клавиша «Освобождение» затаилась в верхнем левом углу клавиатуры, готовая избавить вас от режима или прервать нежелательные действия.
Внимание: в некоторых избранных приложениях, таких как медиаплееры или игры, она также распахивает двери из полноэкранного мира.
Что делает клавиша Fn?
Клавиша Fn является клавишей-модификатором, которая при нажатии вместе с другими клавишами на клавиатуре изменяет скан-коды, распознаваемые операционной системой.
Это позволяет клавиатурам, использующим ограниченное количество клавиш, выполнять функции полноразмерной клавиатуры. Операционная система может применять стандартные раскладки клавиш, разработанные для полноразмерных клавиатур.
- Клавиши F: Клавиши F (от F1 до F12) обычно используются для выполнения различных функций в зависимости от приложения. Клавиша Fn + F1 может регулировать яркость, в то время как Клавиша Fn + F5/F6 может переключаться между открытыми веб-страницами в браузере.
- Мультимедийные клавиши: Клавиша Fn вместе с клавишами со значками мультимедиа (например, воспроизведение, пауза, перемотка вперед/назад) позволяет управлять мультимедийными функциями на компьютере.
- Горячие клавиши: Клавиша Fn может использоваться в качестве модификатора для создания пользовательских горячих клавиш в операционных системах или определенных приложениях.
- Регулировка громкости: Клавиша Fn + клавиши со значками увеличения/уменьшения громкости позволяют настраивать громкость звука на компьютере.
- Функции системы: Клавиша Fn + клавиша со значком замка может блокировать или разблокировать компьютер, в то время как Клавиша Fn + клавиша со значком лампочки может переключать подсветку клавиатуры.
В целом, клавиша Fn предоставляет гибкость и удобство для пользователей, позволяя им легко выполнять различные функции на клавиатурах с ограниченным количеством клавиш.