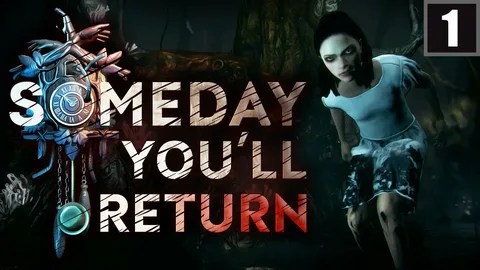Вы можете привязать три, четыре или даже больше окон, в зависимости от размера вашего монитора и разрешения экрана. Чтобы привязать три окна, выберите первое, которое хотите расположить. Перетащите его вправо или нажмите Win+Стрелка вправо. Выберите второе приложение, и оно появится слева
Как привязать 3 окна в Windows 10?
Интеграция трех дисплеев в среду Windows 10 Методы подключения: * Подключение к отдельным мониторам: Каждое устройство подключается напрямую к видеокарте компьютера. * Последовательное подключение: Мониторы соединяются друг с другом с помощью кабелей, образуя расширенную отображаемую область. Настройка отображения: 1. Откройте “Настройки экрана” в меню “Пуск”. 2. Выберите раздел “Система” и перейдите к вкладке “Дисплей”. 3. В разделе “Несколько дисплеев” выберите режим отображения: * Дублировать: Отображение дублируется на всех мониторах. * Расширить: Мониторы образуют единое расширенное рабочее пространство. 4. В этом же разделе определите основной монитор. Полезные сведения: * Гибридная конфигурация: Можно использовать комбинацию дублирования и расширения, отображая разные содержимое на разных мониторах. * Управление окнами: Используйте сочетание клавиш Win+Стрелка влево/вправо для быстрого перемещения окон между мониторами. * Масштабирование: Настройте уровень масштабирования для каждого монитора в разделе “Дисплей”, чтобы оптимизировать отображение. * Внешние графические карты: Для расширения возможностей подключения можно использовать внешние графические карты (eGPU), которые обеспечивают дополнительные видеовыходы.
Что такое ярлык для разделенного экрана?
Сокращение Экрана с Клавиатурными Сочетаниями
Помимо использования мыши и проводника, Windows предоставляет удобные клавиатурные сочетания для разделения экрана.
- Нажмите Win + Стрелка влево/вправо в любой момент, чтобы переместить активное окно к левому/правому краю экрана.
- Отпустите клавишу Win, чтобы отобразить плитки на противоположной стороне.
- Это позволяет: * Эффективно управлять пространством экрана и просматривать несколько приложений одновременно. * Упростить многозадачность, например, редактирование документа и отправку электронной почты бок о бок. * Повысить производительность путем оптимизации рабочего процесса и минимизации переключений между окнами.
Как разделить экран в Chrome?
Разделение экрана в Chrome
Для одновременного отображения двух окон выполните следующие действия:
- В одном из окон, которое вы хотите видеть, нажмите и удерживайте кнопку “Развернуть”.
- Перетащите стрелку влево или вправо и отпустите кнопку.
- Повторите эти действия для второго окна.
- Дополнительная информация: * В режиме разделенного экрана оба окна будут закреплены по краям экрана. * Чтобы отключить разделенный экран, нажмите и удерживайте кнопку “Развернуть” в любом из окон и перетащите его назад в центр экрана. * Вы также можете разделить экран с помощью клавиатурного сочетания: нажмите клавишу “Alt” (Windows) или “Command” (Mac) и одновременно нажмите “[“ или “]”.
Как использовать несколько экранов?
Для использования нескольких экранов в среде Windows:
- На рабочем столе выберите “Параметры дисплея” через контекстное меню или строку поиска.
- Убедитесь, что ваш дополнительный монитор идентифицирован как “Дисплей”.
- В разделе “Несколько дисплеев” выберите предпочтительный режим отображения:
- Дублировать: тот же контент отображается на обоих мониторах.
- Расширить: рабочее пространство рабочего стола расширяется на оба монитора, предоставляя больше места.
- Также можно настроить дополнительные параметры, такие как ориентация и разрешение, для каждого дисплея
Как настроить разделение экрана?
Чтобы привязать три окна, сделайте следующее: Щелкните строку заголовка окна. Перетащите окно к левому или правому краю экрана. Щелкните строку заголовка второго окна. Перетащите окно в верхний угол.
Как я могу использовать 3 монитора с моим ноутбуком?
Для расширения рабочего пространства ноутбука используйте дополнительные мониторы.
- Перейдите в “Настройки” > “Система” > “Экран“
- Выберите как отобразить рабочий стол на мониторах
- Сохраните изменения, чтобы применить настройки
Как разделить экран в Windows 10 | Одиночные и двойные мониторы | PowerToys
Для подключения трех мониторов возможны несколько вариантов:
- Док-станция с тремя видеопортами: Это наиболее прямолинейный способ подключения 3 мониторов к одному компьютеру. Док-станции имеют несколько видеопортов, что позволяет подключать несколько мониторов, используя стандартные видеокабели.
- Адаптеры для нескольких мониторов: Адаптеры для нескольких мониторов подключаются к видеопорту вашего компьютера и разделяют его на несколько портов. Таким образом, к одному видеопорту можно подключить до 3 мониторов. Существуют различные типы адаптеров для нескольких мониторов, которые могут поддерживать различные комбинации видеопортов (HDMI, DisplayPort и DVI).
Дополнительная полезная информация: * Чтобы использовать более 2 мониторов с одним компьютером, может потребоваться специальное программное обеспечение. Например, Windows 10 включает функцию под названием Многоэкранность, которая позволяет управлять несколькими мониторами как одним большим рабочим столом. * При выборе док-станции или адаптера для нескольких мониторов обратите внимание на поддерживаемые разрешения и частоту обновления. Это гарантирует, что ваши мониторы будут работать с оптимальными настройками. * Некоторые видеокарты поставляются с несколькими выходными видеопортами, что позволяет подключать несколько мониторов без дополнительных устройств.
Как разделить экран на 3 окна 11?
Хотите разделить экран на три части в Windows 11? Вот краткое и простое руководство:
- Включите макеты привязки в разделе “Многозадачность” настроек системы.
- Наведите курсор на кнопку развернуть окно и выберите желаемый макет из появившегося списка.
Что такое ярлык для разделенного экрана в Windows 10?
Сочетание клавиш для разделенного экрана:
- Удерживайте клавишу Alt и один раз нажмите клавишу Tab, чтобы открыть миниатюрное представление приложений.
- Снова нажмите клавишу Tab, чтобы прокрутить до следующего окна и распределить окна автоматически.
Как разделить экран Windows 10?
Эффективно разделяйте экран в Windows 10 с помощью сочетаний клавиш.
Функция разделения экрана в Windows 10 позволяет с легкостью распределять окна на рабочем столе. Воспользуйтесь горячими клавишами, чтобы быстро прикрепить окна к различным областям экрана:
- Разделение по горизонтали: Удерживая клавишу Windows, нажмите стрелку влево или вправо.
- Разделение по вертикали: Удерживая клавишу Windows, нажмите клавишу со стрелкой вверх или вниз.
После первоначального разделения просто выберите другое окно, чтобы заполнить пустое пространство.
Дополнительные советы:
- Разделяйте более двух окон путем последовательного использования горячих клавиш.
- Используйте мышь, чтобы свободно регулировать размеры и расположение окон в разделенном виде.
- Нажмите клавишу Windows + M, чтобы свернуть все окна и вернуться к разделенному виду.
Разделение экрана повышает эффективность многозадачности, организуя ваш рабочий стол и позволяя легко переключаться между приложениями.
Как разделить экран в Windows 10 | Одиночные и двойные мониторы | PowerToys
Как открыть 3 экрана в Windows?
Подключите видеокабель первого монитора к ПК и монитору. Подождите, пока отобразится изображение, затем повторите действия для других мониторов. Затем щелкните правой кнопкой мыши на рабочем столе Windows и выберите «Настройки дисплея». В разделе «Несколько дисплеев» выберите «Расширить эти дисплеи».
Как мне отобразить 3 монитора на моем ноутбуке HP?
Расширьте или дублируйте рабочий стол с помощью второго монитора. Щелкните правой кнопкой мыши в любом месте рабочего стола и выберите «Параметры дисплея». Прокрутите до пункта «Несколько дисплеев», щелкните раскрывающееся меню и выберите вариант отображения.
Как разделить экран на 4 монитора?
Разделение экрана на четыре монитора Для разделения экрана на четыре части выполните следующие действия: * Перетащите одно из окон за строку заголовка в угол экрана. * Повторите действия с другим окном в другом углу. * В свободной области экрана появятся миниатюры оставшихся открытых окон. * Перетащите миниатюры на оставшиеся два угла экрана, чтобы заполнить все четыре части. Полезные советы: * Для более гибкого разделения экрана используйте сторонние инструменты, такие как FancyZones или PowerToys. * При использовании нескольких мониторов убедитесь, что они правильно откалиброваны, чтобы обеспечить плавный переход между разделами. * Задайте горячие клавиши для быстрого переключения между разделами экрана, используя возможности операционной системы или сторонние программы. * Организуйте окна и приложения в соответствии с вашими потребностями и рабочим процессом. Например, поместите связанные задачи в один раздел и сообщения в другой.
Могу ли я разделить монитор на несколько экранов?
Разделите экран монитора на несколько секций для повышенного удобства работы.
Перейдите в «Настройки Дисплея» Windows, выберите «Несколько Дисплеев» и установите режим «Расширить Эти Дисплеи».
Теперь Ваш монитор будет функционировать как несколько отдельных экранов, на которые можно удобно размещать различные приложения и окна.
- Расширенное рабочее пространство
- Повышенная продуктивность
- Настраиваемая организация окон
Как сделать разделенный экран в Windows?
Для разделения экрана в среде Windows существуют следующие шаги:
- Клавишное сочетание: Нажмите Ctrl, A и удерживая Shift нажмите S.
- Разделение экрана: Экран будет разделен на две горизонтальные области.
Дополнительно вы можете:
- Настроить разделение: Наведите указатель на разделитель областей и перетащите его влево или вправо, чтобы изменить размер областей.
- Разделить вертикально: Нажмите Ctrl, A и удерживая Shift нажмите W.
- Выход из разделения: Нажмите клавишу Windows и стрелку вверх одновременно.
Функция разделения экрана позволяет эффективно организовать рабочее пространство и повысить производительность, позволяя работать с несколькими приложениями или документами одновременно.
Как открыть два окна рядом?
Открытие двух окон рядом Для отображения активных приложений и переключения между ними, используйте: * Кнопку «Просмотр задач» на панели задач * Сочетание клавиш Alt-Tab Для работы с двумя или более приложениями одновременно: 1. Наведите курсор на верхнюю часть окна приложения. 2. Перетащите окно в сторону. 3. Выберите другое приложение, которое автоматически займет освободившееся место. Совет: * Для более удобного расположения окон используйте механизм “привязки”, наводя курсор на края экрана или к существующим окнам. Окно автоматически закрепится по соответствующей границе. * Для более точного контроля используйте сочетание клавиш Windows + стрелка влево/вправо или Windows + стрелка вверх/вниз, чтобы прикрепить окно к определенной четверти экрана.
Как разделить 4 экрана Windows 10?
Разделение экрана на 4 в Windows 10/11
Шаги:
- Откройте первое приложение.
- Удерживая клавишу ⊞, нажмите ⬅️, а затем ⬆️, чтобы поместить окно в левый верхний угол.
- Затем откройте следующее приложение.
- Удерживая клавишу ⊞, нажмите ⬅️, а затем ⬇️, чтобы поместить окно в левый нижний угол.
- Откройте третье приложение и удерживая клавишу ⊞, нажмите ➡️, а затем ⬆️, чтобы поместить окно в правый верхний угол.
- Наконец, откройте четвертое приложение и удерживая клавишу ⊞, нажмите ➡️, а затем ⬇️, чтобы поместить окно в правый нижний угол.
- Дополнительная информация: * Для быстрого разделения экрана можно использовать также комбинацию клавиш ⊞ + Tab, которая открывает режим Task View и позволяет одним щелчком перемещать окна в различные области разделенного экрана. * В разделе Настройки -> Система -> Многозадачность в Параметрах Windows можно включить функцию Захваты окон, которая позволяет разделять экран, перетаскивая окна к краям экрана. * Разделение экрана может значительно повысить продуктивность и помочь эффективно управлять несколькими приложениями одновременно.
Какие сочетания клавиш для разделения экрана в Windows 11?
В Windows 11 предусмотрены сочетания клавиш для повышения эффективности работы с несколькими окнами и оптимизации разделения экрана.
- Развернуть окно в полноэкранный режим: Windows + Стрелка вверх
- Создать полуэкранное окно справа или слева: Windows + Стрелка вправо или Windows + Стрелка влево
Дополнительная информация: * Использование сочетания Windows + Tab для переключения между окнами. * Удержание клавиши Shift при использовании сочетаний клавиш для перемещения окон по кругу. * Настройка параметров “Прикрепления” в разделе “Многозадачность” в настройках системы для автоматического разделения экрана при перетаскивании окон. * Создание пользовательских макетов прикрепления для оптимизации расположения окон на экране.
Как сделать на ноутбуке 4 экрана?
Для создания нескольких рабочих экранов на ноутбуке с операционной системой:
- Windows 7 или Windows 8: Правой кнопкой мыши щёлкните на рабочем столе → “Разрешение экрана”.
- Windows 10: Нажмите “Параметры дисплея”.
Далее откроется окно, в котором можно настроить параметры для нескольких мониторов:
- Убедитесь, что все мониторы обнаружены и отображаются в списке.
- Выберите основной монитор (тот, на котором отображается панель задач).
- Настройте ориентацию и положение каждого монитора.
- Установите желаемое разрешение и частоту обновления для каждого монитора.
- Нажмите “Применить”, чтобы сохранить настройки.
Дополнительные возможности:
* Использование дисплея ноутбука как дополнительного экрана: В некоторых случаях возможно расширить рабочий экран на встроенный дисплей ноутбука, если он подключен к внешнему монитору. Проверьте настройки дисплея, чтобы узнать, поддерживается ли эта функция. * Использование виртуальных рабочих экранов: Функция виртуальных рабочих экранов (в Windows 10 и macOS) позволяет создавать отдельные виртуальные рабочие пространства, каждое из которых может иметь собственную раскладку экранов. Это может помочь организовать рабочее пространство и повысить продуктивность.
Почему я не могу разделить экран в Windows?
Если разделение экрана недоступно в вашей системе Windows, выполните следующие действия:
- Перейдите в Настройки и выберите вкладку Система.
- Щелкните Многозадачность и переключите параметр “Совмещать окна” в активное состояние.
После включения этой опции вы сможете разделять окна, перетаскивая их к краям экрана.
Можете ли вы иметь несколько разделенных экранов?
Безусловно, для мультимониторной среды можно разделить экраны на несколько рабочих столов. Разработка оптимального рабочего процесса повысит эффективность. Режим разделения экрана может значительно этому способствовать.
- Оптимизация пространства: Разделение экрана позволяет разместить несколько приложений на одном экране, экономя рабочее пространство.
- Улучшение фокусировки: Разделяя задачи на отдельные экраны, можно лучше сосредоточиться на каждой из них, исключая отвлекающие факторы.
- Повышение производительности: Устраняя необходимость частого переключения между окнами, разделенный экран повышает производительность.
- Улучшенная эргономика: Разделение экрана может уменьшить нагрузку на шею и глаза, предотвращая постоянное переключение между мониторами.
Почему я не могу подключить к ноутбуку 3 монитора?
Для подключения третьего монитора к ноутбуку проверьте разрешения системы и убедитесь, что графический адаптер ноутбука поддерживает расширенный режим. Нажмите Win+P и выберите “Расширить эти дисплеи” в разделе “Несколько дисплеев“.