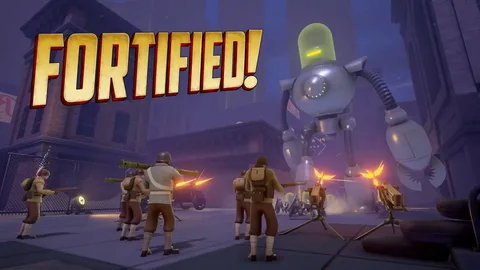Для расширения диска C на второй диск:
- Выполните “Управление дисками”, нажав Windows + R и введя “diskmgmt.msc”.
- Щелкните правой кнопкой мыши Диск C и выберите “Расширить том”, чтобы использовать незанятое пространство.
Могу ли я скопировать диск C на SSD?
Да, клонирование диска C на SSD — это просто! Для беспроблемного переноса используйте профессиональное программное обеспечение для миграции ОС, такое как AOMEI Backupper.
Особенности AOMEI Backupper:
- Надежное и универсальное решение для клонирования систем и дисков
- Простые режимы клонирования, включая Клонирование системы для точного переноса диска C
Как разделить диск C на два диска?
Чтобы разделить диск C, просто щелкните правой кнопкой мыши раздел C и выберите «Разделить раздел». Шаг 2. В следующем окне вы можете указать размер и расположение нового раздела, разделенного с диска C. Затем нажмите «ОК».
Как расширить диск C в Windows 10?
Ключевые шаги по расширению диска C в Windows 10:
- Выберите системный диск С: Щелкните правой кнопкой мыши на нем в программе управления дисками.
- Активируйте расширение: Перейдите на вкладку “Дополнительные” и нажмите кнопку “Расширить с помощью второго диска”.
Почему я не могу расширить диск C?
Способ 2: Расширение диска C через Управление дисками в Windows 10 Для расширения диска C через Управление дисками выполните следующие шаги: 1. Откройте окно Управление компьютером: * Щелкните правой кнопкой мыши значок Мой компьютер и выберите Управление. 2. Перейдите в раздел Управление дисками: * В левой панели окна Управление компьютером выберите Хранилище > Управление дисками. 3. Выделите диск C правой кнопкой мыши и выберите Расширить том: * Откроется окно Мастера расширения тома, шаг 1 из 3. 4. Выберите свободный Нераспределенный раздел: * Для расширения диска C необходимо иметь Нераспределенный раздел, расположенный сразу после диска C. 5. Выделите количество расширения: * В поле Выберите размер в МБ введите объем нераспределенного пространства, который вы хотите добавить к диску C. 6. Завершение расширения: * Нажмите кнопку Далее, чтобы выполнить расширение. 7. Проверка результата: * Проверьте, что диск C расширился, перейдя в Мой компьютер. Полезная информация: * Убедитесь, что Нераспределенный раздел имеет достаточно свободного пространства, чтобы увеличить диск C. * Свободное пространство должно быть расположено сразу после диска C, чтобы иметь возможность расширить его. * Расширение диска C может занять некоторое время, в зависимости от размера расширения. * Рекомендуется создавать резервные копии важных данных перед расширением раздела.
Как мне переместить свободное место рядом с диском C?
Способ 2. Переместить нераспределенное пространство на диск C с помощью управления дисками Одновременно нажмите клавиши Windows + R, чтобы запустить «Управление дисками» через окно «Выполнить». Затем введите следующую команду и нажмите «ОК»: Запустив «Управление дисками», щелкните правой кнопкой мыши диск C. Затем выберите «Расширить том», чтобы расширить диск C.
Как расширить диск C в Windows 10 без программного обеспечения
Если расширение диска C с помощью встроенной функции “Расширить том” в Windows 10 невозможно, необходимо сначала проверить состояние разделов диска.
Обычно доступ к этой функции ограничен при отсутствии на жестком диске нераспределенного пространства. Кроме того, рассмотрим и другие возможные причины:
- Не смежный раздел. Нераспределенное пространство должно располагаться рядом с диском C, чтобы его можно было включить.
- Формат раздела. Расширяемый и нераспределенный разделы должны иметь одинаковый формат (например, NTFS).
- Защищенный раздел. Защита раздела BitLocker может блокировать расширение.
- Динамический диск. Расширение доступно только на базовых дисках.
Если перечисленные условия не соблюдены, опция “Расширить том” будет неактивной в “Управлении дисками Windows”. Для успешного расширения необходимо создать нераспределенное пространство, переформатировать или расшифровать разделы, а также преобразовать динамический диск в базовый.
Можно ли расширить диск C без форматирования?
Возможность расширения диска C без форматирования
Без сомнения, возникает необходимость в увеличении пространства на диске C без форматирования. Для этого можно использовать утилиту управления дисками Windows. Способ расширения без форматирования: 1. Запустите утилиту управления дисками: – Щелкните правой кнопкой мыши значок “Мой компьютер” и выберите “Управление”. – Перейдите в раздел “Хранилище”, затем “Управление дисками”. 2. Проверьте наличие нераспределенного пространства: – За диском C должно быть нераспределенное пространство. Если такового нет, вам необходимо освободить его с другого диска. 3. Расширьте диск C: – Щелкните правой кнопкой мыши по диску C и выберите “Расширить том”. – В открывшемся окне укажите количество пространства, которое вы хотите добавить с нераспределенного раздела. Преимущества расширения без форматирования * Сохранение данных: Ваши данные останутся нетронутыми. * Быстрое и простое: Этот процесс занимает всего несколько минут и не требует специальных знаний. * Безопасно: Утилита управления дисками Windows является надежным инструментом для управления дисками. Примечание: * Если за диском C нет нераспределенного пространства, вы не сможете расширить его без форматирования. * Увеличение размера диска C может повлиять на производительность других дисков в вашей системе.
Как расширить диск C, не удаляя раздел восстановления?
Расширьте диск С без жертв:
- Объедините несмежное нераспределенное пространство с диском С.
- Расширьте существующий раздел, избегая нераспределенного пространства.
Как увеличить место на диске C на моем HP Windows 10?
Раскройте простор на диске C:
- Опустошите Корзину.
- Устраните ненужные файлы и приложения.
- Откорректируйте восстановление системы для оптимизации пространства.
Как мне добавить больше места на диск HP C?
Создание нового раздела на диске C: В Windows найдите и откройте «Создание и форматирование разделов жесткого диска». Щелкните правой кнопкой мыши Windows (C:)… Нажмите «Сжать том» в меню, чтобы создать нераспределенное пространство. … Не внося никаких изменений в настройки в окне «Сжать», нажмите «Сжать».
Почему я не могу расширить диск C в Windows 11?
Отсутствие свободного пространства рядом с разделом диска C мешает расширению объема в Windows 11.
Рассмотрите возможность удаления ненужных разделов, чтобы освободить пространство рядом с основным томом.
Как расширить диск C в Windows 10 без программного обеспечения
Как мне увеличить место на диске C на моем HP?
Для расширения места на диске C на вашем HP-устройстве выполните следующие шаги:
- Удалите ненужные приложения и программы.
- Очистите рабочий стол от ненужных файлов.
- Избавьтесь от больших по размеру файлов (“файлов-монстров”).
- Используйте инструмент очистки диска Windows.
- Удалите временные файлы.
- Разберитесь с загруженными файлами.
- Сохраняйте файлы в облачное хранилище.
Дополнительные советы для освобождения места на диске:
* При удалении приложений и программ через “Панель управления” используйте опцию “Очистить все” для удаления всех связанных файлов. * Рассмотрите возможность использования программного обеспечения для очистки диска, такого как CCleaner, для автоматического поиска и удаления ненужных файлов. * Сжимайте большие файлы, такие как изображения и видео, для уменьшения их размера. * Переносиите файлы на внешний жесткий диск или USB-накопитель. * Запускайте проверку диска на наличие ошибок, так как они могут занимать место на диске. * Дефрагментируйте жесткий диск для оптимизации его производительности и освобождения места.
Почему нельзя расширить диск C в Windows 10?
Расширение диска C возможно при наличии непрерывного нераспределенного пространства.
Для его получения следует удалить соседний раздел и объединить освободившееся пространство с диском C.
Могу ли я заменить диск C на другой диск?
Замена диска C производится в два этапа:
- Изменение буквы диска: Выберите _целевой диск_ в _Проводнике_, нажмите правой кнопкой, затем выберите “Изменить букву диска и пути”.
- Определение новой буквы: Нажмите “Добавить” и выберите _желаемую букву_ для целевого диска.
Могу ли я переместить диск C на другой диск?
Будь то файлы, папки, системные файлы, установленные программы или документы, вы можете перенести файлы с диска C на диск D с помощью инструмента переноса файлов. Это помогает защитить данные от последствий потери данных.
Форматирование диска С удаляет все?
Форматирование не стирает данные на диске.
Процесс форматирования перераспределяет пространство диска и создает новую файловую систему, но он не удаляет существующие данные. Лишь данные в корневом каталоге удаляются и становятся невидимыми для операционной системы. Однако физические данные на диске не перезаписываются. Это позволяет специализированному программному обеспечению для восстановления данных восстановить большую часть или даже все удаленные файлы.
- Причины, по которым форматирование не всегда удаляет данные:
- Диск имеет большой объем памяти, и форматирование не переписывает всего пространства.
- Некоторые типы файлов, такие как скрытые или зашифрованные файлы, могут быть пропущены.
- Отдельные секторы диска могут быть помечены как “плохие” и пропускаться при форматировании.
- Что нужно учитывать при защите данных:
- Используйте безопасное стирание данных, которое многократно перезаписывает диск, чтобы полностью удалить данные.
- Делайте регулярные резервные копии важных файлов, чтобы восстановить их в случае сбоя диска или потери данных.
- Рассмотрите возможность использования программного обеспечения для шифрования диска, чтобы защитить данные от несанкционированного доступа.
Как заменить диск C на SSD большего размера?
[Учебное пособие] Как заменить диск C на SSD Шаг 1: В «Режиме диска» выберите жесткий диск, который вы хотите клонировать. Шаг 2. Выберите SSD в качестве места назначения. Шаг 3. Отредактируйте структуру диска и нажмите «Продолжить», чтобы продолжить. Шаг 4: Дождитесь завершения процесса.
Почему мой диск C уже заполнен?
Емкость системного диска C может истощаться из-за накопления данных в корзине. Корзина – это временное хранилище удаленных файлов, которое занимает место на диске до тех пор, пока не будет очищено.
- Регулярная очистка корзины освобождает пространство и предотвращает заполнение диска C.
- Помимо удаления файлов вручную, можно настроить автоматическую очистку корзины через определенные промежутки времени.
Вот дополнительные советы по управлению пространством на диске C:
- Проверьте использование диска: С помощью проводника проанализируйте, какие каталоги и файлы занимают больше всего места.
- Удалите ненужные файлы и программы: Избавьтесь от устаревших загрузок, приложений и данных.
- Сжимайте файлы: ZIP-архивирование или использование инструментов сжатия уменьшает размер файлов и высвобождает пространство.
- Переместите файлы на другой диск: Если возможно, переместите большие файлы (видео, музыка) на внешний жесткий диск или другой внутренний раздел.
- Используйте облачные хранилища: Храните редко используемые файлы в облачных службах, таких как Google Drive или Dropbox, чтобы освободить локальное пространство.
Регулярное обслуживание корзины и внедрение этих мер помогут оптимизировать использование диска C, обеспечить эффективную работу системы и предотвратить проблемы, связанные с нехваткой места.
Почему мой диск C такой маленький?
Дефицит места на диске C: корни проблемы
- Захламление большими приложениями и программами
- Вирусные атаки, оставляющие следы на вашем диске
- Накопление временных файлов и кэша
- Недостаточный размер исходного системного раздела
Как разбить диск C в Windows 10 без потери данных?
Осторожно измените размер диска D, чтобы освободить место рядом с диском C. Затем переместите диск C вправо, чтобы добавить это нераспределенное пространство, расширив его.
- Правый клик на диск D -> “Переместить раздел” -> Переместить вправо.
- Правый клик на диск C -> “Изменить размер раздела” -> Перетащить вправо для расширения.
Что произойдет, если у вас есть два диска C?
При наличии двух дисков C, операционная система Windows по умолчанию загружается с диска C, указанного как первичный загрузочный диск. Второй диск будет признан как вспомогательная единица хранения и отобразится в системе, как диск D или E.
Изменение порядка загрузки возможно через BIOS. Для этого необходимо войти в настройки BIOS и установить другой диск в качестве первого в очереди на загрузку.
После инсталляции операционной системы установочный носитель Windows можно использовать следующим образом:
- Создать загрузочную флешку или DVD-диск для устранения неисправностей и переустановки ОС при сбоях.
- Сохранить для переустановки системы на другие компьютеры.
- Извлечь файлы установщика с помощью специализированных программ и использовать их для устранения отдельных неполадок.
Какова цель разделения жесткого диска?
Разделение позволяет использовать разные файловые системы для разных типов файлов. Отделение пользовательских данных от системных данных может предотвратить заполнение системного раздела и сделать систему непригодной для использования. Разделение также может упростить резервное копирование.