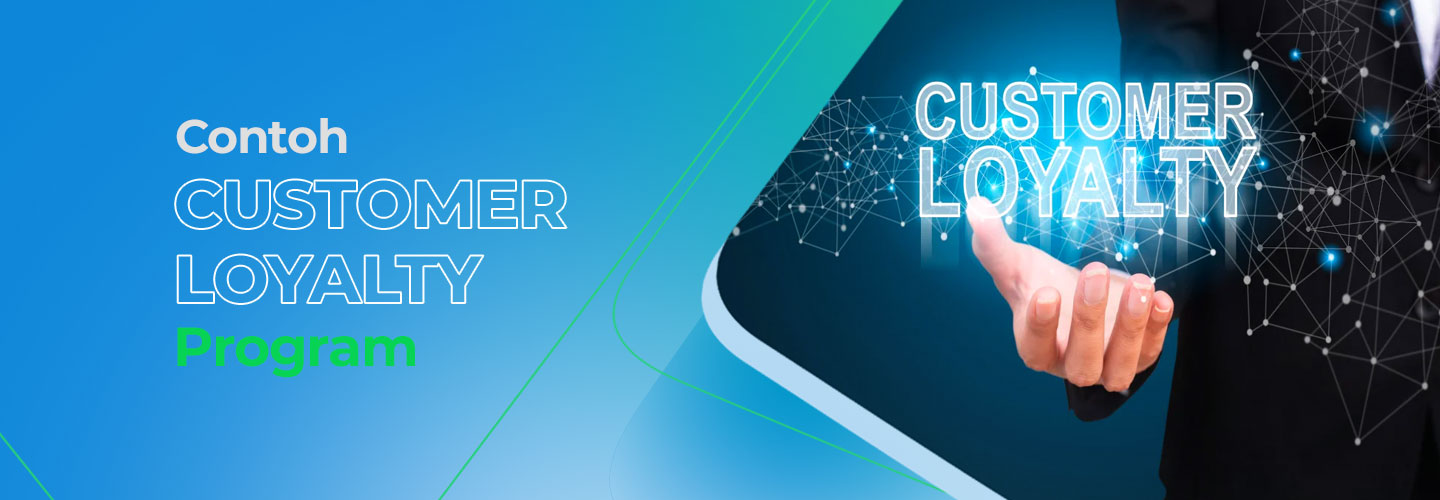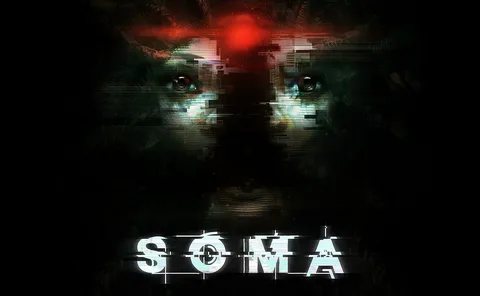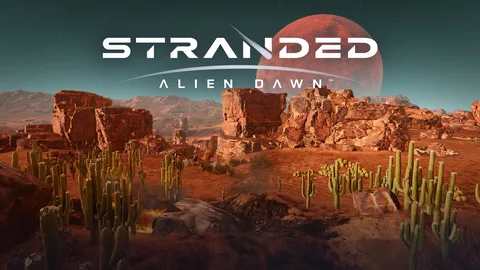Получение Снимка Экрана Minecraft
На Компьютерах
- Minecraft Java Edition: Нажмите клавишу F2.
- Minecraft Bedrock Edition (Windows 10/11): Нажмите клавишу F12.
- Minecraft для Windows: Нажмите комбинацию клавиш Windows + Alt + PrtScn.
На Mac
- Нажмите комбинацию клавиш Command + Shift + 3 для съемки всего экрана.
- Для съемки отдельной части экрана нажмите Command + Shift + 4, затем выберите нужную область.
На Chromebook
- Нажмите комбинацию клавиш Shift + Ctrl + F5 для съемки всего экрана.
- Для съемки отдельной части экрана нажмите Shift + Ctrl + Alt + F5, затем выберите нужную область.
Местоположение Снимков Экрана
- Minecraft Java Edition: .minecraftscreenshots папка в вашей основной папке.
- Minecraft Bedrock Edition (Windows 10/11): Captures папка в папке Pictures.
- Minecraft для Windows: Captures папка в папке Pictures.
Дополнительная Информация: * Снимки экрана сохраняются в формате PNG. * Вы можете переключаться между форматами снимков экрана (захват всего экрана или только игрового окна) в настройках игры. * Некоторые версии Minecraft могут не поддерживать все перечисленные комбинации клавиш. * Вы также можете использовать сторонние программы для захвата и печати снимков экрана.
Что такое ключ скриншота в Майнкрафте?
Ключ скриншота в Minecraft Java Edition: “F2” обеспечивает удобное создание снимков экрана.
Место сохранения скриншотов:
- Windows: “AppDataRoaming/.minecraftscreenshots”
Где мне найти экран печати Minecraft?
Снимки экрана в Minecraft представляют собой изображения, запечатлевающие игровые моменты. Их можно создать путем нажатия клавиши F2 (по умолчанию) или Fn + F2 для Mac и некоторых других клавиатур.
Снимки экрана автоматически сохраняются в папке “Снимки экрана”, которая находится в каталоге Minecraft. Пользователи могут настраивать клавишу для создания снимков экрана в настройках игры.
Дополнительные полезные факты:
- Снимки экрана могут быть увеличены и обрезаны с помощью любого редактора изображений.
- Файлы снимков экрана имеют формат PNG и могут быть открыты в большинстве программ просмотра изображений.
- Используйте горячую клавишу F1 для скрытия элементов пользовательского интерфейса на снимке экрана.
Снимки экрана служат отличным способом запечатлеть и делиться игровыми достижениями, уникальными пейзажами или строительными проектами в Minecraft.
Как сделать скриншот на ПК?
По умолчанию папка установки Minecraft для ПК расположена по адресу: C:UsersAppDataRoaming.minecraft.
Снимки экрана, сделанные в игре, сохраняются в специальной папке .minecraft/screenshots. Эта папка является скрытой, поэтому необходимо включить отображение скрытых файлов в проводнике Windows для доступа к ней.
Вот дополнительная информация, которая может быть вам полезна:
- Вы также можете использовать клавишу F2 для быстрого создания снимка экрана (только Windows и macOS).
- Для создания снимка экрана в Java Edition (компьютер) можно использовать клавишу PrtScrn или инструмeнт F2.
- В Bedrock Edition (компьютер) для создания снимка экрана коснитесь кнопки Поделиться и выберите Снимок экрана.
Какая быстрая клавиша для снимка экрана?
Для осуществления быстрого снимка экрана в зависимости от конфигурации вашего компьютера используются различные сочетания клавиш:
- Для устройств с кнопкой PrtScn: клавиша с логотипом Windows + PrtScn
- Для устройств без кнопки PrtScn: Fn + клавиша с логотипом Windows + пробел
При использовании этих комбинаций снимок экрана будет автоматически сохранён в буфер обмена, откуда его можно вставить в нужный документ или изображение.
Как делать скриншоты в Minecraft (Где найти скриншоты в Minecraft)
Создание скриншотов в Minecraft
Windows
- Скриншот всего экрана:
- Нажмите кнопку Print Screen (PrtScn) для захвата всего экрана.
- Скриншот активного окна:
- Нажмите комбинацию клавиш Alt + Print Screen (Alt + PrtScn), чтобы захватить только активное окно.
macOS
- Скриншот всего экрана:
- Нажмите комбинацию клавиш Command (⌘) + Shift + 3.
- Скриншот части экрана:
- Нажмите комбинацию клавиш Command (⌘) + Shift + 4, затем перетащите курсор для выделения области экрана, которую нужно захватить.
Linux
- Скриншот всего экрана:
- Нажмите кнопку PrtScn. Отдельные дистрибутивы могут иметь дополнительные комбинации клавиш.
- Скриншот активного окна:
- Нажмите кнопку Alt + PrtScn.
Расположение скриншотов
- Windows: Скриншоты сохраняются в папку ИзображенияСнимки экрана.
- macOS: Скриншоты сохраняются на рабочий стол.
- Linux: Расположение скриншотов может варьироваться в зависимости от дистрибутива, но обычно они сохраняются в домашнюю папку пользователя.
Что делает Ctrl F3 C в Minecraft?
Ctrl + F3 + C:
- Вызывает сбой Java вместо сбоя Minecraft.
- На некоторых клавиатурах может срабатывать при правой кнопке мыши.
- Использование левой кнопки мыши приводит к регулярному сбою.
Как сделать скриншот в Майнкрафте без F2?
Запечатлейте игровые моменты Minecraft с помощью игровой панели Windows. Нажмите Windows + G, чтобы активировать ее, а затем щелкните значок камеры для снимка экрана.
Что такое клавиша F5 в Майнкрафте?
Клавиша F5 в Майнкрафте
Предыстория: добавление режима от третьего лица.
Начиная с обновления Beta 1.8 (от 31 августа 2010 года), нажатие клавиши F5 стало переключать камеру на вид от третьего лица. Это позволило игрокам видеть своего персонажа и окружающую обстановку с более широкого ракурса.
- Достоинства:
- лучшая ситуационная осведомленность;
- облегчение обзора окрестностей и получения скриншотов.
- Недостатки:
- ограниченная видимость в узких пространствах;
- потенциальные проблемы с управлением (требуется перенастройка).
Дополнительная информация: результирующий вид от третьего лица позволяет игрокам осмотреть своего персонажа, его доспехи и предметы в руках. Кроме того, режим от третьего лица не отображает самого игрока, что дает более четкий обзор окружения. Это особенно полезно для обнаружения врагов, скрытых за препятствиями.
Как делать скриншоты в Minecraft (Где найти скриншоты в Minecraft)
Как сделать быстрый скриншот в Майнкрафте?
Некоторые игроки предпочитают использовать клавиатуру для создания скриншотов игры Minecraft, нажимая клавиши F2 или FN+F2. Это стандартный ключ встроенного инструмента создания снимков экрана Minecraft.
F12 это скриншот?
F12 позволит мгновенно запечатлеть экран и сохранить результат в удобной папке:
- 1. Создайте снимок: нажмите F12.
- 2. Сохранение: изображения сохраняются в папке “Снимки экрана” на диске C:.
Как сделать скриншот в Майнкрафте без HUD?
Процедура получения скриншота в Minecraft без отображения внутриигрового интерфейса (HUD) Для получения скриншота в Minecraft без отображения HUD следуйте этим инструкциям: 1. Во время игровой сессии нажмите клавишу “F2”. 2. Для повышения профессионального уровня скриншотов рекомендуется отключить HUD и перейти в полноэкранный режим перед их созданием. 3. Для отключения HUD нажмите клавишу “F1”. 4. Нажмите клавишу “Esc”, чтобы вернуться к игре в полноэкранном режиме. Дополнительная информация * Сохраняемые скриншоты будут располагаться в папке “screenshots” в каталоге игры. * По умолчанию скриншоты имеют разрешение игры, но вы можете изменить его, отредактировав файл “options.txt” в каталоге игры. * Для дополнительной обработки скриншотов вы можете использовать графические редакторы, такие как Photoshop или GIMP.
Как сделать снимок экрана в Windows 11?
Для выполнения качественного снимка экрана в среде Windows 11 предусмотрено несколько опций, обеспечивающих максимальное удобство и функциональность.
Снимок всего экрана с автоматическим сохранением
Для быстрого создания снимка всего экрана с автоматическим сохранением следует выполнить следующие действия:
- Нажмите комбинацию клавиш Windows + клавиша Print Screen.
- Экран ненадолго погаснет, сигнализируя о выполнении снимка экрана.
- Снимок экрана будет автоматически сохранен в папке «Изображения» > «Снимки экрана».
- Доступные альтернативы
- Инструмент “Ножницы”: Более гибкий вариант, позволяющий делать снимки определенных областей экрана.
- Функция “Вырез и Эскиз”: Усовершенствованный инструмент, обеспечивающий возможность аннотации снимков экрана и возможность их совместного использования.
- Сторонние приложения: Существуют специализированные приложения, предоставляющие расширенные параметры редактирования и управления снимками экрана.
Какие 3 способа сделать снимок экрана на ПК?
Способ 1. Используйте клавишу/сочетание клавиш Print Screen. Способ 2: снимок экрана Alt + Prt Sc (кнопка экрана печати). Способ 4. Используйте ножницы, чтобы сделать снимок экрана. Способ 5. Используйте приложение Snip & Sketch, чтобы сделать снимок экрана. Способ 6. Использование игровой панели для создания снимка экрана.
Где найти снимки экрана в Windows 10?
Снимки экрана в Windows 10:
Настройте путь для сохранения игровых клипов и снимков экрана в разделе “Записи” в меню “Настройки” → “Игры”. Это позволит вам легко находить ваши драгоценные игровые моменты.
Как просмотреть скриншоты f2 в Майнкрафте?
Для доступа к скриншотам, выполненным в Minecraft, необходимо:
- Откройте файловый менеджер на вашем устройстве.
- Перейдите к папке .minecraft, обычно расположенной в следующем пути:
- Windows: %appdata%/.minecraft
- MacOS: ~/Library/Application Support/minecraft
- Linux: ~/.minecraft
- Откройте папку “screenshots”.
Все скриншоты, сделанные в Minecraft, будут храниться в этой папке. Обратите внимание на следующие советы:
- По умолчанию скриншоты сохраняются в формате PNG.
- Вы можете изменить формат скриншота в настройках игры.
- С помощью горячей клавиши F2 вы можете сделать скриншот в любой момент во время игры.
- Скриншоты также можно сделать с помощью команд консоли (только для Java-версии):
- /screenshot – Сохранить скриншот в формате PNG.
- /screenshotstitch – Соединить несколько скриншотов в панорамное изображение.
Что делает кнопка C в Minecraft?
Клавиша C в Minecraft, используемая вместе с нажатой кнопкой F3, выполняет важную функцию копирования координат и ориентации игрока в виде команды /tp.
Дополнительно следует отметить, что сочетание клавиш F3+P включает режим автоматической паузы, когда окно игры теряет фокус, а F3+H переключает подробное описание предметов.
- Копирование координат: F3+C копирует текущие координаты и ориентацию игрока (x, y, z, yaw, pitch) в виде команды телепортации /tp, которую можно вставить в чат или командную строку для перемещения.
- Автоматическая пауза: F3+P позволяет игре автоматически приостанавливаться, когда окно теряет фокус, предотвращая нежелательные движения или действия персонажа во время отвлечения.
- Подробное описание предметов: F3+H отображает подробную информацию об элементах, выводимую при наведении на них курсора, включая идентификаторы, данные NBT и значения модификаторов.
Что такое трюк F3 T в Minecraft?
Трюк F3 T в Minecraft позволяет выполнять определенные игровые действия без необходимости постоянного нажатия клавиш.
Чтобы использовать трюк, выполните следующие шаги:
- Включите режим отладки (F3+F4).
- В личном мире удерживайте Fn+F3+T и одновременно левую или правую кнопку мыши.
- Отпустите кнопки, когда появится экран загрузки. Игра будет выполнять указанное действие до тех пор, пока вы не остановите ее.
Например, если вы удерживаете левую кнопку мыши, игра будет автоматически устанавливать блоки или атаковать мобов. Это можно использовать для создания автоматических рыболовных машин или измельчения мобов.
Важно отметить, что этот трюк работает только в личных мирах и может быть обнаружен античит-системой на серверах. Используйте его с осторожностью и умеренно, чтобы избежать возникновения проблем.
Как сделать скриншот на ноутбуке?
скриншотов * macOS: Нажмите Shift + Cmd + 3. * Windows: * Сделайте скриншот всего экрана, нажав клавишу Print Screen. * Сделайте снимок активного окна, нажав Alt + Print Screen. * Используйте «Ножницы», нажав Win + Shift + S, или отдельное приложение «Снимок экрана». Специализированные инструменты для создания скриншотов * macOS: *Ножницы* – встроенное приложение для создания, редактирования и сохранения скриншотов. * Windows: *Снимок экрана (Windows + Shift + S)* – расширенный инструмент для настройки области захвата экрана, задержки захвата и других параметров. Надстройки браузера * Расширения браузера: существуют различные расширения, которые позволяют создавать скриншоты веб-страниц, таких как *Awesome Screenshot* или *Nimbus Screenshot*. Дополнительная информация * Сохранение скриншотов: Сохраненные снимки экрана обычно находятся в папке Изображения или Документы, в зависимости от используемой операционной системы. * Редактирование и аннотирование скриншотов: Использование инструментов редактирования изображений для добавления аннотаций, текста и фигур к скриншотам может повысить их наглядность и информативность. * Использование скриншотов: Снимки экрана широко используются в технической поддержке, документации, образовании и других сферах, где необходимо быстро и легко запечатлеть и поделиться информацией.