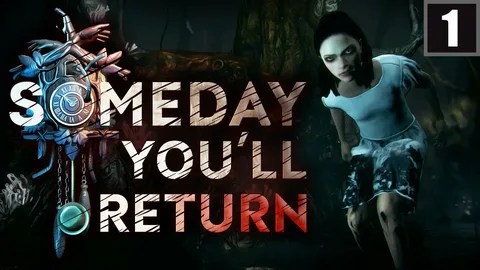Проверить историю установки приложений на Android легко:
- Откройте Google Play Store на своем устройстве.
- Нажмите кнопку меню (три линии) в верхнем левом углу.
- Выберите “Мои приложения и игры”.
Могу ли я увидеть свою историю загрузок?
Чтобы просмотреть историю загрузок на iPhone или iPad, откройте App Store и нажмите на свой профиль. Найдите раздел Скрытые покупки и нажмите на желаемое приложение, чтобы отобразить его.
Как найти скрытые загруженные приложения?
Найдите скрытые приложения на Android с помощью App Drawer. Посетите раздел панели приложений. Нажмите на три точки в правом верхнем углу экрана устройства. Нажмите на настройки главного экрана. Вы попадете в меню «Скрыть приложения»; нажмите на него. Здесь вы увидите скрытые приложения, которые не отображаются в списке приложений.
Как мне восстановить историю загрузок?
Проверьте Корзину на рабочем столе для восстановления утраченной истории загрузок.
Кликните правой кнопкой мыши на удаленные файлы загрузок и выберите “Восстановить“.
Можно ли просмотреть историю установок приложений на iPhone?
Просмотр хронологии загрузок приложений на устройстве iPhone
Чтобы просмотреть список установленных приложений, выполните следующие действия:
- Перейдите в раздел Настройки вашего iPhone.
- Выберите пункт меню “App Store“.
- Нажмите на опцию “Моя учетная запись“.
- В разделе “Покупки” нажмите на кнопку “Просмотреть все“.
Этот раздел содержит хронологический список всех приложений, когда-либо скачанных на ваше устройство. Список отсортирован по дате загрузки, причем последние загруженные приложения отображаются сверху.
Полезная и интересная информация:
- Вы можете использовать эту информацию, чтобы отслеживать свои расходы в App Store.
- Вы также можете использовать ее для поиска и повторной загрузки удаленных приложений.
- Если вы заметите какие-либо подозрительные или неразрешенные загрузки, важно предпринять шаги для обеспечения безопасности вашего устройства.
Как я могу просмотреть историю загрузок Safari?
- Для просмотра истории загрузок Safari на Mac:
- Откройте приложение Safari.
- В правом верхнем углу окна Safari нажмите кнопку “Показать загрузки”.
Как найти историю установленных приложений в магазине Google Play
Как найти последние загрузки на моем iPhone?
Чтобы получить доступ к последним загрузкам на вашем iPhone с iOS 13, следуйте этим шагам:
- Откройте Настройки > Safari > Загрузки.
- Убедитесь, что местоположение загрузки установлено как “На моем iPhone”.
После этого:
- Откройте приложение Файлы.
- Нажмите Обзор в правом нижнем углу.
- Выберите папку Загрузки. Здесь будут отображаться все загруженные вами файлы.
Полезная информация:
* Вы также можете просматривать и управлять своими загрузками напрямую в браузере Safari. Нажмите на значок загрузки в адресной строке, чтобы открыть менеджер загрузок. * Если вы хотите изменить местоположение загрузок, перейдите в Настройки > Safari > Загрузки и выберите желаемое местоположение. * Приложение Файлы также позволяет вам организовывать и сортировать свои загрузки, используя теги, папки и фильтры.
Можно ли отслеживать ваши загрузки?
Возможность отслеживания загрузок определяется интернет-провайдером. В рамках стандартизированного процесса доставки контента ваш поставщик интернет-услуг (ISP) обязан отслеживать все входящие и исходящие запросы данных своих клиентов.
Подобное отслеживание включает в себя и загрузки приложений, а также сопутствующего программного обеспечения. Эта информация используется для:
- Управления трафиком данных
- Оптимизации скорости передачи данных
- Предотвращения злоупотреблений сетью
- Выполнения запросов правоохранительных органов
Однако следует отметить, что право на конфиденциальность пользователей Интернета также защищается законом. Интернет-провайдеры не могут передавать или продавать собранные данные сторонним организациям без согласия пользователей.
Как найти скрытую историю приложений на iPhone?
Получение доступа к скрытой истории приложений на iPhone или iPad
- Нажмите на ваше имя в верхней части экрана.
- Выберите “Медиа и покупки“.
- Нажмите “Просмотреть учетную запись” (может потребоваться войти в систему).
- Выберите “История покупок“.
Полезный совет: История покупок также позволяет отслеживать подписки, скрытые приложения и другие покупки, совершенные в App Store. Интересная информация: Скрытая история приложений может быть полезна для: * Проверки скрытых загрузок и покупок. * Напоминания о приобретенных приложениях для повторного скачивания. * Отслеживания расходов на приложения и игры.
Есть ли на iPhone скрытая папка для приложений?
Скрытие приложений на iPhone с помощью папок Для конфиденциальности или организации пользователи iPhone могут скрывать приложения в пределах папок. Следуя простым шагам, вы можете эффективно организовать свой главный экран: 1. Перейдите на главный экран: Нажмите кнопку “Домой” или проведите пальцем вверх от нижней части экрана. 2. Выберите приложение: Нажмите и удерживайте любое приложение, которое вы хотите скрыть. 3. Редактирование главного экрана: Нажмите “Редактировать главный экран” во всплывающем меню. 4. Создание папки: Перетащите приложение поверх другого приложения. 5. Перегруппировка приложений: Откройте вновь созданную папку, нажмите и удерживайте приложение, которое хотите скрыть. 6. Скрытие приложения: Перетащите приложение вправо, чтобы создать новое отделение папки. Преимущества использования папок: * Организация: Группируйте схожие приложения вместе, чтобы легко находить нужные. * Конфиденциальность: Скрывайте конфиденциальные приложения, такие как банковские и медицинские приложения. * Эстетика: Уменьшите загромождение на главном экране и создайте более лаконичный вид.
Как найти историю установленных приложений в магазине Google Play
Для доступа к истории загруженных приложений в Google Play откройте проводник на вашем устройстве:
- Выберите “Загрузки” в разделе “Быстрый доступ”
Можно ли увидеть удаленные загрузки?
Можно ли увидеть удаленные загрузки? Щелкните правой кнопкой мыши файл или папку и выберите «Восстановить предыдущие версии». Вы увидите список доступных предыдущих версий файла или папки. В список будут включены файлы, сохраненные в резервной копии (если вы используете Windows Backup для резервного копирования файлов), а также точки восстановления, если оба типа доступны.