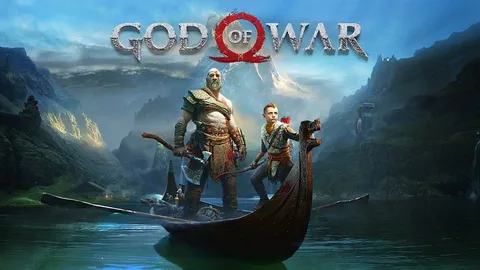Переустановка приобретенных приложений из Microsoft Store для Windows 10/11 Если вам необходимо повторно загрузить приобретенные ранее приложения для Windows 10/11, выполните следующие действия: 1. Войдите в свою учетную запись Microsoft: – Убедитесь, что вы вошли в свою учетную запись Microsoft на устройстве, на которое хотите установить приложение. 2. Откройте Microsoft Store: – Запустите приложение Microsoft Store на своем устройстве. 3. Перейдите в свою библиотеку: – Нажмите на кнопку “Просмотреть больше (…)” в правом верхнем углу экрана. – Выберите “Моя библиотека”. 4. Найдите и установите приложение: – В списке “Приложения и игры” найдите приложение, которое хотите установить. – Нажмите кнопку “Установить” рядом с ним. Дополнительные советы: – Если приложение не отображается в вашей библиотеке, убедитесь, что вы вошли в ту же учетную запись Microsoft, которая была использована для покупки приложения. – Если у вас возникли проблемы с установкой приложения, обратитесь в службу поддержки Microsoft Store. – Для экономии дискового пространства вы можете использовать функцию “Перенос” при переустановке приложений, чтобы освободить место на вашем устройстве.
Могу ли я повторно загрузить игру, купленную в Microsoft Store?
Восстановите ваши любимые игры из Microsoft Store:
- Откройте Microsoft Store.
- Перейдите в раздел Моя библиотека.
- Найдите игру, которую хотите переустановить.
- Нажмите кнопку Установить для повторной загрузки.
Как повторно загрузить что-либо из Microsoft Store?
Для повторной загрузки приобретенного приложения из Microsoft Store необходимо выполнить следующие действия:
- Авторизуйтесь на новом устройстве под той же учетной записью Microsoft, с которой совершалась покупка.
Приобретенные вами игры автоматически привязываются к учетной записи Microsoft. Это обеспечивает возможность установки и запуска приложений на любом устройстве, связанном с этой учетной записью, без необходимости повторной покупки. Дополнительно, при повторной загрузке вы также получаете доступ к обновлениям и дополнениям для своих игр.
Почему я не вижу купленную игру в Microsoft Store?
Почему я не вижу купленную игру в Microsoft Store? Если вы не можете найти игру или приложение после того, как переместили их на свой компьютер, вы можете увидеть, что у вас есть, в Microsoft Store на своем компьютере. 1) В поле поиска на панели задач введите Microsoft Store и выберите его из результатов. 2) Выберите «Дополнительно» > «Моя библиотека» > «Все принадлежат» и прокрутите результаты, чтобы найти игру или приложение, которое вы переместили.
Где мои купленные приложения в Microsoft Store?
Чтобы определить местоположение купленных приложений в Microsoft Store, выполните следующие действия:
- Откройте Microsoft Store из меню «Пуск».
- В разделе «Мои приложения» просмотрите список всех загруженных приложений.
- Если требуемое приложение отсутствует в списке установленных приложений, проверьте следующее: * Убедитесь, что вы вошли в ту же учетную запись Microsoft, которая была использована для покупки приложения. * Проверьте наличие обновлений Windows, которые могут повлиять на наличие приложений. * Если приложение по-прежнему недоступно, обратитесь в службу поддержки Microsoft Store для получения дополнительной помощи.
Можно ли сбросить настройки Microsoft Store?
Для устранения неполадок в Microsoft Store попробуйте:
- Очистить кеш приложения для устранения распространенных ошибок.
- Перезагрузить приложение для восстановления стандартных настроек.
Если проблема не решена, рассмотрите возможные причины, препятствующие запуску Microsoft Store.
Почему мое приложение не удается переустановить?
Почему некоторые приложения нельзя удалить. Есть несколько причин, по которым вы не сможете удалить некоторые приложения на своем устройстве Android. Два основных из них заключаются в том, что это могут быть системные приложения или они были предустановлены на устройстве. Системные приложения имеют решающее значение для работы вашего Android-смартфона.
Почему моя покупка в магазине Xbox не отображается?
Обработка новых покупок в магазине Xbox может занять несколько часов. Пока переход не завершится, приобретенный контент не будет отображаться в вашем списке.
Если у вас имеется номер заказа на покупку, вы можете запросить возврат средств. Если номер заказа отсутствует, рекомендуем подождать несколько часов, затем обновить страницу и проверить наличие приобретенного контента.
Microsoft Store не показывает купленные приложения и игры — ИСПРАВЛЕНИЕ [Учебное пособие]
При возникновении проблемы, когда Microsoft Store не отображает приобретенные приложения и игры, рекомендуется выполнить указанные ниже действия:
- Запустите приложение Магазин Windows.
- В правом верхнем углу нажмите на иконку Учетной записи.
- Выберите пункт Мои приложения.
Примечание:
- При выборе пункта “Мои приложения” будет загружен список всех приложений, ранее приобретенных в Microsoft Store с использованием данной учетной записи.
- Если вы не видите приложение, возможно, вы приобрели его другим способом (например, через веб-сайт разработчика).
Как восстановить игры из Microsoft Store?
Восстановление игр из Microsoft Store
Для резервного копирования и восстановления игр выполните следующие действия:
- В “Настройках” выберите “Система” и “Приложения и функции”.
- Выделите нужную игру.
- Нажмите “Переместить“, чтобы восстановить игру из резервной копии.
Почему я не могу загрузить из Microsoft Store?
Процедура устранения неполадок при невозможности загрузки из Microsoft Store
В случае возникновения проблемы с загрузкой приложений из Microsoft Store рекомендуем выполнить следующие действия:
- Перезагрузите компьютер: После установки обновлений Windows для применения изменений может потребоваться перезагрузка. Без перезагрузки установка приложений из Microsoft Store будет недоступна.
- Авторизация устройства: Убедитесь, что вы вошли в приложение Microsoft Store с использованием своей учетной записи Microsoft. Без авторизации устройства загрузка приложений невозможна.
Дополнительная информация:
- Проверьте наличие доступных обновлений для Windows и Microsoft Store.
- Очистите кэш Microsoft Store, используя команду “wsreset” в командной строке (от имени администратора).
- Проверьте правильность параметров даты и времени на своем компьютере.
- Используйте инструмент устранения неполадок с приложениями Microsoft Store.
Если указанные выше действия не помогли, обратитесь в службу поддержки Microsoft для дальнейшей помощи.
Потеряю ли я все свои приложения, если переустановлю Windows?
Переустановка Windows 10 с помощью установочного носителя позволяет сохранить приложения и данные. Выберите “Изменить” и сохраните:
- Личные файлы
- Приложения
- Настройки
Microsoft Store Is Not Showing Purchased Apps and Games FIX [Tutorial]
Где моя игра, купленная в Microsoft Store?
Чтобы найти приложения и игры, приобретенные в Microsoft Store, рекомендуется выполнить следующие действия:
- На панели задач нажмите на значок Microsoft Store.
- Перейдите в раздел “Профиль”, нажав на иконку с изображением аккаунта в верхней правой части окна.
- Выберите опцию “Моя библиотека”.
В этом разделе будут отображаться все приобретенные вами приложения и игры, включая те, которые были приобретены через сайт Microsoft или сам Microsoft Store. Вы можете управлять своим списком приложений и игр, используя инструменты, доступные в “Моей библиотеке”.
Как удалить и переустановить приложения Microsoft?
Для точной деинсталляции и переустановки приложений Microsoft выполните следующие действия:
- Вызовите Панель управления через Поиск (введите в строке поиска)
- В разделе Программы выберите Удаление программ
- Выделите и нажмите Удалить на нужное приложение
- По завершении удаления произведите Переустановку
Как переустановить приложение?
Для переустановки приложений выполните следующие шаги:
- Посетите Google Play Store на своем устройстве.
- Выберите “Управление приложениями” в настройках вашего профиля.
- Выберите интересующее приложение и нажмите “Установить” или “Включить”.
Как восстановить покупки в магазине Xbox?
Войдите в Xbox Live на своей консоли, используя тег игрока, который вы использовали при покупке контента. Зайдите в настройки и выберите «Учетная запись». Выберите «История загрузок». Просмотрите историю загрузок и найдите элемент, который хотите загрузить еще раз. Выберите элемент, а затем выберите «Загрузить еще раз».
Можно ли переустановить приложение, не удаляя его?
Переустановка приложений без удаления
Если вы удалите или отключите приложение, вы можете повторно его добавить на свое устройство. Это особенно удобно, если вы используете приложение редко, но не хотите терять к нему доступ. Если вы приобрели приложение, вы можете переустановить его без повторной покупки. Магазин приложений сохраняет историю ваших покупок, поэтому вы можете переустановить приложения, не оплачивая их снова. Инструкции по переустановке: * Переустановка купленных приложений: * Откройте Магазин приложений (App Store или Google Play). * Перейдите в раздел Учетная запись или Мои приложения. * Найдите приложения, которые вы хотите переустановить, и нажмите Переустановить. * Повторное включение отключенных приложений: * Перейдите в Настройки на своем устройстве. * Выберите раздел Приложения. * Найдите отключенное приложение. * Нажмите Включить. Полезные советы: * Перед переустановкой приложения убедитесь, что вы подключены к Интернету. * Если вы не можете переустановить приложение из магазина приложений, возможно, оно было удалено разработчиком или больше не поддерживается. * Обратитесь в службу поддержки магазина приложений или разработчика приложения, если у вас возникнут какие-либо проблемы с переустановкой.
При сбросе Microsoft Store приложения удаляются?
Выполнение сброса Microsoft Store влечет за собой полное удаление всех данных приложения, включая учетные данные для входа.
Этот процесс навсегда удаляет следующие элементы:
- Файлы кэша магазина
- Данные приложений на устройстве
Восстановление удаленных данных невозможно.
Как очистить кэш Microsoft Store?
Очистка кэша Microsoft Store для корректной работы обновлений: Для бесперебойной работы обновлений Microsoft Store необходимо обеспечить корректную работу службы хранения и настроить ее на автоматический режим. Порядок действий: 1. Завершите работу приложения Microsoft Store. 2. Нажмите комбинацию клавиш Win + R, введите WSReset.exe в поле “Выполнить” и нажмите ОК. Дополнительные сведения: * WSReset.exe позволяет сбросить кэш Microsoft Store, что может устранить неполадки с обновлениями или установкой приложений. * Для настройки автоматического режима службы хранения перейдите в “Службы” (services.msc), найдите службу хранения, щелкните правой кнопкой мыши и выберите “Свойства”. В разделе “Тип запуска” установите значение “Автоматически”. * Регулярный сброс кэша может повысить производительность Microsoft Store и обеспечить беспроблемное использование.
Почему я не могу установить приложение на свой ноутбук?
Невозможность установки приложения на ноутбук может быть связана с настройками установщика приложений Windows.
Для проверки этих настроек выполните следующие действия:
- Выберите “Настройки” > “Приложения” > “Приложения и функции“.
В верхней части окна вы увидите раздел “Выберите, где получить приложения“. Если в раскрывающемся списке установлено значение “Только Microsoft Store” (рекомендуется), это означает, что установка приложений из сторонних источников будет заблокирована.
Для снятия блокировки измените параметр в раскрывающемся списке на “В любом месте” или “Из любого источника“.
Обратите внимание, что изменение этого параметра может снизить уровень безопасности системы. Рекомендуется устанавливать приложения только из надежных источников.
Почему я не могу загрузить игры, купленные на Xbox?
Возможно, установленные данные игры повреждены. Чтобы исправить это, вам необходимо удалить, а затем переустановить игру. Чтобы удалить игру: нажмите кнопку Xbox , чтобы открыть руководство, а затем выберите «Мои игры и приложения» > «Просмотреть все» > «Игры».
Как восстановить приложения Microsoft после сброса настроек?
Восстановление приложений Microsoft после сброса настроек
- Библиотека Microsoft Store: Авторизуйтесь в Store и перейдите в библиотеку, чтобы переустановить купленные приложения и игры.
- Разработчики программного обеспечения: Загрузите установщики программного обеспечения с сайтов разработчиков.
Как мне вернуть свою покупку на Xbox?
Для возврата покупки на Xbox выполните следующие действия:
- Перейдите на страницу Истории заказов Xbox.
- Выберите соответствующую игру или приложение.
- Нажмите кнопку Запросить возврат.
- Укажите причины возврата и нажмите Далее.
- Проверьте правильность указанной информации и нажмите Отправить.
- Важно отметить: * Возврат средств осуществляется в течение 14 дней после покупки. * Возврату подлежат игры и приложения, которые не были загружены или не использовались более 2 часов. * Для некоторых продуктов возврат средств может быть ограничен или недоступен. Если ваш запрос на возврат будет одобрен, средства будут возвращены на ваш первоначальный способ оплаты.
Почему я не могу повторно загрузить приложения?
Невозможность повторного скачивания приложений может быть обусловлена несколькими факторами:
- Несовместимость с устройством: Приложения, приобретенные для одного устройства (например, Mac), могут быть несовместимы с другими устройствами (например, iPhone или Apple Watch).
Важно: для проверки совместимости приложения ознакомьтесь с его описанием в App Store. В нем будут указаны требования к устройству и другие применимые ограничения.
Дополнительная информация:
- Приложения, совместимые с несколькими устройствами, могут быть отмечены как “Универсальные”.
- Некоторые приложения могут предлагать загружаемую версию только для определенных устройств, например, “iPhone only” или “Mac only”.
Если вы столкнулись с проблемой несовместимости, рассмотрите возможность поиска альтернативных приложений, разработанных специально для вашего устройства.