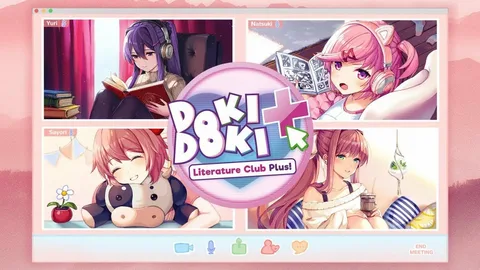Как транслировать экран компьютера с Netflix на телевизор с помощью Chrome Для трансляции экрана компьютера с Netflix на телевизор с помощью браузера Chrome необходимо выполнить следующие шаги: 1. Откройте браузер Chrome (версии 72 или выше) на компьютере. 2. Перейдите на сайт Netflix.com и авторизуйтесь. 3. Щелкните значок “Еще”* в правом верхнем углу экрана. 4. Выберите пункт “Трансляция”. 5. В списке “Доступные устройства” выберите компьютер, чтобы установить трансляцию Netflix на телевизор. 6. Выберите телепередачу или фильм для просмотра и нажмите “Воспроизвести”. Дополнительная информация: * Расширенные настройки трансляции: Нажав на значок шестеренки рядом со значком “Трансляция”, можно настроить параметры качества видео и звука. * Трансляция на несколько устройств: С помощью одного аккаунта Netflix можно транслировать контент на несколько устройств одновременно. * Поддерживаемые устройства: Трансляция через Chrome поддерживается большинством телевизоров со встроенной функцией Chromecast или подключением к устройству Chromecast. * Необходимые требования: Для успешной трансляции необходимо стабильное подключение к интернету как на компьютере, так и на телевизоре. * Управление трансляцией: Во время трансляции можно использовать панель управления Chrome в правом нижнем углу экрана, чтобы приостановить, перемотать или отключить трансляцию.
Почему я не могу поделиться экраном для Netflix?
Для совместного просмотра Netflix в режиме реального времени начните трансляцию контента. На экране появится ссылка-приглашение.
Скопируйте ссылку и отправьте ее желаемым участникам. При переходе по ссылке будет создан совместный сеанс с видеоплеером и чатом для обсуждения.
Как мне поделиться своим экраном на Netflix без черного экрана?
Важно: Netflix прекратил поддержку Screen Mirroring и Sidecar для своих трансляций. При просмотре Netflix эти функции должны быть отключены, чтобы избежать проблем с воспроизведением.
Могу ли я поделиться экраном Netflix на Discord?
С легкостью транслируйте Netflix своим друзьям в Discord, используя сцену OBS или Xsplit в настройках голоса и видео.
- Откройте Настройки пользователя в Discord.
- Перейдите на вкладку Голос и видео.
- Выберите сцену OBS или Xsplit.
Почему опция Cast не отображается в Chrome?
Бросьте на экран одним кликом!
Убедитесь, что ваш хром свежий, а ваш гаджет и Chromecast в одной Wi-Fi вселенной. Если вы любите расширения, кнопка Cast может прятаться среди них — ищите в зоне переполнения.
Как исправить черный экран при совместном использовании экрана в Discord (Netflix, YouTube, Hulu и т. д.)!
Совместный просмотр фильмов теперь легко в Discord!
- Частные группы обеспечивают конфиденциальность для ваших совместных просмотров.
- Потоковая передача в реальном времени позволяет делиться экраном Netflix, YouTube, Hulu и др. с друзьями.
Как мне смотреть Netflix вместе?
Погрузитесь в совместный просмотр Netflix!
- Расширения для браузера: Teleparty (ранее Netflix Party) и Metastream для синхронизированного воспроизведения.
- Приложение Rave: кроссплатформенное решение для просмотра Netflix на разных устройствах.
- Discord: бесплатная платформа для голосового и текстового общения при совместном просмотре.
Почему я не могу включить зеркалирование экрана?
Решение проблемы невозможности подключения зеркалирования экрана Профессиональный ответ: Если зеркалирование экрана не работает, воспользуйтесь следующим комплексным решением: * Перезагрузите телевизор и телефон: Это помогает устранить временные сбои в работе устройств. * Убедитесь в подключении к одной сети Wi-Fi: Устройства должны сопряжены и подключены к общей сети Wi-Fi. * Перезагрузите маршрутизатор Wi-Fi: Сброс маршрутизатора может восстановить стабильное соединение и устранить проблемы с потоковой передачей. Дополнительная информация: * Для некоторых телевизоров требуется включение режима зеркалирования экрана в настройках дисплея. * Проверьте совместимость устройств. Не все телефоны и телевизоры поддерживают зеркалирование экрана. * Если проблема не устраняется, обновите программное обеспечение и драйверы устройств. * В некоторых случаях может потребоваться проверить настройки брандмауэра и убедиться, что они не блокируют соединение. При выполнении этих шагов вы сможете легко включить зеркалирование экрана и наслаждаться беспроблемной потоковой передачей.
Почему Netflix показывает черный цвет при зеркалировании экрана?
Существует несколько возможных причин, почему при зеркалировании экрана Netflix отображает черный цвет:
- Разные сетевые подключения. Наиболее распространенная причина заключается в том, что устройство, на которое вы транслируете, и устройство, с которого вы пытаетесь транслировать Netflix, подключены к разным сетям. Для успешного зеркального отображения экрана оба устройства должны быть подключены к одной и той же сети.
- Настройки защиты от копирования. Некоторые цифровые права управления (DRM) и настройки защиты от копирования могут блокировать зеркальное отображение экрана. Проверьте настройки своего устройства и убедитесь, что они поддерживают зеркальное отображение экрана Netflix.
- Проблемы с совместимостью. Убедитесь, что оба устройства совместимы с зеркальным отображением экрана. Также проверьте, обновлено ли программное обеспечение обоих устройств до последней версии.
- Брандмауэр или прокси-сервер. Ваш брандмауэр или прокси-сервер может блокировать трафик при зеркалировании экрана. Попробуйте отключить их временно и проверить, устранит ли это проблему.
Какое приложение я могу использовать, чтобы поделиться своим экраном Netflix?
Для совместного просмотра Netflix и других потоковых сервисов (Disney+, HBO, Hulu, Amazon Prime) рекомендуем Teleparty.
Это расширение совместимо с браузерами на базе Chromium (Chrome, Edge), позволяя подключиться всем участникам с установленными Teleparty для совместного просмотра.
Почему мой экран черный, когда я делюсь Netflix в Zoom?
Решить проблему черного экрана при показе Netflix в Zoom очень просто:
- Откройте Zoom и выберите “Поделиться экраном“.
- Выберите окно с Netflix и поделитесь им.
Теперь участники Zoom смогут насладиться вашими любимыми фильмами и сериалами без досадных помех.
Как исправить черный экран при совместном использовании экрана в Discord (Netflix, YouTube, Hulu и т. д.)!
Netflix не разрешает совместное использование экрана в Zoom?
Когда вы окажетесь на экране собрания Zoom и все будут участвовать в разговоре, нажмите «Поделиться экраном». Откроется всплывающее окно, показывающее ваше приложение Netflix и другие открытые приложения. Установите флажки в нижней части всплывающего окна с надписью «Поделиться звуком компьютера» и «Оптимизировать общий доступ к экрану для видеоклипа».
Где находится кнопка Cast в браузере Chrome?
Для подключения в браузере Chrome к внешнему устройству с помощью трансляции, выполните следующие действия:
- В правом верхнем углу браузера Chrome откройте меню «Настройки Chrome».
- В появившемся меню выберите раздел «Трансляция».
- Во временной панели инструментов появится кнопка «Трансляция».
- Дополнительная информация: * Кнопка «Трансляция» станет постоянной после того, как вы хотя бы один раз осуществите трансляцию. * По умолчанию транслируются все вкладки текущего окна. * Вы можете транслировать отдельную вкладку, щелкнув по ее значку и выбрав «Трансляция».
Как поделиться своим экраном в Netflix Zoom?
Чтобы поделиться своим экраном Netflix в Zoom, вам сначала нужно открыть приложение Netflix на своем устройстве. Как только приложение откроется, перейдите в приложение Zoom и выберите опцию «Поделиться экраном». В списке приложений выберите приложение Netflix и нажмите «Поделиться экраном».
Почему я не вижу кнопку трансляции на Netflix?
Чтобы активировать кнопку трансляции на Netflix, выполните следующие действия:
- Включите параметр обнаружения Cast.
Для этого:
- На устройстве Android откройте приложение Настройки.
- Перейдите в раздел Google > Устройства и обмен > Параметры трансляции.
- Включите Гостевой режим или Используйте информацию о сети.
Затем перезапустите Netflix и проверьте, появилась ли кнопка трансляции.
Дополнительный совет: Убедитесь, что ваше устройство и приемное устройство находятся в одной и той же сети Wi-Fi.
Блокируют ли потоковые сервисы зеркалирование экрана?
Потоковые сервисы: реализовали опцию блокировки зеркального отображения экрана, что позволяет
разработчикам приложений выбирать, разрешать ли зеркальное отображение.
Так, такие сервисы, как
- Netflix
- Disney+
- Apple TV
- ограничили данную функцию для повышения
безопасности и соблюдения авторских прав.
Как мне поделиться своим экраном Netflix на своем ноутбуке?
Как мне использовать компьютер для просмотра Netflix на телевизоре? На своем компьютере откройте браузер Chrome (версия 72 или выше). Войдите на сайт netflix.com. Выберите значок «Еще». … Выберите актерский состав. … Выберите свой компьютер из списка доступных устройств, чтобы транслировать Netflix на телевизор. Выберите телепередачу или фильм для просмотра и нажмите «Воспроизвести».
Как исправить зеркалирование черного экрана?
Если экран вашего устройства черный во время дублирования AirPlay, проверьте следующее:
- Отключите зеркальное отображение экрана: оно может быть включено в настройках устройства.
- Используйте кнопку AirPlay: для запуска трансляции нажмите кнопку AirPlay в правом нижнем углу плеера.
Как мне получить доступ к Chromecast?
Для настройки Chromecast:
- Подключите Chromecast к телевизору и источнику питания.
- Посетите chromecast.com/setup и следуйте инструкциям.
- При появлении запроса выберите сеть Wi-Fi и введите пароль.
- Установите приложение с поддержкой трансляции на устройство и нажмите кнопку “Cast”. Ваш контент будет отображаться на Chromecast.
Как я могу транслировать Netflix?
Вы можете транслировать Netflix с любого подключенного к Интернету устройства, на котором есть приложение Netflix. К устройствам с поддержкой Netflix относятся проигрыватели потокового мультимедиа, смарт-телевизоры, игровые консоли, телевизионные приставки, проигрыватели Blu-ray, смартфоны, планшеты, ПК и ноутбуки.
Какие приложения не поддерживают дублирование экрана?
Некоторые приложения обладают настройкой блокировки зеркалирования экрана, чтобы защитить конфиденциальный контент.
- Это означает, что разработчики приложения намеренно ограничили возможность дублирования экрана.
- К приложениям с такой блокировкой относятся Netflix, Disney+, Apple TV.
Во избежание разочарований, проведите простой тест, чтобы узнать, поддерживает ли приложение зеркалирование экрана перед его использованием.
Почему зеркалирование экрана заблокировано?
Блокировка зеркального отображения экрана часто обусловлена желанием разработчиков приложений контролировать их использование в соответствии с предусмотренным функционалом.
Зеркальное отображение экрана может конфликтовать с:
- Замыслом приложения: Приложения проектируются для конкретных целей, и зеркальное отображение может нарушить этот замысел.
- Правами на контент: Разработчики могут иметь лицензионные соглашения, запрещающие несанкционированное распространение контента.
- Конфиденциальностью данных: Зеркальное отображение экрана может предоставлять несанкционированный доступ к личным данным пользователей приложения.
Разработчики ставят во главу угла безопасность и приватность пользователей, поэтому принимают меры для предотвращения зеркального отображения, тем самым защищая целостность приложения и конфиденциальность пользователей.