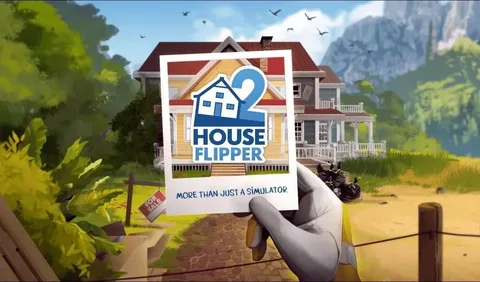Перезагрузите консоль из руководства. Нажмите кнопку Xbox на геймпаде, чтобы открыть руководство. Выберите «Профиль и система» > «Настройки» > «Основные» > «Параметры электропитания». Выберите «Перезагрузить сейчас».
Почему на моем Xbox One просто черный экран?
Если при проверке системы не удается запустить анимацию запуска три раза подряд, консоль помечается системой как «не запускаться». Это заблокирует запуск анимации запуска, и вместо нее вы увидите черный экран.
Исправление черного экрана смерти для Xbox One, S и X (2019 г.) (все еще работает в 2024 г.)
Черный экран смерти Xbox One: быстрые шаги по устранению неполадок:
- Нажмите RT + Y для управления консолью.
- Переведите консоль в автономный режим и отключите ее от Xbox Live.
- Отсоедините все внешние устройства.
- Выключите Xbox и нажмите кнопку “Извлечь“, чтобы удалить возможный застрявший диск.
Как выполнить сброс настроек Xbox One, не включая его?
Сброс настроек Xbox One без включения консоли
Для сброса настроек консоли Xbox One без ее включения выполните следующие шаги:
- Выключите консоль, нажав и удерживая кнопку Xbox на передней панели консоли в течение 10 секунд, пока она не выключится.
- Отсоедините кабель питания консоли.
- Подождите не менее 30 секунд.
- Снова подключите кабель питания консоли.
- Нажмите кнопку Xbox на консоли, чтобы включить ее.
- Дополнительная информация: * После сброса настроек консоль будет перезагружена с заводскими настройками. * Данный метод также полезен, если консоль зависла или не реагирует. * При сбросе настроек удаляются все данные, хранящиеся на консоли, включая игры, сохранения и настройки. Перед выполнением сброса рекомендуется создать резервную копию важных данных.
Черный экран смерти навсегда?
Черный экран смерти обычно вызван сбоем программного обеспечения (или Центра обновления Windows), но его часто можно исправить. Черные экраны, которые появляются случайно, обычно являются результатом более серьезной аппаратной проблемы. Это потребует ремонта или замены компонентов.
Очищает ли кеш при отключении Xbox One?
Очистка кэша при выключении Xbox One
Очистка кэша на игровой консоли Xbox One является важной процедурой для поддержания оптимальной производительности и устранения потенциальных проблем.
Чтобы очистить кэш:
- Полностью выключите Xbox One, используя кнопку питания на консоли или контроллере.
- Отсоедините кабель питания от задней панели Xbox One и от розетки.
- Подождите в течение 30 секунд, чтобы конденсаторы внутри консоли полностью разрядились.
- Подключите кабель питания обратно и включите Xbox One.
Преимущества очистки кэша:
- Улучшение производительности игр и приложений
- Устранение мелких проблем и сбоев
- Освобождение места для игр и обновлений
Важная информация:
Очистка кэша не приведет к потере данных, таких как сохраненные игры или файлы. Однако, если процедура очистки кэша не помогла решить проблему с Xbox One, может потребоваться выполнить программный сброс к заводским настройкам, что приведет к потере данных.
Стоит ли перезагрузить Xbox One?
Для перезагрузки Xbox One выполните следующие действия:
- Найдите кнопку Сопряжения на левой стороне консоли.
- Одновременно удерживайте кнопку Сопряжения и кнопку Извлечения на передней панели.
- Продолжая удерживать обе кнопки, нажмите, а затем отпустите кнопку Xbox на консоли.
- Держите кнопки Сопряжения и Извлечения в течение 10-15 секунд, пока консоль не перезагрузится.
Примечание: Этот способ перезагрузки очищает кеш консоли, что иногда может привести к повышению производительности и исправлению неполадок.
Совет: Если консоль не перезагружается после удерживания кнопок в течение 15 секунд, попробуйте отключить и снова подключить кабель питания, а затем повторите описанные выше действия.
Есть ли кнопка сброса Xbox?
Чтобы сбросить настройки консоли Xbox, воспользуйтесь двумя вариантами:
- Сброс к заводским настройкам: удаляет все пользовательские данные и параметры.
- Сохраняя игры и приложения: сохраняет установленные игры и приложения, сбрасывая только настройки.
Сброс к заводским настройкам удаляет все?
Сброс к заводским настройкам подразумевает полное удаление всех данных с устройства.
При выполнении этой процедуры:
- Все сторонние приложения и их данные безвозвратно удаляются.
- Пользовательские настройки (например, обои, мелодии звонка и расположение значков) возвращаются к первоначальным параметрам.
Однако важная информация:
- Данные, синхронизированные с учетной записью Google (например, контакты и события календаря), можно восстановить после сброса настроек.
- Рекомендуется создать резервную копию важных данных на внешнем носителе или в облачном хранилище до сброса настроек, чтобы избежать их потери.
Как перезагрузить Xbox One без экрана?
Для экстренной перезагрузки консоли Xbox One без экрана:
- Удерживайте Кнопку питания на передней панели в течение 10 секунд, пока консоль не выключится.
- Нажмите и удерживайте Кнопку питания и Кнопку извлечения до звукового сигнала включения консоли (два сигнала: один через 10 секунд и еще один через 10 секунд).
Как сделать мягкий сброс?
Мягкий сброс (Soft Reset) представляет собой процедуру контролируемого отключения и последующего включения электронного устройства.
Одной из главных причин выполнения мягкого сброса является закрытие всех процессов и приложений, работающих на устройстве. Это может решить различные проблемы, связанные с нестабильной работой программного обеспечения, такими как зависания, сбои или низкая производительность.
Во время мягкого сброса происходит:
- Остановка работы всех активных приложений и процессов
- Очистка оперативной памяти (RAM)
- Перезагрузка операционной системы с нуля
Преимущества мягкого сброса:
- Быстрота и простота выполнения
- Отсутствие риска потери данных
- Эффективность для устранения незначительных программных неполадок
Инструкция по выполнению мягкого сброса:
- Выключите устройство
- Подождите несколько секунд
- Включите устройство снова
Мягкий сброс может оказаться эффективным способом устранения различных проблем с программным обеспечением устройства. Он не требует специальных знаний или программного обеспечения и не приводит к потере данных.
Как исправить черный экран смерти Xbox?
Для устранения проблемы черного экрана смерти Xbox рекомендуется выполнить цикл питания.
Цикл питания:
- Выключите Xbox One, нажав и удерживая кнопку питания на консоли в течение 10 секунд, пока она не выключится.
- Отсоедините шнур питания от консоли и подождите 30 секунд.
- Подключите шнур питания обратно к консоли и нажмите кнопку питания, чтобы включить ее.
Данное действие не только перезапускает консоль, но и сбрасывает ее программное обеспечение, обычно устраняя любые сбои, влияющие на работу игры. Выключение системы также рекомендуется по окончании игровых сессий для экономии электроэнергии и продления срока службы консоли.
Исправление черного экрана смерти для Xbox One, S и X (2019 г.) (все еще работает в 2023 г.)
Почему мой Xbox One не перезагружается?
Удерживайте кнопку питания на консоли в течение 8 секунд или до полного отключения питания. Отсоедините шнур питания от задней панели консоли на 5 минут. Снова подключите шнур питания и перезапустите консоль. Удачной игры!
Почему мой Xbox просто черный?
Возникнувшая проблема с отображением изображения на экране телевизора после включения консоли может быть связана с некорректными подключениями.
Для устранения неполадки рекомендуется проверить:
- Правильность включения консоли Xbox One.
- Включен ли телевизор.
- Надежность и отсутствие повреждений в HDMI-подключении между консолью и телевизором.
Дополнительная информация:
* Убедитесь, что выбран правильный входной источник на телевизоре. * Попробуйте использовать другой HDMI-кабель для подключения. * Обновите прошивку консоли Xbox One. * Перезагрузите консоль Xbox One с помощью длительного нажатия кнопки питания. * Если проблема не решена, обратитесь в службу поддержки Microsoft для получения дополнительной помощи.
Что такое зеленый экран Смерти?
Зеленый экран смерти
Зеленый экран смерти (Green Screen of Death или GSOD) – это состояние неполадки, отображаемое на цифровых видеорегистраторах TiVo, характеризующееся появлением зеленого экрана с сообщением:
- “DVR обнаружил серьезную проблему и сейчас пытается ее исправить”
- “Произошла серьезная ошибка”
Причины возникновения: GSOD обычно указывает на аппаратную или программную проблему внутри устройства TiVo. Распространенные причины включают: * Неисправность жесткого диска * Повреждение программного обеспечения * Перегрев * Электрические сбои Последствия: Появление GSOD может привести к потере записанных программ и настроек. Устранение неполадок: В большинстве случаев GSOD можно исправить путем перезагрузки или сброса настроек устройства TiVo. Если проблема не устраняется, может потребоваться обращение в службу поддержки TiVo или технического специалиста. Дополнительная информация: * GSOD является эквивалентом Синего экрана смерти (Blue Screen of Death, BSOD) в ОС Windows. * На некоторых моделях TiVo GSOD может сопровождаться мигающим красным светодиодом. * Исправление GSOD может быть выполнено с помощью официального инструмента для восстановления TiVo.
Что дает очистка системного кэша?
Очистка системного кэша и ее преимущества
Удаление временных файлов, хранящихся в системном кэше, может существенно улучшить работу вашего устройства и устранить сбои. Системный кэш содержит временные данные, которые хранятся приложениями и операционной системой Android.
- Повышение производительности: Очистка кэша освобождает память, что позволяет приложениям работать быстрее и плавнее.
- Устранение неполадок: Временные файлы иногда могут повреждаться или устаревать, вызывая проблемы с приложениями или системой. Очистка кэша может устранить эти проблемы.
- Безопасность и конфиденциальность: Некоторый системный кэш может содержать личную информацию, поэтому его регулярная очистка помогает защитить вашу конфиденциальность.
Важно отметить, что очистка системного кэша не приведет к потере ваших файлов, приложений или настроек. Это безопасно и может принести значительную пользу для работы вашего телефона или планшета.
Как мне сбросить настройки Xbox One, если он застрял на зеленом экране?
Для аппаратной перезагрузки Xbox One выполните следующие действия:
- Отключите консоль от питания.
- Нажмите и удерживайте кнопку питания, чтобы разрядить остаточную электроэнергию.
- Подключите консоль обратно и включите ее.
- Если зеленый экран исчезнет, проблема устранена.
Как очистить кэш Xbox One?
Для эффективной очистки кэша на Xbox One выполните следующие шаги:
- Удерживайте кнопку питания на передней панели Xbox One в течение нескольких секунд, пока консоль не выключится.
- Отсоедините кабель питания и подождите минуту.
- Подключите кабель питания обратно и снова нажмите кнопку питания, чтобы включить консоль.
После завершения этого процесса кэш будет очищен, и ваш Xbox One будет работать как новый.
Каковы наиболее распространенные проблемы с Xbox One?
Проблемы с Xbox One и их решения Распространенные неполадки с Xbox One: 1. Невозможно включить Xbox One S в США * Причина: Неправильное подключение кабеля питания * Решение: Убедитесь, что силовой кабель надежно подключен к консоли и розетке. 2. Неожиданное отключение Xbox One S * Причина: Плохая вентиляция * Решение: Обеспечьте достаточную вентиляцию вокруг консоли, удалив препятствия, блокирующие вентиляционные отверстия. 3. Отсутствие подключения к Интернету на Xbox One S * Причина: Проблема с сетью или конфигурацией * Решение: Проверьте подключение к Интернету или обратитесь к провайдеру услуг. 4. Xbox One S не может читать диски * Причина: Загрязненные или поврежденные диски * Решение: Очистите диски с помощью мягкой ткани или замените поврежденные. 5. Дисковод Xbox One S не принимает диски * Причина: Механическая неисправность дисковода * Решение: Свяжитесь со службой поддержки Microsoft для диагностики и возможного ремонта. 6. Обновление Xbox One S не загружается * Причина: Проблемы с сервером или подключением * Решение: Попробуйте обновить позже или проверьте подключение к Интернету. 7. Громкий вентилятор Xbox One S * Причина: Загрязнение или перегрев * Решение: Очистите вентиляционные отверстия сжатым воздухом или отправьте консоль в ремонт. 8. Вентилятор Xbox One S не работает * Причина: Перегрев или механическая неисправность * Решение: Выключите консоль, подождите, пока она остынет, и обратитесь в службу поддержки Microsoft.
Как устранить неполадки на Xbox One?
Для успешного устранения неполадок Xbox One, следуйте следующим рекомендациям:
- Проверьте известные проблемы с игрой и сбои обслуживания.
- Перезапускайте игру и консоль, а также проверяйте сетевое соединение.
- Попробуйте использовать другой профиль или переустановить свой профиль.
- Очистите локальное сохранение и синхронизируйте его с облаком.
Как исправить зеленый экран Смерти?
Устранение зеленого экрана смерти (GSoD) в Windows 10/11
Зеленый экран смерти является критической ошибкой, приводящей к сбою операционной системы и появлению зеленого экрана. Вот руководство по ее устранению:
- Удаление периферийных устройств: Отключите все внешние устройства, подключенные к компьютеру, такие как принтеры, веб-камеры и USB-накопители.
- Обновление ОС и драйверов: Убедитесь, что ваша операционная система и драйверы устройств обновлены до последних версий. Перейдите в Центр обновления Windows и проверьте наличие обновлений.
- Восстановление файловой системы: Запустите командную строку от имени администратора и выполните следующие команды одну за другой:
- chkdsk /f /r
- sfc /scannow
- Удаление сторонних антивирусных инструментов: Некоторые сторонние антивирусные программы могут конфликтовать с операционной системой. Временно отключите или удалите любые сторонние антивирусные инструменты.
- Восстановление ОС Windows: Если предыдущие шаги не помогли, выполните восстановление Windows. Нажмите клавишу F8 или Shift + F8 при загрузке компьютера, чтобы открыть Дополнительные параметры загрузки. Выберите Восстановление системы и следуйте инструкциям.
Восстановление данных, потерянных из-за GSoD
Если в результате GSoD произошла потеря данных, воспользуйтесь надежным программным обеспечением для восстановления данных, таким как EaseUS Data Recovery Wizard. Оно позволяет восстанавливать потерянные файлы с жестких дисков, твердотельных накопителей и других запоминающих устройств.
Заключение
Следуя этим шагам, вы сможете устранить зеленую ошибку смерти в Windows 10/11 и вернуть работоспособность вашему компьютеру. Регулярно обновляйте свою систему, используйте надежные антивирусные программы и создавайте резервные копии важных данных, чтобы предотвратить потерю данных в будущем.
Что дает очистка кэша?
Во избежание различных проблем с загрузкой и некорректным форматированием на веб-сайтах крайне важно регулярно очищать кэш и куки браузера.
- Очистка кэша: браузеры хранят временные файлы с посещенных веб-сайтов, что ускоряет их повторную загрузку. Очистка кэша удаляет эти временные файлы, устраняя потенциальные проблемы с загрузкой или отображением сайтов.
- Очистка куки: куки – это небольшие текстовые файлы, которые веб-сайты хранят в браузере пользователя. Они содержат информацию, такую как настройки пользователя и данные для входа, но могут также содержать информацию о навигации, которая может использоваться для отслеживания. Очистка куки удаляет эту информацию, что может повысить конфиденциальность и устранить проблемы с некорректным форматированием на сайтах.
Сколько времени занимает перезагрузка Xbox?
Для выполнения полной перезагрузки Xbox One выполните следующие действия:
- Нажмите и удерживайте кнопку Xbox (питание) на консоли в течение 10 секунд, пока она не выключится.
- Отключите систему и подождите не менее 10 секунд.
- Подключите ее снова и нажмите кнопку Xbox на консоли, чтобы включить ее.
- Дополнительная информация: * Полная перезагрузка может решить распространенные проблемы, такие как сбои или медленная работа. * Не прерывайте процесс перезагрузки, так как это может повредить консоль. * Если проблема не устраняется, возможно, потребуется обратиться в службу поддержки Microsoft или выполнить дополнительные действия по устранению неполадок.
Почему мой Xbox включается, но нет дисплея?
При возникновении данной проблемы, необходимо провести следующие диагностические процедуры:
- Проверьте включение:
- Убедитесь, что телевизор и консоль Xbox подключены к источнику питания.
- Проверьте настройки телевизора:
- Убедитесь, что на телевизоре выбран правильный входной сигнал. (Используйте кнопку “Источник” или “Вход”)
- Проверьте соединение HDMI:
- Надежно подсоедините кабель HDMI к консоли и телевизору.
- Убедитесь, что кабель HDMI подключен к порту “Выход на ТВ” консоли.
Если после выполнения этих шагов проблема не устраняется, рекомендуем проверить следующие возможные причины:
- Кабель HDMI:
Попробуйте использовать другой кабель HDMI.
- Порт HDMI:
Попробуйте подключить консоль к другому порту HDMI на телевизоре. Если изображение появляется, это может указывать на неисправность порта.
- Отключение питания:
Выключите и отсоедините консоль Xbox и телевизор от источника питания. Подождите несколько минут, а затем снова подключите их. Это поможет сбросить настройки и устранить возможные временные сбои.