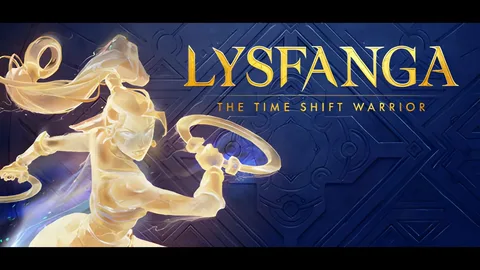Переключение с Intel на NVIDIA в Windows
Панель управления NVIDIA
- Откройте Панель управления NVIDIA.
- В разделе Настройки 3D выберите Управление настройками 3D.
- Перейдите на вкладку Настройки программы.
- Выберите программу, для которой хотите переключиться на NVIDIA.
Если программа не отображается в списке, нажмите “Добавить” и перейдите к ее исполняемому файлу (.exe).
- В раскрывающемся списке “Предпочитаемый графический процессор” выберите NVIDIA.
По умолчанию может быть выбрано “Интегрированная графика”.
Важно: Изменения вступят в силу после перезапуска программы.
Почему у меня есть и Intel HD Graphics, и Nvidia?
При смене графических карт критически важно удалить старые драйверы, особенно если вы меняете технологию (например, Nvidia на Intel Arc).
Устаревшие драйверы могут ухудшить производительность или даже вызвать сбои, так как они могут вступать в конфликт с новыми драйверами и техническими параметрами.
Удалите эти остатки программного обеспечения, чтобы обеспечить беспроблемный переход и оптимальную производительность новой карты.
Как отключить графику Intel?
Смысл второго заключается в том, чтобы позволить вашему ноутбуку потреблять меньше энергии, когда вам не нужна мощность высокопроизводительного графического процессора. Большинству вещей, которые вы делаете на ноутбуке, вероятно, не потребуется высокопроизводительная графика. Должно быть запущено приложение, которое связывает приложения с каждой видеокартой.
Могу ли я использовать как Intel, так и NVIDIA?
В стандартной конфигурации встроенный графический процессор (iGPU) отключается в случае установки дискретного графического процессора (dGPU).
Для активации возможности одновременного использования обоих графических процессоров необходимо включить соответствующую опцию в BIOS.
При установке дискретной видеокарты, такой как GTX 1080, и наличия встроенной графики Intel, пользователь может получить преимущества обоих графических решений.
- iGPU может использоваться для задач с низким энергопотреблением, таких как вывод видео или обработка декодирования.
- dGPU берет на себя более требовательные задачи, например обработку графики в играх или приложениях для редактирования видео.
Комбинация обоих графических процессоров обеспечивает гибкость и энергоэффективность, позволяя системе адаптироваться к различным рабочим нагрузкам.
Как активировать NVIDIA в биосе?
Для включения NVIDIA в BIOS выполните следующие действия:
- При загрузке системы нажмите клавишу F10 для входа в BIOS.
- Перейдите в раздел “Дополнительно” и выберите “Параметры встроенного устройства”.
- В разделе “Графика” выберите “Дискретная графика”.
Что произойдет, если я отключу графику Intel?
Отключение интегрированной графики Intel влияет на работу системы в зависимости от ее использования и конфигурации:
- Если монитор не подключен к интегрированной графике, то отключение не окажет влияния на работу системы.
- Если интегрированная графика является единственным графическим процессором в системе, ее отключение приведет к потере изображения. Восстановление изображения возможно только через безопасный режим или аналогичные методы.
Как поменять видеокарту Windows 10?
Как изменить видеокарту по умолчанию в Windows 10 для приложений Нажмите клавиши Win + I, чтобы открыть окно «Настройки», и нажмите «Система». Перейдите на вкладку «Дисплей» и нажмите «Настройки графики» в разделе «Несколько дисплеев». Выберите тип приложения в раскрывающемся меню, чтобы установить предпочтения.
Как изменить графический процессор по умолчанию?
Сделайте ваш дискретный графический процессор графическим процессором по умолчанию, чтобы повысить производительность:
- Откройте Диспетчер устройств и найдите раздел Адаптеры дисплея.
- Щелкните правой кнопкой мыши по имени вашего встроенного графического процессора (iGPU) и выберите Отключить устройство.
Как переключиться с Intel HD на видеокарту NVIDIA — обновленное руководство 2024 г.
Изменение графического процессора по умолчанию Для переключения графических процессоров с Intel HD на NVIDIA выполните следующие действия: 1. Через настройки графики * Введите “Настройки графики” в меню “Пуск”. * Перейдите в раздел Настройки системы. * Нажмите Настольное приложение. * Выберите приложение, для которого вы хотите изменить графический процессор. * Щелкните Параметры. * В раскрывающемся меню установите предпочитаемый графический процессор. * Сохраните изменения. 2. Через NVIDIA Control Panel * Откройте Панель управления NVIDIA. * Перейдите в раздел Управление параметрами 3D. * Выберите вкладку Настройки программы. * В раскрывающемся меню Выберите программу выберите приложение. * Выберите Высокопроизводительный процессор NVIDIA в раскрывающемся меню Предпочитаемый графический процессор. Дополнительная информация * Убедитесь, что драйверы графического процессора NVIDIA обновлены. Устаревшие драйверы могут привести к проблемам совместимости. * Проверьте, что подключение к графическому процессору NVIDIA установлено правильно. Свободные или поврежденные кабели могут нарушить работу графического процессора. * Некоторые приложения могут не поддерживать возможность выбора графического процессора. В этом случае вам необходимо будет использовать тот графический процессор, который задан по умолчанию для системы. * Возможность переключения графических процессоров может варьироваться в зависимости от ноутбука и конфигурации системы.
Как использовать Nvidia вместо Intel Windows 10?
Максимальная эффективность рендеринга графики Nvidia на Windows 10
Для использования мощного графического процессора Nvidia вместо интегрированного графического процессора Intel в системе Windows 10 выполните следующие действия:
- Откройте Панель управления Nvidia и выберите Управление настройками 3D.
- Перейдите на вкладку Настройки программы и выберите Предпочитаемый графический процессор. В списке выберите Высокопроизводительный графический процессор Nvidia.
После применения этих настроек все графические операции будут автоматически переключаться на выделенный графический процессор Nvidia, обеспечивая максимальную производительность в требовательных приложениях и играх.
Что лучше использовать NVIDIA или Intel?
Видеокарты NVIDIA обладают повышенной термостабильностью, эффективно отводя тепло, что защищает от критических температур и продлевает срок службы компьютера. Кроме того, их тихая работа обеспечивает комфорт при использовании.
Делая выбор в пользу NVIDIA, вы получаете высокую производительность, широкую совместимость, беспроблемную интеграцию и оптимальную техническую поддержку. Их карты считаются лидерами в отрасли и отвечают самым высоким требованиям.
Как переключиться с Intel HD на видеокарту NVIDIA — обновленное руководство 2023 г.
Нужно ли удалять драйверы перед сменой видеокарты?
Смена видеокарты стала проще, чем когда-либо!
Благодаря автоматической настройке современных ОС, достаточно:
- выключить ПК;
- установить новую карту;
- перезагрузить систему.
- ОС автоматически установит базовые драйверы дисплея, обеспечивая базовую функциональность.
Почему Nvidia не работает с Windows 10?
Несовместимость драйверов NVIDIA и Windows 10 иногда возникает из-за блокировки антивирусного ПО.
Чтобы устранить проблему, выполните следующие шаги:
- Отключите антивирусное ПО перед установкой драйверов NVIDIA.
- После установки драйверов включите антивирусное ПО обратно.
Если проблема сохраняется, попробуйте следующие дополнительные шаги:
- Загрузите и установите самые последние драйверы с официального сайта NVIDIA.
- Выполните чистую установку драйверов NVIDIA, используя опцию “Выполнить чистую установку” в программе установки.
- Обновите Windows 10 до последней версии, поскольку обновления могут включать исправления для проблем совместимости с драйверами.
Дополнительно:
- В некоторых случаях отключение Защитника Windows может помочь устранить проблему.
- Если проблема возникает только с определенными играми или приложениями, попробуйте обновить эти приложения до последней версии.
- Рекомендуется создать точку восстановления перед внесением любых изменений в систему, чтобы иметь возможность откатить их в случае возникновения проблем.
Как включить графический процессор Nvidia?
Настройки видеокарты NVIDIA Щелкните правой кнопкой мыши на рабочем столе вашего компьютера и выберите «Панель управления NVIDIA». … В разделе «Выбор задачи» выберите «Управление настройками 3D». … Откройте вкладку «Глобальные настройки» и выберите «Высокопроизводительный процессор NVIDIA» в раскрывающемся списке предпочитаемого графического процессора.
Что произойдет, если я отключу графический драйвер Intel?
Отключение основного графического чипа
При отключении основного графического чипа компьютера экран мгновенно перейдет в черный цвет. Это происходит из-за деактивации оборудования, которое предоставляет визуальную информацию для вашего монитора.
Важная дополнительная информация:
- Встроенные графические чипы (iGPUs): Многие современные материнские платы имеют встроенные графические чипы (iGPU), которые используют память оперативной памяти (RAM) для обработки графических данных. Отключение iGPU отключит весь графический вывод.
- Альтернативные графические адаптеры: Если у вашего компьютера есть выделенная видеокарта, экран по-прежнему будет работать после отключения интегрированного графического чипа. Однако для работы с выделенной видеокартой может потребоваться перезагрузка компьютера.
- Восстановление графического вывода: Чтобы восстановить графический вывод, вам необходимо включить основной графический чип обратно. Это можно сделать в BIOS или с помощью утилиты управления системой.
Предупреждение: отключение основного графического чипа может привести к потере данных или нестабильной работе системы. Рекомендуется сначала создать резервную копию важных файлов.
Как включить карту NVIDIA в BIOS?
Для включения дискретной видеокарты NVIDIA в BIOS выполните следующие шаги:
- Войдите в BIOS вашего компьютера.
- Перейдите в раздел “Системные утилиты”.
- Выберите “Конфигурация системы”.
- Далее выберите “Конфигурация BIOS/платформы (RBSU)”.
- В разделе “Конфигурация устройства PCIe” найдите параметр “Выбор конфигурации графического процессора”.
- Выберите вариант, соответствующий вашей NVIDIA видеокарте (обычно “PEG” или “PCIe”).
- Дополнительная информация: * Если вы не видите параметр “Выбор конфигурации графического процессора” в BIOS, возможно, ваша видеокарта не совместима с вашим компьютером. * Убедитесь, что ваша материнская плата имеет слот PCIe для вашей видеокарты. * Если BIOS не распознает вашу NVIDIA видеокарту, попробуйте обновить BIOS до последней версии. * По завершении включения видеокарты в BIOS сохраните изменения и перезапустите компьютер.
Нужен ли мне Intel, если у меня NVIDIA?
Владельцам видеокарт NVIDIA необходимо установить драйверы Intel, если у них также присутствует графика Intel HD. Драйверы Intel уже должны быть установлены в такой системе, обеспечивая корректную работу обеих графических подсистем.
Отсутствие видеокарты или не установленные драйверы Intel приведут к бесполезному расходованию дискового пространства или могут вызвать ошибку “оборудование не найдено” при попытке инсталляции.
Как отключить графику Intel из BIOS?
Отключение интегрированной графики Intel из BIOS Процесс отключения интегрированной графики Intel из BIOS: Шаг 1. Доступ к BIOS * Перезагрузите компьютер и войдите в BIOS, нажав соответствующую клавишу (Del, F2, F8, F10 или ESC) во время загрузки. Шаг 2. Настройка встроенной графики * Найдите настройку встроенного видео, которая может располагаться в разделе «Встроенные периферийные устройства», «Встроенные устройства» или «Встроенные устройства». * Измените встроенную графику на отключение или отключение, нажав клавишу Enter. Дополнительная информация: * Интегрированная графика Intel — это графический процессор, встроенный в материнскую плату. Его отключение может быть необходимо для использования дискретной графической карты. * BIOS (Basic Input/Output System) — микропрограмма, которая запускается при включении компьютера и инициализирует аппаратное обеспечение. * Клавиша для входа в BIOS различается в зависимости от производителя материнской платы. Обычно ее указывают в руководстве к материнской плате или во время загрузки на экране.
Как мне сменить основной графический процессор на NVIDIA?
Хотите без усилий переключиться на мощную графику NVIDIA? В “Настройках программ” выберите приложение, для которого хотите назначить графический процессор. В раскрывающемся списке “Предпочитаемый графический процессор” выберите “Высокопроизводительный процессор NVIDIA”. Теперь ваши требовательные приложения будут использовать внушительную вычислительную мощность NVIDIA.
Почему я не могу использовать NVIDIA?
Отсутствие отображения от NVIDIA может быть обусловлено:
- Устаревшие драйверы: Обновите их на актуальную версию для корректной работы.
- Воздействие антивируса: Временно отключите его, чтобы исключить его вмешательство и проверить, решает ли это проблему.
Почему на моем компьютере не устанавливается NVIDIA?
Исправьте неполадки с установкой драйверов Nvidia:
- Автоматизируйте загрузку: включите автоматическую загрузку драйверов в клиенте Nvidia GeForce Experience.
- Отключите антивирус: временное отключение антивируса может устранить блокировку загрузки.
- Используйте ручную установку: в случае неудачной автоматической загрузки попробуйте установить драйвер вручную, загрузив его с официального сайта Nvidia.
Почему драйверы NVIDIA не удаляют Windows 10?
Загрузка системы в безопасном режиме Перед удалением драйверов NVIDIA с ПК необходимо загрузить систему в безопасном режиме. Это необходимо, поскольку если какая-либо программа NVIDIA уже используется, когда вы пытаетесь удалить драйверы в обычном режиме, драйвер не будет удален из вашей системы.
Как мне получить доступ к панели управления NVIDIA?
Для доступа к панели управления NVIDIA выполните следующие шаги:
- Щелкните правой кнопкой мыши по рабочему столу Windows.
- Выберите Панель управления NVIDIA.