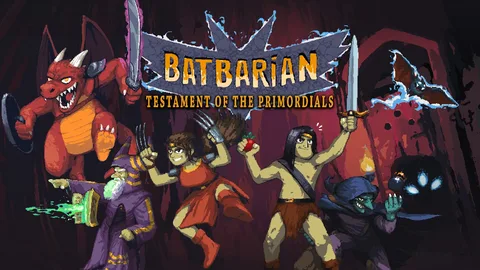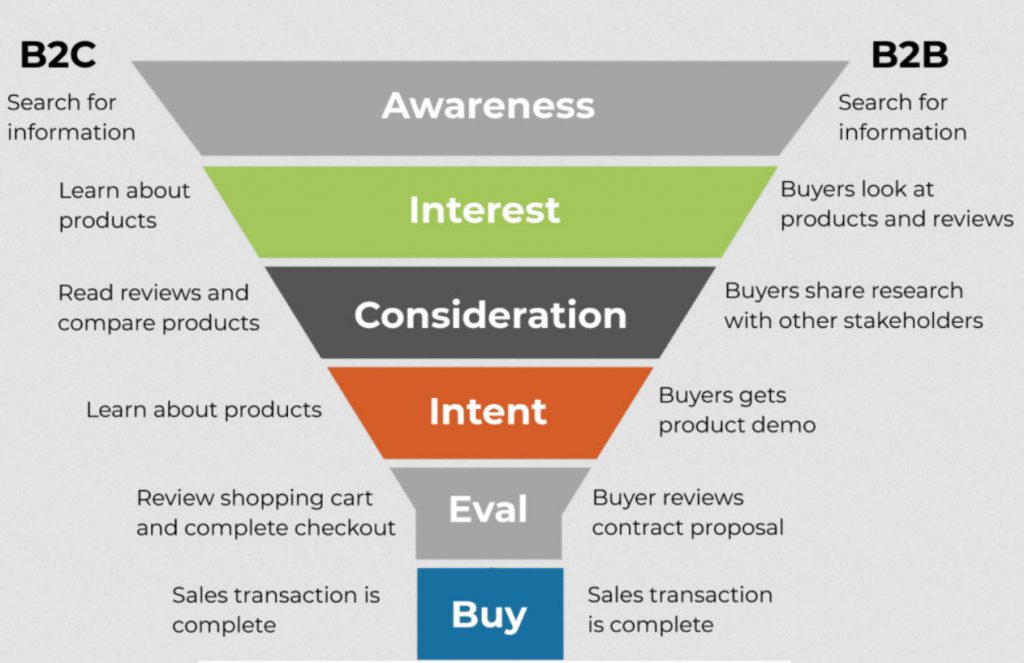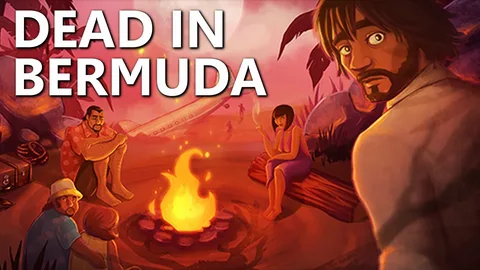Предупреждение: контент временно недоступен из-за авторских прав.
- Проверьте лицензию на желаемый контент, чтобы убедиться, разрешен ли импорт в 3ds Max.
- Рассмотрите альтернативные источники материалов, которые явно разрешают использование в 3ds Max.
Где находится инструмент перемещения?
Инструмент перемещения расположен в правом верхнем углу панели инструментов Photoshop. Когда инструмент перемещения выбран, щелкните и перетащите его в любое место изображения. Вы можете отменить выбор другого инструмента, нажав на инструмент перемещения.
Как переместить объект на слое?
Как переместить часть рисунка на новый слой? Коснитесь меню «Слои», чтобы открыть его. Используйте инструмент «Выделение» («Лассо» или «Выбор элементов»), чтобы выбрать элементы, которые вы хотите переместить. Перетащите выделенную область на слой, в котором вы хотите разместить обводки, и отпустите.
Легко ли работать с 3ds Max?
3ds Max — популярное программное обеспечение для 3D-моделирования, признанное в различных отраслях.
- Простой пользовательский интерфейс: 3ds Max имеет интуитивно понятный интерфейс, облегчающий навигацию и управление.
- Широкий спектр инструментов: программное обеспечение предлагает обширный набор инструментов для создания реалистичных изображений и анимаций.
Благодаря своей универсальности и удобству использования 3ds Max широко используется для:
- Дизайн интерьера: создание реалистичных визуализаций внутренних пространств.
- Архитектурная визуализация: создание виртуальных туров и представлений зданий до их строительства.
- Разработка игр: моделирование персонажей, окружений и других игровых активов.
Как перетаскивать и перемещать в 3DS Max?
Для перемещения и перетаскивания объектов в 3DS Max используйте следующие действия:
- Выделите объект(ы), которые хотите переместить.
- Нажмите и удерживайте левую кнопку мыши и перетащите объект(ы) в желаемое место.
- Отпустите кнопку мыши, чтобы зафиксировать новое положение.
Для более точного перемещения используйте следующие возможности:
- Координаты положения XYZ: Введите значения координат X, Y и Z в поле Transformations на вкладке Modify, чтобы перемещать объект на определенное расстояние по каждой оси.
- GIZMO-манипулятор перемещения: Нажмите и удерживайте клавишу W или щелкните значок манипулятора перемещения (стрелка) на панели инструментов, чтобы переключаться между режимами перемещения по осям (X, Y, Z) и свободному перемещению.
Дополнительные советы:
- Удерживайте клавишу Ctrl во время перетаскивания, чтобы ограничить перемещение по оси.
- Используйте клавишу Alt, чтобы переключиться на другой режим преобразования (масштабирование, вращение).
- Удерживайте клавишу Shift, чтобы создавать копии объекта при перетаскивании.
Как переместить объект в Autodesk?
Командная строка: Чтобы запустить инструмент «Перемещение» из командной строки, введите «M» и нажмите [Enter]. Чтобы переместить объекты, выберите любые объекты, которые хотите переместить, и нажмите [Enter]. Необходимо щелкнуть две точки: перемещение от точки или базовой точки и перемещение к точке.
3DS Max — Хитрость — творческий способ выравнивания
Как перетащить и выбрать в 3DS Max?
Для выбора и перемещения объектов в 3DS Max используйте:
- Стрелки клавиатуры для перемещения;
- Колесико мыши для изменения размера;
- Клавишу Shift для множественного выбора.
Как перемещать объекты в 3d?
Для перемещения объектов в 3D-пространстве существует несколько методов. Один из самых распространенных – использование инструмента выбора.
- Нажмите левой кнопкой мыши на объекте, чтобы выделить его.
- В просмотровом окне отобразится выделенный объект.
- Для выделения нескольких объектов удерживайте Shift+ЛКМ и щелкайте по ним.
Выделенные объекты можно перемещать с помощью раскрывающегося меню. Оно предоставляет различные варианты управления:
- Перемещение по осям X, Y и Z.
- Вращение вокруг камеры.
- Масштабирование трансформаций.
Для удобства можно также использовать горячие клавиши для перемещения:
- W, S, A, D – перемещение по осям.
- R – вращение.
- Q, E – масштабирование.
Эти методы позволяют эффективно управлять объектами в 3D-пространстве, облегчая создание и редактирование сложных сцен.
3DS Max — Хитрость — творческий способ выравнивания
Метод выравнивания с помощью привязки
Используйте зажимные инструменты, такие как Зажать по поверхности и Зажать по объему. Эти инструменты позволяют привязывать объекты к поверхностям или объемам других объектов, обеспечивая точное выравнивание.
Совет:
- Используйте Режим выравнивания в зажимных инструментах для дополнительного контроля над углом выравнивания.
- Комбинируйте зажимные инструменты с Движением по плоскости, чтобы вручную настроить выравнивание после привязки.
Метод выравнивания по сетке
Установите сетку в соответствии с нужной системой выравнивания. Сетка будет служить в качестве “гида” для выравнивания объектов вдоль вертикальных и горизонтальных линий.
Совет:
- Используйте инструмент Магнитная сетка для привязывания объектов к точкам на сетке.
- Отключите привязки к вершинам и привязки к ребрам, чтобы не мешать выравниванию по сетке.
Как изменить положение в 3ds Max?
Для изменения положения объекта в 3ds Max доступны следующие варианты:
- Translate (Переместить): перемещает объект по осям X, Y и Z.
- Rotate (Повернуть): вращает объект вокруг осей X, Y и Z.
- Scale (Масштабировать): изменяет размер объекта.
Выбрав соответствующий инструмент преобразования в верхней панели инструментов, вы можете ввести численные значения в поля преобразования или использовать графические элементы управления (стрелки и кубики) в окне просмотра.
Кроме того, вы можете использовать следующие модификаторы для более точного позиционирования:
- Snap (Привязка): привязывает объект к другим объектам или направляющим в сцене.
- Grid (Сетка): использует сетку в качестве ориентира для размещения объектов.
- Center Pivot (Центр вершины): смещает точку вращения объекта к его центру.
Понимание этих инструментов и модификаторов позволит вам эффективно управлять положением объектов в 3ds Max.
Что такое Shift F в 3ds Max?
Кнопка Shift+F в 3ds Max `Shift+F` в Autodesk 3ds Max – это быстрая клавиша, которая выполняет операцию “Выбрать все геометрические элементы”. Использование: Когда вы нажимаете `Shift+F`, все геометрические объекты в текущем пространстве моделирования будут выделены. Это включает в себя сетки, сплайны, примитивы и т.д. Дополнительные возможности: * Если вы хотите выбрать только видимые элементы, удерживайте `Shift+F` и нажмите клавишу Alt. * Чтобы выбрать элементы за пределами текущего вида, нажмите `Shift+F` и панель “Быстрый доступ”, а затем “Выделить видимые” или “Выделить все”. * Для отмены выбора всех элементов нажмите `Shift+F` еще раз. Преимущества использования: Использование `Shift+F` для выбора всех геометрических элементов может ускорить рабочий процесс, особенно когда вам нужно быстро: * Переместить или повернуть несколько объектов. * Добавить или удалить модификаторы из нескольких объектов. * Назначить материалы нескольким объектам. * Выбрать элементы для экспорта или рендеринга.
Как переместить выделение на слой в 3ds Max?
Для переноса выделения на слой в 3ds Max:
- Выделите элементы.
- Кликните правой кнопкой мыши на слое назначения.
- Выберите “Присоединить к слою” или “Переместить на слой”.
Что делает F3 в 3ds Max?
Ярлык для режима WireFrame: нажатие клавиши F3 на клавиатуре переводит объект в каркасный режим.
Каркасный режим — это режим отображения, в котором объекты отображаются в виде каркасов или сеток. Этот режим позволяет пользователю видеть трехмерную структуру объекта и его топологию. Он полезен для:
- Проверки геометрии
- Работа с краями и вершинами
- Анимации и создания ригов
Кроме того, каркасный режим часто используется в качестве вспомогательного инструмента для следующих задач:
- Создание твердых тел: используется для визуализации каркаса при моделировании твердых тел, помогая пользователю создавать более точные и правильные формы.
- Рисование и черчение: используется в качестве вспомогательного инструмента для рисования и черчения на объектах, позволяя пользователю точно размещать линии и формы.