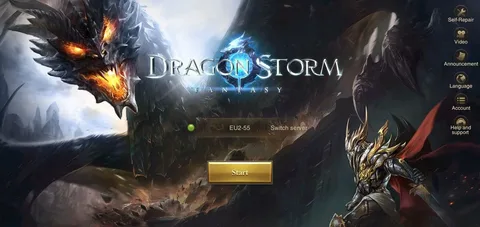Перенесите свои миры Minecraft на новый компьютер с помощью следующих шагов:
- Сохраните миры в портативное хранилище, файлообменник или облако.
- Поместите сохраненные миры в папку сохранений на новом компьютере.
- Конец! Они появятся в списке одиночных миров.
Могу ли я перенести миры Minecraft на другое устройство?
Перенесите миры Minecraft на новое устройство:
- Откройте Область на первом устройстве.
- Выберите Realm, щелкните Значок редактирования и Замените мир.
- Выберите нужный мир и подтвердите.
Почему Minecraft говорит, что мне нужно купить его еще раз?
Причина, по которой Minecraft требует повторной покупки, может заключаться в использовании другой учетной записи или несоответствии версии игры.
- Проверьте учетную запись: Убедитесь, что вы входите в систему с той же учетной записью, которая использовалась для покупки игры.
- Проверьте версию: Скачайте и установите правильную версию Minecraft, соответствующую вашей покупке (например, Java Edition или Bedrock Edition).
Можно ли перенести миры с консоли на ПК?
Перенос миров с консоли на ПК для экспертов:
1. Экспорт мира: Откройте игру, перейдите в настройки мира, нажмите “редактировать” и прокрутите вниз до “экспортировать мир”.
2. Передача и импорт: Экспортируйте мир на внешний диск, подключите диск к ПК и импортируйте мир через настройки игры на ПК.
Что произойдет, если вы играете в Minecraft под одной учетной записью на разных компьютерах?
С одной учетной записью геймеры могут погрузиться Minecraft на разных устройствах. Однако стоит отметить, что:
- Сетевая игра доступна только на одном устройстве
- Серверы и другие функции доступны одному устройству за раз
Нужно ли покупать Майнкрафт каждому ребенку?
Для полноценного игрового процесса в Minecraft каждому игроку требуется личная учетная запись. Следовательно, यदि вы желаете присоединиться к приключениям своего ребенка в Minecraft, необходимо приобрести дополнительную учетную запись. Полезные сведения: * Учетные записи Minecraft доступны для различных платформ, включая ПК, консоли и мобильные устройства. * Существуют различные типы учетных записей Minecraft, включая учетные записи Microsoft, Mojang и Nintendo. * Мультиплеер Minecraft позволяет до восьми игроков одновременно находиться в одном мире. * Вы можете присоединиться к мирам своего ребенка через его учетную запись или создать новый мир специально для совместной игры.
Как перенести базовые миры на Java?
Перенос базовых миров на Java Конвертация с помощью Chunker Для переноса базовых миров на Java воспользуйтесь инструментом Chunker. Выполните следующие шаги: 1. Перейдите на веб-сайт преобразования Chunker. 2. Нажмите Загрузить архив. 3. Выберите экспортированный файл с расширением .mcworld. 4. Нажмите Начать загрузку. 5. Укажите версию Java Edition, в которую хотите перенести мир. 6. Нажмите Конвертировать и загрузить для получения преобразованного мира. Преимущества использования Chunker * Поддержка различных форматов: Chunker может преобразовывать файлы базовых миров из разных версий Minecraft. * Высокая скорость конвертации: Процесс преобразования занимает минимальное время, что экономит ваше время. * Поддержка пользовательских корректировок: Вы можете настроить параметры преобразования, такие как масштабирование и сглаживание, для получения желаемого результата. Дополнительные советы * Для достижения наилучших результатов используйте архив .mcworld, созданный в последней версии Minecraft. * Если вы загружаете большой мир, будьте готовы к длительному процессу преобразования. * Убедитесь, что на вашем устройстве достаточно места для хранения преобразованного мира.
Могу ли я перенести мир Minecraft Java в Windows 10?
Возможность переноса мира Minecraft Java на Windows 10 Суть Игроки, которые вложили значительное время и усилия в развитие миров на платформе Minecraft Java Edition, могут перенести их в формат Windows 10 Bedrock Edition. Это необходимо для использования технологии Minecraft с RTX, обеспечивающей впечатляющие графические эффекты с трассировкой лучей. Процесс переноса Перенос миров между версиями Java и Bedrock Edition требует следующих шагов: – Экспорт мира Java Edition: Выберите мир в Java Edition и экспортируйте его в файл с расширением “.mca”. – Импорт мира Bedrock Edition: Скопируйте файл “.mca” в соответствующую папку в Minecraft Bedrock Edition. – Конвертация мира: Запустите Minecraft Bedrock Edition и откройте импортированный мир. Игра автоматически преобразует его в формат Bedrock. Дополнительная информация * После конвертации миры Bedrock Edition нельзя изменить обратно на Java Edition. * Некоторые блоки и предметы могут быть недоступны в версии Bedrock Edition, что приведет к изменениям в перенесенном мире. * Используйте утилиты для преобразования миров, чтобы оптимизировать процесс переноса и сохранить целостность миров. * Рассмотрите возможность резервного копирования миров Java Edition перед переносом на случай возникновения проблем.
Можете ли вы перенести миры Minecraft с мобильного телефона на ПК?
Вы можете перенести свой мир Minecraft на другое устройство с помощью Realm. Для этого у вас должен быть активный Minecraft Realm. Если вы еще не использовали бесплатную пробную версию Realms, вы можете использовать ее для переноса своих миров.
Полное руководство: Как переместить мир Minecraft на другой компьютер
Перенесите свой мир Minecraft без проблем!
- Скачайте приложение Bedrock Edition на новый компьютер.
- Синхронизируйте миры с вашего старого устройства через облако.
- Наслаждайтесь непрерывным игровым процессом, не теряя прогресса и избегая повторного старта на новом устройстве.
Придется ли мне снова покупать Minecraft, если я куплю новый компьютер?
Придется ли мне снова покупать Minecraft, если я куплю новый компьютер? Нужно ли мне снова покупать Minecraft? Если вы какое-то время не играли или сменили устройство, вам не обязательно покупать Minecraft заново. Если вам нужно загрузить игру еще раз, посетите нашу страницу загрузки и следуйте инструкциям для той версии, которую вы предпочитаете (или для всех из них, если хотите).
Полное руководство: Как переместить мир Minecraft на другой компьютер
Могу ли я использовать одну и ту же учетную запись Minecraft на нескольких устройствах?
Да, возможно использование одной учетной записи Minecraft на множестве устройств. Для этого достаточно загрузить лаунчер, авторизоваться и запустить игру. В Minecraft отсутствуют какие-либо ограничения на количество используемых устройств. При наличии версии Java вы можете играть на любом совместимом устройстве.
Дополнительная информация:
- Учетная запись Microsoft: Для версий игры, приобретенных в магазине Microsoft, требуется учетная запись Microsoft.
- Мультиплатформенность: Благодаря кроссплатформенной игре вы можете играть вместе с друзьями на разных устройствах (например, ПК, консоли, мобильные устройства).
- Синхронизация: Ваша учетная запись Minecraft синхронизирует ваш прогресс, покупки и настройки на всех устройствах.
Как импортировать мир Minecraft в Windows 10?
Импорт миров Minecraft в Windows 10 Сложная инструкция: 1. Экспорт миров: – Запустите лаунчер Minecraft и войдите в систему. – Найдите папки миров, которые вы хотите экспортировать. – Выделите нужные папки и щелкните Экспорт. – Выберите устройство хранения (например, флэш-накопитель или внешний жесткий диск) и скопируйте туда папки. 2. Перенос миров на новый компьютер: – Переподключите устройство хранения к новому компьютеру. – Загрузите Minecraft на новый компьютер и войдите в систему. – В файловом проводнике перейдите к папке “Сохраненные игры” Minecraft: – Windows: `%AppData%.minecraftsaves` – Вставьте ранее экспортированные папки мира в эту папку. Важно: * Убедитесь, что версия Minecraft на исходном и новом компьютере одинакова. * Экспортируйте и импортируйте полные папки миров, а не отдельные файлы. * Если на новом компьютере установлено несколько версий Minecraft, поместите папки миров в соответствующие папки сохранений для каждой версии. Совет: * Чтобы упростить процесс, можно использовать сторонние программы для переноса миров. * Для дополнительной безопасности создайте резервные копии своих миров перед их экспортом. * Изучите дополнительные возможности лаунчера Minecraft, такие как управление пакетами ресурсов и модами.
Где сохраняются миры Minecraft?
Каждый мир сохраняется в отдельной папке в формате . Папка minecraft/saves. Файлы, относящиеся к чанкам в Overworld, хранятся в папке сохранения базового мира, файлы Nether хранятся в подпапке DIM-1, а файлы End хранятся в DIM1.
Как перенести Minecraft с Windows 10 на другой компьютер?
Для переноса Minecraft с Windows 10 на другой компьютер необходимо:
- Войти в Microsoft Store под той же учетной записью, которой вы приобретали игру.
- Скачать из магазина лаунчер Minecraft.
- Установить лаунчер и загрузить приобретенную версию игры.
Можете ли вы сделать резервную копию миров Minecraft?
Создание резервной копии миров Minecraft для пользователей ПК:
- Откройте меню “Настройки” сочетанием клавиш Windows + I.
- Перейдите в раздел “Обновления и безопасность“.
- Выберите “Резервное копирование“.
Могу ли я играть в Minecraft на ПК, если я купил его на Xbox?
Вы не получите бесплатную копию игры для Windows, если приобрели ее на Xbox. Вам придется снова купить Minecraft на ПК, если вы хотите играть в игру на этой платформе. То же самое касается и любой другой платформы, на которой доступна игра.
Где сохраняются миры Minecraft в Windows 10?
Путь сохранения миров Minecraft в Windows 10:
- Перейдите к папке LocalState/games/com.mojang/minecraftWorlds
Форматы сохранения миров:
- Издание на основе Java: использует формат *.world и *.dat
- Издание для Windows 10: использует формат *.ldb
Важная информация: * Форматы сохранения отличаются, поэтому миры из одной версии в другую не переносимы. * Резервное копирование миров рекомендуется для защиты от потери данных. * По умолчанию миры хранятся на системном диске, но их можно перенести в другое местоположение, изменив настройки игры.
Можете ли вы играть в Minecraft на ПК, если у вас есть Xbox?
Игроки Xbox могут наслаждаться Minecraft на ПК благодаря Xbox Game Pass для ПК.
Установите Minecraft: Java и Bedrock Edition из приложения Xbox для ПК или Microsoft Store, входящего в состав вашей подписки Game Pass для ПК или Ultimate.
Можете ли вы переносить миры Bedrock между устройствами?
Перенос миров Bedrock между устройствами
Упрощенная синхронизация миров
- Bedrock синхронизирует ваши миры Minecraft на разных устройствах через Google Drive.
- Загружая миры в облако, Bedrock позволяет без проблем обмениваться ими между устройствами.
- Войдите в систему на любом устройстве Android и синхронизируйте миры одним нажатием кнопки.
Как импортировать мир Minecraft в Java?
Загрузка неопубликованных миров в Minecraft: Java Edition Загрузите сохранение мира, в котором вы хотели бы играть. Разархивируйте файлы. Переместите папку, содержащую мир, который вы только что распаковали, в папку сохранений Minecraft.
Как перенести миры Minecraft на Java?
Для перемещения миров Minecraft с платформы Java на другую следуйте данным шагам:
- Определите общие папки, содержащие миры, которые необходимо перенести (обычно находятся по адресу ~/Library/Application Support/minecraft/saves на macOS и %appdata%.minecraftsaves на Windows).
- Сохраните папки в портативное устройство хранения данных, облачное хранилище или используйте программное обеспечение для обмена файлами. Убедитесь, что папки заархивированы и не повреждены.
- На новом компьютере откройте папку сохранений, обычно находящуюся по тем же путям, что и на старом компьютере.
- Скопируйте папки миров из портативного устройства хранения данных или облачного хранилища в папку сохранений на новом компьютере.
После завершения этих шагов перенесенные миры будут доступны в списке миров для одиночной игры на новом компьютере.
Дополнительная информация: * Убедитесь, что папки миров находятся в том же формате на старом и новом компьютерах (например, “.zip” или “.rar”). * Если при копировании папок возникают ошибки, попробуйте переименовать их и повторить попытку. * Если миры созданы в различных версиях Minecraft, они могут не быть совместимы. Рекомендуется проверить совместимость перед выполнением переноса.
Сохраняются ли миры Minecraft в вашей учетной записи Microsoft?
Миры Minecraft надежно хранятся в облаке, связанном с вашей учетной записью Microsoft.
- Облачные хранилища обеспечивают безопасный доступ к мирам с любого устройства.
- Ваши творения защищены и готовы к исследованию в любое время и в любом месте.