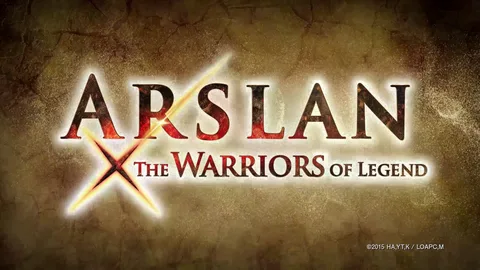Для переноса Grand Theft Auto (GTA) на USB-накопитель выполните следующие шаги:
- Выберите подходящий USB-накопитель. Для оптимальной производительности рекомендуется использовать накопитель объемом не менее 16 ГБ.
- Вставьте игровой диск GTA V (не установочный).
- Откройте диск с игрой в панели управления.
- Нажмите кнопку “X” на геймпаде для вызова меню опций.
- Выберите пункт “Установить”.
- Укажите USB-накопитель в качестве устройства хранения.
Дополнительно:
- Убедитесь, что на выбранном USB-накопителе достаточно свободного места для хранения игры (около 70 ГБ).
- Процесс переноса может занять некоторое время в зависимости от размера игры и скорости USB-накопителя.
- После завершения переноса вы сможете запускать GTA V с USB-накопителя на любом компьютере с установленной игрой.
How do I transfer my GTA data?
Для переноса данных GTA на USB-накопитель:
- Вставьте флешку в USB-порт.
- Скопируйте и вставьте файлы игры на USB-накопитель.
- По завершении переноса безопасно извлеките USB-накопитель.
Can you transfer GTA saves?
Перенос сохранений в GTA
Для переноса игрового процесса на PS5 или Xbox Series X выполните следующие действия:
- Запустите GTA 5 на своей PS4 или Xbox One.
- Поставьте игру на паузу и перейдите на вкладку “Игра”.
- На этой вкладке вы найдете опцию “Загрузить сохранение игры”.
- Нажав на эту опцию, вы сохраните текущее состояние игры в Rockstar Social Club.
USB быстрее оперативной памяти?
Оперативная память значительно быстрее, чем флэш-накопитель, поскольку она может обрабатывать 20–40 ГБ/с. Хотя она дороже флэш-памяти, она справляется с потребностями в кратковременной памяти значительно лучше, чем флэш-память.
Как перенести игры Xbox на USB?
Для переноса файлов сохранения игр с консоли Xbox на USB-накопитель выполните следующие шаги:
- Подключите USB-накопитель к консоли Xbox.
- Перейдите в раздел “Настройки”, затем “Система” и “Хранилище”.
- Выберите “Локальные игры”, затем выделите игру, которую хотите скопировать.
- Нажмите кнопку “A” на контроллере, выберите “Копировать” и укажите USB-накопитель в качестве места назначения.
Важно: Перед копированием файлов сохранения убедитесь, что они не повреждены и не содержат ошибок. Для обеспечения целостности рекомендуется создавать резервные копии важных данных сохранения на другой USB-накопитель.
Дополнительный совет: После переноса файлов сохранения на USB-накопитель вы можете использовать их на другой консоли Xbox, загрузив их в меню “Файлы сохранения”. Это позволяет легко перемещать или делиться сохранениями между консолями.
Можете ли вы играть в игры серии Xbox на внешнем SSD?
Да, возможно хранение игр серии Xbox на внешнем SSD. Ваша консоль поддерживает любые совместимые устройства хранения данных, соответствующие следующим требованиям:
- Стандарт USB 3.1
- Минимальная емкость 128 ГБ для игр на внешних устройствах
Однако для запуска игр, оптимизированных для Xbox Series X|S, необходимо их установить на внутренний SSD консоли или на карту расширения памяти.
Как установить GTA с USB на компьютер
Для переноса игр с USB на компьютер выполните следующие действия:
- Подключите внешнее запоминающее устройство к компьютеру.
- Откройте окно “Проводник” и перейдите к каталогу игры на USB-накопителе.
- Выберите файлы игры и перетащите их в нужный каталог на компьютере.
Можно ли использовать USB для хранения игр?
Можно ли использовать USB для хранения игр? USB-накопители можно использовать только для хранения игр, оптимизированных для Xbox X|S, в них нельзя играть с накопителей. Для неоптимизированных игр (например, игр для Xbox One) USB-накопители поддерживают как хранение, так и воспроизведение этих игр с USB-накопителей.
Можно ли устанавливать игры на внешний USB?
Установка игр на внешний USB позволяет сэкономить ценное место на внутреннем диске, не жертвуя производительностью.
Современные внешние жесткие диски просты в использовании: просто подключите их. Это удобное решение для установки игр на несколько устройств.
Какой формат USB лучше всего подходит для игр?
Наиболее оптимальным файловым форматом USB для игр является FAT32.
- FAT32 – первоначально используемая файловая система на USB-накопителях, обеспечивает широчайшую совместимость со старыми и современными компьютерами, игровыми консолями и устройствами с портами USB.
- ExFAT – оптимальный вариант для USB-накопителей большого размера, поскольку он позволяет работать с файлами объемом более 4 ГБ, что необходимо для некоторых игровых файлов.
Важные соображения:
- Для максимальной совместимости рекомендуется использовать FAT32.
- Для работы с файлами больших размеров, например, игровыми, используйте ExFAT.
- Прежде чем использовать USB-накопитель с игровыми консолями или другими устройствами, проверьте их совместимость с различными файловыми системами.
Может ли Xbox использовать USB-накопитель?
Современные устройства BOOX, оснащенные портами USB-C, поддерживают технологию OTG (On-The-Go).
Это означает, что к этим устройствам можно подключить сторонние устройства через порт USB-C, включая USB-накопители и картридеры. Данная функция позволяет удобно загружать и обмениваться файлами без использования компьютера.
Ниже представлены ключевые особенности поддержки USB-накопителей на устройствах BOOX:
- Возможность чтения и записи данных на USB-накопитель
- Совместимость с различными файловыми системами, включая FAT32 и exFAT
- Поддержка шифрования USB-накопителей для защиты данных
- Возможность прямого открытия файлов с USB-накопителя без необходимости копирования на внутреннюю память устройства
Как установить GTA с USB на компьютер
Как установить игры на USB-накопитель Xbox Series S?
Чтобы установить игры на USB-накопитель Xbox Series S, выполните следующие шаги:
- Отсоедините внешний накопитель USB 3.0 или более поздней версии от Xbox One.
- Подключите внешнее накопительное устройство к одному из трех USB-портов на Xbox Series X|S.
После подключения содержимое, установленное на внешнем накопителе, появится в разделе «Мои игры и приложения», аналогично Xbox One.
Дополнительная полезная информация: * USB-накопитель должен быть отформатирован в файловой системе NTFS. * Внешний накопитель должен иметь достаточно свободного места для установки игр. * Игры, оптимизированные для Xbox Series X|S, не могут быть установлены на внешние накопители, подключенные к консолям Xbox One (совместимые с обратной совместимостью). * Скорость загрузки игр с внешнего накопителя может варьироваться в зависимости от устройства и типа подключения.
Будут ли по-прежнему загружаться игры, когда Xbox Series S выключен?
Xbox Series S наследует консоль-специфичные особенности предшественников:
- Загрузка игр возможна только при активации режима ожидания (продолжается питание) или спящего режима (отключение питания).
Можете ли вы использовать USB-накопитель на Xbox серии S?
Воспользуйтесь консолями Xbox Series X|S с любым внешним накопителем USB 3.1, чтобы хранить игры и медиа. Для воспроизведения игр Xbox Series X|S потребуется эксклюзивный диск расширения Seagate.
Однако игры для Xbox One, Xbox 360 и оригинальные Xbox можно запускать со стандартных накопителей USB 3.1. Таким образом, вы можете расширить возможности своих консолей, не покупая специального оборудования.
Должен ли мой Xbox Series S быть включен для установки игр?
Для установки игр на Xbox Series S консоль не обязательно должна быть включена.
Процедура установки игры с диска в режиме ожидания:
- Вставьте игровой диск для Xbox в консоль Xbox Series X/S.
- Нажмите и удерживайте кнопку Xbox на консоли.
- Выберите “Выключить консоль” в появившемся меню.
Консоль автоматически начнет установку игры с диска и загрузит все необходимые обновления в режиме ожидания. Таким образом, игра будет полностью готова к запуску, когда вы снова включите консоль.
Игры работают медленнее на USB?
Игры работают медленнее на внешнем жестком диске?
Да. USB-подключение (даже USB 3.2/USB-C) значительно медленнее, чем SATA-подключение.
Внешние диски хорошо подходят для резервного копирования и хранения данных, к которым требуется доступ лишь время от времени. Однако это не лучшее место для размещения приложений.
Причины медленной работы на USB-накопителях:
- Более низкая пропускная способность по сравнению с SATA
- Вероятность потери пакетов и возникновения ошибок
- Ограничения на питание, которые могут привести к сбоям передачи данных
Если вам необходима быстрая работа игр, рекомендуется устанавливать их на внутренний твердотельный накопитель (SSD) или внутренний жесткий диск (HDD) с SATA-подключением.
Игры работают лучше на внешнем жестком диске Xbox?
Влияние внешнего жесткого диска на производительность игр Xbox
Использование внешнего жесткого диска для хранения игр на консолях Xbox может повлиять на их производительность следующим образом:
- Увеличенная скорость загрузки: При хранении игр на внешнем жестком диске становится доступно больше свободного пространства на внутренней памяти консоли. Это, в свою очередь, уменьшает время загрузки игр, так как консоли требуется меньше времени для доступа к игровым данным.
- Улучшенная производительность: Внешние жесткие диски обычно имеют более высокую скорость передачи данных, чем внутренняя память консоли. Это может привести к более стабильному игровому процессу, особенно в играх с большими текстурами или сложной графикой.
Однако следует учитывать, что:
- Может не превзойти внутренний диск: В консолях Xbox One X и Xbox One S внутренние диски уже оптимизированы для хранения игр. Поэтому, скорее всего, производительность внешнего диска будет сопоставима с производительностью внутреннего диска.
- Качество диска: Производительность внешнего жесткого диска во многом зависит от его скорости и емкости. Для достижения оптимальных результатов рекомендуется использовать высокоскоростной внешний жесткий диск со значительной емкостью.
В целом, использование внешнего жесткого диска для хранения игр Xbox может быть полезным способом увеличения места для хранения, улучшения скорости загрузки и общей производительности. Однако при выборе внешнего диска важно учитывать его характеристики и возможности совместимости с консолью.
Стоит ли использовать внешний жесткий диск для игр?
Использование внешнего SSD настоятельно рекомендуется для игр.
Причина этого заключается в обеспечении высокой скорости, превосходящей даже внутренние жесткие диски.
- Уменьшение времени загрузки
- Устранение зависаний при загрузке текстур
Как перенести файлы игры Xbox?
Для переноса игр Xbox:
- Включите опцию “Передача по сети” на консоли-источнике.
- Установите соединение между двумя Xbox по проводной или беспроводной сети.
- Скопируйте игры через сетевой трансфер, используя руководство по Системе > Резервное копирование и передача.
Для чего нужен USB-порт на моем Xbox One?
Познакомьтесь с консолью Xbox One S All-Digital Edition. Порт USB 3.0: используется для подключения проводных аксессуаров, таких как комплект Xbox One Play & Charge Kit. Кнопка сопряжения: используется для подключения беспроводных аксессуаров, таких как беспроводной геймпад Xbox.
Как использовать USB в качестве хранилища для Xbox One?
Расширьте хранилище своего Xbox One с помощью внешнего USB-накопителя.
- Подключите накопитель к USB-порту Xbox One.
- Отформатируйте накопитель как устройство хранения для игр и приложений.
- Настройте автоматическую установку будущих загрузок на этот диск.
Можете ли вы установить игры Xbox на внешний жесткий диск?
При использовании внешнего жесткого диска вы получаете возможность оптимизировать хранение игр Xbox. Эта возможность особенно актуальна для игр, требующих большого объема памяти.
Для перенесения игр на внешний жесткий диск выполните следующие действия:
- Нажмите кнопку Xbox, чтобы открыть руководство.
- Выберите “Мои игры и приложения” > “Просмотреть все” > “Игры”.
- Выделите игру, которую хотите перенести, нажмите кнопку “Меню” (три горизонтальные линии) и выберите “Управление игрой и надстройками”.
- Перейдите на вкладку “Управление всеми установками” и выберите “Переместить”.
- Выберите внешний жесткий диск в качестве пункта назначения и нажмите кнопку “Переместить”.
Кроме того, вы можете копировать игры на внешний жесткий диск, сохраняя их копии на консоли. Для этого повторите шаги 1-3 из предыдущих инструкций и выберите “Копировать” вместо “Переместить” на шаге 4.
Примечание: не все игры поддерживают перемещение или копирование на внешний жесткий диск. Проверьте ограничения конкретной игры перед выполнением этих действий.