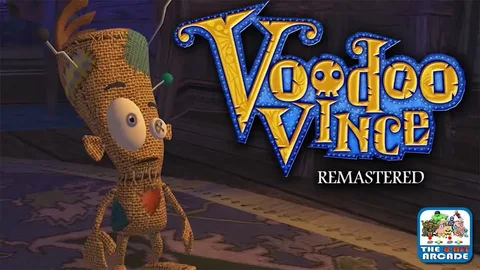Достигните оптимального разрешения экрана 1920×1080:
- В меню “Настройки” перейдите в раздел “Дисплей“.
- Найдите параметр “Разрешение экрана” и выберите желаемое разрешение (рекомендуется использовать рекомендуемое значение).
Почему разрешение 1920×1080 недоступно в Windows 11?
Недоступные настройки разрешения экрана обычно вызваны поврежденными или несовместимыми драйверами дисплея. Итак, вам придется либо обновить, либо переустановить драйверы дисплея, чтобы решить эту проблему.
Где настройки дисплея?
Для настройки параметров дисплея выполните следующие действия:
- Откройте приложение “Настройки” на вашем телефоне.
- Нажмите раздел “Дисплей”.
- Выберите необходимый параметр для изменения.
- Для расширенных настроек нажмите “Дополнительно”.
- Полезная информация: * Значения “Яркость” и “Контраст” влияют на четкость и видимость изображения на экране. * Настройка “Размер текста и дисплея” позволяет увеличить или уменьшить размер шрифтов и значков интерфейса. * Для улучшения цветопередачи экрана используйте функцию “Цветовой режим”. * Для экономии заряда батареи включите режим “Темная тема”.
Как включить разрешение 1080p на моем мониторе?
Найдите значок приложения «Настройки» и выберите его. Нажмите «Дисплей», чтобы открыть настройки дисплея. Прокрутите вниз, пока не увидите «Масштаб и макет». Выберите разрешение 1920×1080 в раскрывающемся списке рядом с пунктом «Разрешение экрана».
Как установить разрешение экрана?
Установите желаемое разрешение экрана без труда, выполнив следующие действия:
- Запустите “Настройки дисплея” через контекстное меню рабочего стола.
- Выберите целевой дисплей и перейдите в раздел “Разрешение экрана“.
- Подберите оптимальное разрешение из выпадающего списка, обеспечивающее наилучшее визуальное восприятие.
Почему мое разрешение экрана заблокировано в Windows 11?
Блокировка разрешения экрана в Windows 11: причины и решение
Основной причиной блокировки разрешения экрана в Windows 11 является неактуальность драйверов дисплея и графики.
Шаги по устранению неполадки:
- Обновление драйверов дисплея: посетите сайт производителя видеокарты и загрузите новейшую версию драйвера для вашей модели.
- Убедитесь, что установлены все обновления Windows: запустите Центр обновления Windows и установите все доступные обновления. Они часто включают исправления ошибок, связанных с разрешением экрана.
- Проверьте целостность системных файлов: запустите командную строку от имени администратора и выполните команду `sfc /scannow`. Это проверит и восстановит поврежденные системные файлы.
Дополнительная информация:
- Если проблема не устранена, попробуйте отключить и снова подключить монитор к компьютеру.
- Убедитесь, что используется правильный кабель для подключения монитора. Требуется кабель, совместимый с поддерживаемым разрешением экрана.
- Если проблема возникла после недавнего обновления Windows, рассмотрите возможность его отката. Перейдите в “Настройки” > “Обновление и безопасность” > “Восстановление” и нажмите “Вернуться к предыдущей версии Windows 11”.
Почему разрешение 1920X1080 недоступно в Windows 10?
Способ изменения разрешения на 1920X1080 в Windows 10: 1. Перейдите в “Настройки дисплея”. Щелкните правой кнопкой мыши на свободном участке рабочего стола и выберите эту опцию из контекстного меню. 2. Найдите раздел “Разрешение” в “Настройках дисплея”. Здесь вы увидите текущее разрешение экрана. 3. Выберите 1920X1080 из раскрывающегося списка. Важно отметить, что разрешение должно поддерживаться вашим дисплеем. Если опция 1920X1080 недоступна, ваш дисплей не поддерживает это разрешение. Дополнительная информация: * Разрешение экрана определяет количество пикселей, отображаемых на вашем дисплее по горизонтали и вертикали. * Более высокое разрешение обеспечивает более четкое и детализированное изображение. * Выбор подходящего разрешения важен для оптимального вывода изображения и комфорта при работе за компьютером. * Если вы столкнулись с отсутствием нужного разрешения в списке, возможно, вашему дисплею требуется обновление драйверов или он не совместим с более высокими разрешениями.
Как получить разрешение 1920×1080
Достигните идеальной резкости изображения 1920×1080, выполнив следующие действия через “Панель управления”:
– Перейдите в “Экран” – “Настройки”.
– В “Разрешении экрана” с помощью ползунка установите “1920×1080”.
– Нажмите “Применить”, чтобы подтвердить изменения.
Как узнать разрешение экрана?
Определение разрешения экрана
- Откройте настройки дисплея в Windows.
- Выберите “Масштаб”, чтобы изменить размер текста и приложений.
- В разделе “Разрешение экрана” выберите нужное значение из раскрывающегося списка.
Как узнать разрешение HDMI?
В общем, на самом устройстве зайдите в меню «Настройки» и ищите опции «Дисплей». Если вы подключаетесь через HDMI к ПК, он должен распознать, что вы подключены к телевизору. Зайдя в настройки дисплея на своем устройстве, найдите параметр с надписью «Разрешение» и выберите разрешение, которое вы хотите использовать.
Как выглядит разрешение 1920×1080?
Разрешение 1920×1080 является стандартом для формата Full HD (1080p). Оно означает, что ширина экрана составляет 1920 пикселей, а высота — 1080 пикселей. Таким образом, общая площадь экрана насчитывает 2 073 600 пикселей. Этот параметр определяет количество дискретных точек, из которых формируется изображение на экране.
Вот некоторые интересные факты о разрешении 1920×1080:
- Оно шире стандартного разрешения HD (720p), что обеспечивает более высокую детализацию и четкость изображения.
- 1920×1080 является наиболее распространенным разрешением для мониторов, ноутбуков и телевизоров.
- Оно отлично подходит для просмотра фильмов, телепередач и видеоигр с высоким разрешением.
- Разрешение 1920×1080 поддерживается большинством современных операционных систем и видеокарт.
Как изменить разрешение телевизора на 1920×1080?
Как изменить разрешение телевизора на 1920×1080 При изменении разрешения телевизора на 1920×1080 следует выполнить следующие шаги: 1. Нажмите на пульте кнопку настроек, чтобы отобразить экранное меню телевизора. 2. Перейдите в раздел “Выходное разрешение”. 3. Выберите разрешение “1920×1080”. 4. Выйдите из меню, сохранив изменения. Советы: * Рекомендуется использовать наивысшее разрешение, поддерживаемое вашим телевизором, для получения наилучшего качества изображения. * Разрешение 1920×1080 является стандартным форматом широкоэкранных телевизоров и обеспечивает высокую четкость (HD) изображения. * Если вы не уверены, какое разрешение поддерживает ваш телевизор, обратитесь к спецификациям устройства или руководству пользователя.
Как получить разрешение 1920×1080
Какой формат экрана 1920×1080?
1920 × 1080 (FHD) FHD (Full HD) — это разрешение, используемое в видеоформатах HDTV 1080p и 1080i. Он имеет соотношение сторон 16:9 и общее количество пикселей 2 073 600, то есть очень близко к 2 мегапикселям, и ровно на 50% больше, чем 720p HD (1280 × 720) в каждом измерении, что в общей сложности в 2,25 раза больше пикселей.
Почему рекомендуется 1920×1080?
1920×1080 — одно из самых популярных разрешений мониторов, которые используют люди. Это связано с тем, что при таком разрешении вы можете получить великолепное и четкое изображение, и для его питания не требуется компьютер высшего уровня.
Какой размер изображения 1920×1080?
Например, разрешение 1920×1080 (то есть 1080p) создает изображение шириной 1920 пикселей и высотой 1080 пикселей. Соотношение сторон изображения описывает пропорциональное соотношение между шириной и высотой пикселей. Разрешение 1920×1080 (1080p) немного шире, чем высота.
Какое у меня соотношение сторон 1920х1080?
Соотношение сторон 1920×1080, широко известное как 16:9, является стандартным форматом отображения для современных телевизоров, мониторов и цифровых проекторов.
Соотношение сторон 16:9 обеспечивает оптимальный просмотр ТВ-передач, фильмов и видеоигр, созданных для этого формата.
- Преимущества соотношения сторон 16:9:
- Увеличенное поле зрения и более захватывающий опыт просмотра.
- Уменьшение искажений при просмотре широкоформатного контента.
- Совместимость с большинством современных устройств отображения.
- Альтернативные соотношения сторон:
- 4:3 (1024×768) – используется в старых телевизорах и мониторах.
- 21:9 (2560×1080) – популярно в кинематографических проекциях и панорамных игровых мониторах.
Все ли мониторы поддерживают 1080p?
Для качественного просмотра 1080p необходим монитор с нативным разрешением 1920×1080.
Исследовав более 265 моделей, мы отобрали лучшие мониторы с этим разрешением, обеспечивающие четкое изображение и оптимальный пользовательский опыт.
Что такое разрешение 1920×1080 в дюймах?
Для размера изображения 1080 x 1920 пикселей:
- PPI (точек на дюйм), низкое значение 72 PPI:
- Размеры изображения: 11,25 дюйма в ширину x 20 дюймов в высоту
Почему у меня неправильное разрешение экрана?
Неправильное разрешение экрана может быть следствием неполадок с видеокартой. Для решения попробуйте обновить драйвер или проверить исправность монитора.
- Если дисплей не работает, обратитесь к руководству по монитору для поиска решения.
Как принудительно изменить разрешение в Windows 11?
Для изменения разрешения экрана в Windows 11: откройте “Настройки дисплея” и перейдите в раздел “Масштаб и макет”.
В выпадающем меню “Разрешение экрана” выберите нужный вариант. Изменения вступят в силу сразу после применения.
Какое соотношение сторон 1080х1080?
Изображения карусели спонсируемого контента должны иметь следующие параметры:
- Размер: 1080 x 1080 пикселей
- Соотношение сторон: 1:1 (квадратный формат)
Какое разрешение лучше вместо 1920х1080?
Для максимального погружения рассмотрите разрешение 3840×2160, известное как 4K.
Разрешение 4K предлагает четырехкратную плотность пикселей по сравнению с 1080p, обеспечивая:
- Увеличенное рабочее пространство
- Более четкие и детализированные изображения
- Повышенную производительность для требовательных приложений
Какие системные требования для 1080p?
Системные требования для разрешения 1080p:
- Графическая память:
- Минимальный объем для базового разрешения 1080p: 2 ГБ
- Рекоммендуемый объем для высокой детализации: 4 ГБ
В настоящее время на рынке представлены видеокарты различной ценовой категории с объемом графической памяти от 1 до 8 ГБ. Для оптимального игрового опыта с разрешением 1080p следует обратить внимание на модели, предлагающие следующие варианты объема памяти:
- 3 ГБ/6 ГБ
- 4 ГБ/8 ГБ
Эти конфигурации обеспечивают достаточную производительность для запуска игр с высоким разрешением и детальной графикой.
Почему разрешение моего монитора внезапно изменилось?
Изменение разрешения дисплея может быть вызвано конфликтом, вызванным поврежденными графическими драйверами или сторонним программным обеспечением.
Для устранения проблемы выполните следующие шаги:
- Проверьте настройки разрешения дисплея, чтобы убедиться, что они соответствуют вашим предпочтениям.