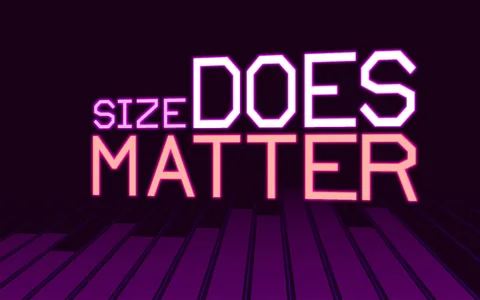Как деактивировать Wsappx в Windows 10 Способ 2: Деактивация Магазина Windows через редактор групповой политики 1. Для запуска приложения «Выполнить» нажмите на клавиатуре комбинацию клавиш Windows + R. 2. В поле ввода введите gpedit.msc и нажмите «ОК». 3. Найдите и последовательно перейдите по следующему пути: Конфигурация компьютера > Административные шаблоны > Компоненты Windows > Магазин. 4. Дважды нажмите на параметр «Отключить приложение Store». 5. В открывшемся окне выберите «Включено» и нажмите «Применить». Дополнение: Wsappx – это процесс, связанный с Магазином Windows, который в фоновом режиме проверяет наличие обновлений для приложений из Магазина. Отключение Магазина Windows может быть полезно в следующих случаях: * Повышение производительности: Если ваш компьютер работает медленно, отключение Магазина Windows может высвободить системные ресурсы, необходимые для других задач. * Сохранность пропускной способности: Магазин Windows может потреблять значительный объем пропускной способности при проверке обновлений. Его отключение может помочь сохранить пропускную способность для других задач. * Устранение проблем: Если вы испытываете проблемы с Магазином Windows, его отключение может помочь устранить эти проблемы.
Безопасно ли отключать службы в Windows 10?
Безопасность отключения служб в Windows 10
Службы Windows 10 представляют собой основополагающие компоненты, необходимые для стабильной работы системы. Однако не все из них существенно необходимы.
При желании можно отключить ненужные службы, что может улучшить производительность компьютера. Перед этим стоит убедиться в том, что служба действительно не нужна. Не рекомендуется отключать важные службы, поскольку это может привести к некорректной работе системы.
- Перед отключением внимательно изучите описание службы.
- Не отключайте службы, которые связаны с безопасностью или критическими процессами.
- Используйте авторитетные источники или форумы поддержки, чтобы получить информацию о конкретной службе.
Отключение ненужных служб может повысить производительность, уменьшить нагрузку на систему и сократить расход ресурсов. Однако следует подходить к этому осторожно, чтобы не нанести ущерб стабильности и функциональности Windows 10.
Как запретить Wsappx использовать высокую нагрузку на диск?
Установите или удалите приложение, и вы увидите, что AppX использует некоторые системные ресурсы для завершения процесса. Если вы попытаетесь завершить процесс wsappx из диспетчера задач, Windows предупредит вас, что ваша система станет непригодной для использования или выключится.
Что такое служба Wsappx в Windows 10?
Служба Wsappx в Windows 10 управляет установкой и обновлением программ из Магазина Microsoft.
Если вас беспокоит потребление ресурсов Wsappx, рассмотрите следующие действия:
- Удалите или завершите работу программ, которые потребляют много ресурсов процессора.
- Отключите антивирусное программное обеспечение, когда оно не используется.
Почему Wsappx использует так много памяти?
Windows Service App Executor (WSappx) – незаменимый помощник в Windows 10.
Он отвечает за безупречную работу Магазина Windows и универсальных приложений, заботясь об их установке, удалении и обновлениях.
- Ключевой компонент системы Windows 10
- Обеспечивает стабильную работу приложений из Магазина Windows
- Управляет процессом установки, обновления и удаления приложений
Мы защищаем свободу слова Украина 24/7 в прямом эфире с камер
Ранее упоминалось, что Wsappx тесно связан с Магазином Windows и платформой универсальных приложений Windows. Как правило, повышенный уровень использования ОЗУ может указывать на процесс установки или обновления приложений Windows, либо на автоматическое обновление приложений в фоновом режиме.
Для понимания причин высокой активности Wsappx следует обратить внимание на следующие ключевые моменты:
- Магазин Windows: Wsappx отвечает за управление приложениями, доступными в Магазине Windows. Когда вы загружаете или обновляете приложения, процесс Wsappx выполняет эти операции.
- Фоновые обновления: Универсальные приложения Windows могут быть настроены на автоматическое обновление в фоновом режиме. Если установлено несколько приложений, требующих обновления, это может привести к высокой активности Wsappx.
- Обновления системы: Кроме того, Wsappx может использоваться для обновления самой операционной системы Windows. Это могут быть как небольшие обновления, так и крупные выпуски функций.
Если вы наблюдаете необычно высокое использование ОЗУ, связанное с Wsappx, рассмотрите следующие шаги по устранению неполадок:
- Перезагрузите компьютер: Перезагрузка может завершить все активные процессы Wsappx и освободить ОЗУ.
- Проверьте Параметры Windows > Обновления и безопасность: Убедитесь, что нет ожидающих обновлений Windows или приложений, требующих установки.
- Откройте Диспетчер задач и проверьте вкладку Процессы: Это позволит вам просмотреть активность Wsappx и определить любые связанные с ним проблемы.
Зачем отключать ненужные сервисы?
Зачем отключать ненужные сервисы? Многие взломы компьютеров происходят в результате того, что люди воспользовались дырами в безопасности или проблемами этих программ. Чем больше служб запущено на вашем компьютере, тем больше у других возможностей использовать их, проникнуть в ваш компьютер или взять под контроль через них.
Могу ли я отключить службу хранилища Windows 10?
Управление хранилищем Windows 10 доступно в приложении “Настройки”.
Раздел “Хранилище” содержит параметры для настройки автоматической очистки диска и Отложенного запуска. Вы можете включить или отключить эти функции, чтобы оптимизировать использование хранилища.
- Storage Sense автоматически очищает временные файлы, пустую корзину и устаревшие обновления, освобождая место на диске.
- Отложенный запуск отключает автозапуск программ при входе в систему, что ускоряет время загрузки и экономит ресурсы хранилища.
Как исправить использование памяти на 90%?
Оптимизируйте использование памяти:
- Закрывайте неиспользуемые программы и приложения.
- Отключайте программы от автозагрузки.
- Убедитесь в отсутствии ошибок файловой системы на диске.
- Увеличьте виртуальную память или физическую память.
Какова основная причина 100% использования диска?
Высокая загрузка диска в Windows 10 может быть обусловлена многочисленными факторами:
- Внутренние процессы:
- Служба Windows Superfetch
- Внешние воздействия:
- Заражение вирусом или вредоносным ПО
- Устаревшие драйверы
- Неисправность прошивки
Важно отметить, что зачастую проблема является результатом совокупности нескольких факторов.
Для выявления и устранения неполадок рекомендуется выполнить следующие действия:
- Проверить компьютер на наличие вредоносных программ
- Обновить драйверы устройств
- Проверить прошивку и при необходимости перепрошить
- Анализировать использование диска с помощью встроенных в Windows инструментов (Диспетчер задач, Монитор ресурсов)
- Проверить наличие ошибок на жестком диске с помощью инструмента проверки ошибок
Должно ли использование моего диска всегда быть на уровне 100?
Загрузка диска Windows 10 ни в коем случае не должна быть постоянно на уровне 100% при обычном использовании.
Медленный компьютер указывает на проблему, которую можно устранить отключением плагинов, остановкой служб или обновлением антивирусного программного обеспечения.
Если вышеперечисленные шаги не помогли, аппаратные компоненты могут быть источником неисправности.
Почему Wsappx использует весь мой процессор?
Заявленная проблема Wsappx в использовании большого количества ресурсов объясняется ее сущностной ролью в функционировании Microsoft Store. Процесс Wsappx активно расходует ресурсы системы, такие как ЦП и диск, во время загрузки и установки приложений: эти действия требуют интенсивного использования ресурсов для обеспечения бесперебойной установки. Кроме того, Wsappx отвечает за фоновую установку обновлений, что также может приводить к повышенному потреблению ресурсов системы.
Мы защищаем свободу слова Украина 24/7 в прямом эфире с камер
Какие службы следует отключить в Windows 10?
12 служб Windows 10, которые можно безопасно отключить Отключите Защитник Windows. … Служба точки доступа Windows Mobile. … Диспетчер печати. … Факс-сервис. … Скачал Менеджер карт. … Центр безопасности Windows 10. … Служба распространения сертификатов. … Универсальный клиент телеметрии (UTC)
Как узнать, какие программы не нужны?
Для выявления ненужных программ выполните следующие шаги:
- Откройте Панель управления Windows.
- Перейдите в раздел “Программы”, а затем выберите “Программы и компоненты”.
Вы увидите список установленных приложений, проанализируйте их и подумайте:
- Использую ли я эту программу регулярно?
- Есть ли более подходящие или актуальные программы для выполнения тех же задач?
- Поглощает ли программа чрезмерно ресурсы системы (память, процессор)?
После оценки удалите неиспользуемые программы для повышения производительности компьютера и освобождения места на диске.
Почему у меня на диске без причины Windows 10 на 100?
Если использование дискового пространства достигает 100%, следующие действия помогут оптимизировать его:
- Проверка на вирусы: вредоносное ПО может чрезмерно загружать диск.
- Сброс виртуальной памяти: операционная система может выгружать данные на диск, если не хватает физической памяти.
- Чистая загрузка: отключение ненужных служб и программ может освободить системные ресурсы.
- Очистка жесткого диска: удаление ненужных файлов, дубликатов и временных объектов.
Кроме того, простой перезапуск компьютера может устранить временные проблемы, загружающие диск.
Дополнительные сведения: * Виртуальная память можно сбросить в разделе “Свойства системы” (запуск: sysdm.cpl). * Чистую загрузку можно выполнить, выполнив команду: msconfig в окне “Выполнить” (запуск: Run). * Инструмент “Очистка диска” (запуск: cleanmgr) поможет очистить жесткий диск.
What services should I stop in Task Manager?
Задачам и процессам, которые можно завершить без ущерба:
- Калькулятор (Calculator–ехе)
- Новости и интересы (NewsAndInterests–ехе)
- Службы игр (gamingservices–ехе)
- OneDrive (OneDrive–exe)
- Загрузчик CTF (ctfmon–exe)
Как отключить ненужные процессы в Windows 10?
Диагностика нежелательных процессов: запускаем “Диспетчер задач” (Ctrl+X) переходим на вкладку “Автозагрузка“.
- Выбираем системные треи, меняем статус на “Отключить“.
Это деактивирует запуск ненужных приложений при загрузке Windows.
Где находится Wsappx?
Процесс Wsappx.exe
Идентификатор производителя: Не определен
Описание:
Wsappx.exe не является необходимым компонентом для операционной системы Windows и может вызывать проблемы. Его наличие связано с Магазином Windows.
Расположение:
Обычно файл wsappx.exe располагается в подпапках каталога C:, например C:UsersPublicLibraries
Размер файла:
- Windows 10/11: 638 464 байта
- Windows 7: 640 896 байт
Дополнительная информация:
Процесс wsappx.exe может быть связан со следующими действиями:
- Установка, обновление и удаление приложений из Магазина Windows
- Обновление компонентов операционной системы
- Загрузка и установка новых версий Магазина Windows
Хотя процесс wsappx.exe не является обязательным для работы Windows, его отключение или удаление может привести к проблемам с Магазином Windows и его приложениями.
What can I disable in Windows 10 to make it faster?
Оптимизация Windows 10 для повышения производительности
Улучшить скорость и производительность Windows 10 можно с помощью следующих эффективных методов:
- Установка твердотельного накопителя (SSD): SSD обеспечивают молниеносную загрузку системы и приложений.
- Отключение приложений, запускающихся при старте: Отключите ненужные приложения, загружающиеся при запуске системы, чтобы уменьшить время загрузки.
- Удаление вредоносного ПО и ненужных программ: О شناسьте и удалите любое вредоносное ПО или программы, которые вы не используете, чтобы освободить системные ресурсы.
- Закрытие неиспользуемых приложений: Закрытие приложений, которые вы не используете, высвобождает оперативную память и повышает отзывчивость системы.
- Отключение визуальных эффектов: Отключение визуальных эффектов, таких как анимация и прозрачность, может повысить производительность оборудования со слабой графикой.
- Отключение прозрачности окон: Отключение прозрачности окон может освободить системные ресурсы, особенно на более старых компьютерах.
- Отключение игрового режима: Игровой режим оптимизирует систему для игр, но может снижать производительность в других приложениях. Отключите его, если не играете.
Кроме того, регулярное обновление Windows важно для получения новейших исправлений безопасности и улучшений производительности.
Почему оконный менеджер рабочего стола занимает так много памяти?
Почему оконный менеджер рабочего стола использует много памяти? Обычно Desktop Window Manager занимает 50-100 МБ памяти, а процессор занимает 2-3%. Большой объем памяти обычно возникает, когда вы открываете какое-либо окно или приложение — запущено большое количество процессов.
Можно ли отключить все службы Microsoft?
Отключение элементов автозагрузки и служб сторонних производителей. Будьте осторожны при отключении служб. Убедитесь, что вы не отключили критически важные службы, которые важны для правильной работы вашего устройства. Отключение таких служб также может привести к блокировке вашего устройства. Закройте все приложения.
How do I stop system 100 disk usage?
Если использование диска в Windows 10 достигло 100%, следуйте этим экспертным советам:
- Перезагрузите систему: это часто решает проблему
- Проверьте наличие вредоносных программ: вирусы могут замедлять работу системы и снижать производительность
- Отключите Windows Search: индексирование файлов может нагружать диск
Как я могу ускорить свой ноутбук с Windows 10?
Повысьте производительность ноутбука с Windows 10:
- Обновите: Установите последние обновления для Windows и драйверов для оптимальной производительности.
- Очистите: Перезагрузите систему и открывайте только необходимые приложения для снижения нагрузки.
- Ускорьте: Использование ReadyBoost с флеш-накопителем может увеличить скорость работы.
- Оптимизируйте: Настройте размер файла подкачки для максимальной эффективности. Проверяйте наличие свободного места на диске и освобождайте его регулярно.
Что произойдет, если мы отключим все службы в Windows 10?
Автоматическое включение служб Windows
При запуске операционной системы Windows вместе с ней автоматически запускаются и продолжают функционировать в фоновом режиме системные службы и сторонние службы.
Системные службы Windows выполняют критически важные функции, необходимые для корректной работы операционной системы. Отключение всех служб может привести к нестабильности системы и сделать ее непригодной для использования.
Необходимость служб Windows
- Обеспечение работы сети и подключений
- Управление аппаратными ресурсами
- Обновление безопасности и исправления ошибок
- Выполнение автоматических задач, таких как резервное копирование
- Поддержка различных функций и приложений
Последствия отключения всех служб
- Отсутствие сетевого подключения и доступа к Интернету
- Невозможность использования периферийных устройств, таких как принтеры и сканеры
- Уязвимость системы к угрозам безопасности и сбоям
- Невозможность выполнять автоматические обновления и задачи обслуживания
- Критическое повреждение операционной системы, приводящее к потере данных и необходимости переустановки Windows
Поэтому крайне важно понимать назначение и роль служб Windows в системе. Отключение служб следует проводить только в случаях крайней необходимости и после тщательного анализа потенциальных рисков и последствий.
Должен ли я отключить Superfetch?
Вам следует отключить Superfetch, если вы заметили, что он увеличивает загрузку процессора, съедает оперативную память или переводит ваш жесткий диск в режим перегрузки. Поскольку Superfetch чрезмерно использует дисковые ресурсы, это может привести к заметному снижению скорости и производительности вашего компьютера. Это может произойти, даже если вы используете SSD вместо старого жесткого диска.