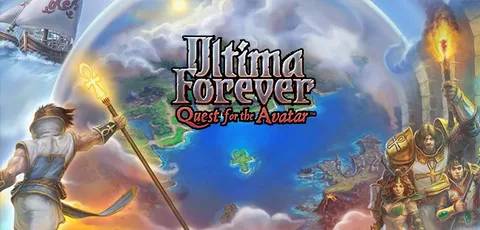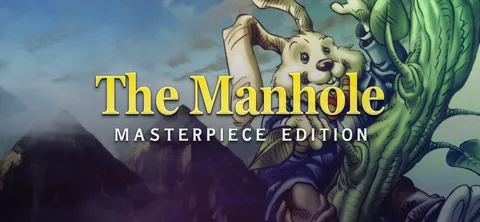Быстро отключите сенсорную панель в Windows 11/10 с помощью всего нескольких нажатий!
- Нажмите Windows + Q и введите “Сенсорная панель“
- В настройках перейдите в раздел “Сенсорная панель“
- Найдите переключатель “Вкл./Выкл. сенсорной панели” и переведите его в нужный режим
Какая клавиша отключает тачпад?
Отключение тачпада в Windows Для деактивации тачпада в Windows выполните следующие действия: 1. С помощью значка “Поиск” на панели задач введите “Настройки сенсорной панели” и нажмите “Ввод”. 2. В появившемся окне перейдите к разделу “Сенсорная панель”. 3. Включите или отключите переключатель для параметра “Сенсорная панель”, чтобы активировать или деактивировать ее соответственно. Полезная информация * Клавиша отключения тачпада может отличаться для разных моделей ноутбуков. Обычно это функциональная клавиша (Fn) в сочетании с другой клавишей (например, F10 или F12). * Для некоторых тачпадов существуют программные утилиты, которые позволяют настроить параметры тачпада и назначить клавишу отключения. * Деактивация тачпада может быть полезна при подключении внешней мыши или в ситуациях, когда случайно касание тачпада приводит к нежелательным действиям.
Как я могу использовать свой ноутбук HP без сенсорной панели?
Для деактивации сенсорной панели ноутбука HP выполните следующие действия:
- Щелкните значок «Поиск» на панели задач.
- В поле поиска введите «Настройки сенсорной панели».
- Нажмите «Ввод».
- В разделе «Сенсорная панель» выберите опцию «Выкл.».
Дополнительно: Вы также можете использовать другие способы для отключения сенсорной панели:
- Используйте сочетание клавиш «Fn» + «F10».
- В Диспетчере устройств найдите устройство сенсорной панели и отключите его.
- Если у вас установлена специальная утилита драйвера сенсорной панели, найдите в ней опцию отключения сенсорной панели.
Как отключить коврик для мыши в Windows 10?
Для отключения сенсорной панели в Windows 10 воспользуйтесь горячими клавишами, указанными на вашем ноутбуке (обычно F6, F8 или Fn+F6/F8/Delete). Это удобно и быстро, позволяя легко переключаться между тачпадом и внешней мышью.
Как включить или отключить сенсорную панель в настройках Windows 10
Щелкните правой кнопкой мыши кнопку «Пуск» Windows и перейдите в «Настройки». Затем перейдите в раздел «Устройства» и перейдите в раздел «Сенсорная панель» на левой боковой панели. Выключите переключатель сенсорной панели, чтобы отключить сенсорную панель. Вы можете видеть только настройки чувствительности сенсорной панели, а это означает, что вы не можете отключить их в приложении «Настройки».
Почему нет возможности отключить тачпад?
Нажмите и удерживайте (или щелкните правой кнопкой мыши) панель задач, а затем выберите «Настройки панели задач». В разделе «Угловые значки панели задач» установите для параметра «Виртуальная сенсорная панель» значение «Вкл.». Нажмите кнопку сенсорной панели на панели задач.
Как узнать, выключен ли мой тачпад?
Проверка состояния тачпада:
- Нажмите клавишу Windows и введите “Сенсорная панель”.
- Выберите “Настройки сенсорной панели”.
- Если тачпад выключен, нажмите Shift + Tab и проверьте позицию переключателя.
Как отключить тачпад без переключения Windows 11?
Отключение тачпада без переключения Windows 11:
- Откройте Диспетчер устройств.
- В разделе “Мыши и другие указывающие устройства” найдите “HID-совместимая мышь” (ваш тачпад).
- Щелкните правой кнопкой мыши и выберите “Отключить устройство”.
Как отключить клавиатуру и тачпад на ноутбуке с Windows 10?
Для отключения клавиатуры на ноутбуке с Windows 10 через диспетчер устройств следуйте инструкциям:
- Запустите диспетчер устройств, введя devmgmt.msc в поле поиска или в диалоговом окне “Выполнить”.
- Разверните раздел “Клавиатуры”, щелкните правой кнопкой мыши по встроенной клавиатуре и выберите “Отключить устройство”.
- Подтвердите отключение, нажав “Да” в окне запроса.
Можно ли отключить тачпад?
Отключение тачпада
Существует несколько способов отключить тачпад:
- Отключение драйвера тачпада
- Перейдите в диспетчер устройств.
- Разверните категорию “Мыши и другие указывающие устройства”.
- Щелкните правой кнопкой мыши по названию тачпада и выберите “Свойства”.
- Перейдите на вкладку “Драйвер”.
- Нажмите кнопку “Отключить”.
- Отключение тачпада в BIOS
- Войдите в настройки BIOS, обычно нажав клавишу F2, F10 или Delete во время загрузки компьютера.
- Найдите раздел “Расширенные настройки” или “Конфигурация устройства”.
- Отыщите параметр “Тачпад” или “Внутреннее указывающее устройство”.
- Установите значение “Отключено”.
В зависимости от модели вашего компьютера могут быть доступны дополнительные способы отключения тачпада, например, использование специальных клавиш или программного обеспечения, предоставленного производителем.
Есть ли блокировка тачпада?
Функциональные клавиши сенсорной панели:
У некоторых ноутбуков есть специальная клавиша Fn, которая используется в сочетании с функциональными клавишами F1–F12 для управления различными функциями, в том числе и включением и отключением сенсорной панели.
Чтобы отключить или включить сенсорную панель:
- Нажмите и удерживайте клавишу Fn.
- Одновременно нажмите соответствующую функциональную клавишу (например, F7).
При нажатии на клавиши быстрого доступа происходит загорание或熄灭 специального индикатора, который сигнализирует о состоянии сенсорной панели.
Обратите внимание, что назначение клавиш быстрого доступа может различаться в зависимости от модели ноутбука. Поэтому рекомендуется ознакомиться с руководством пользователя или техническими характеристиками конкретного устройства.
Как включить или отключить сенсорную панель в настройках Windows 10
Могу ли я отключить сенсорный экран в BIOS?
Для отключения сенсорного экрана в BIOS необходимо:
- Перезагрузить компьютер и нажать на кнопку BIOS (F2/F12)
- Найти в настройках BIOS опцию “Сенсорный экран” и отключить его
Можно ли отключить тачскрин на ноутбуке?
Отключение тачскрина:
- Откройте Диспетчер устройств (кнопки Windows + X).
- Разверните раздел Устройства пользовательского интерфейса.
- Найдите HID-совместимый сенсорный экран. Щелкните правой кнопкой мыши и выберите Отключить.
Как отключить тачпад в BIOS моего ноутбука?
Отключение тачпада в BIOS ноутбука
Для отключения тачпада в BIOS ноутбука следуйте приведенным ниже шагам: 1. Перезагрузка с доступом к BIOS: * Во время загрузки ноутбука нажмите клавишу F2. Это откроет настройки BIOS. 2. Настройка параметров: * Найдите в настройках BIOS раздел устройств ввода. * Выберите вариант отключения тачпада в этом разделе. 3. Сохранение изменений: * Нажмите клавишу F10, чтобы сохранить изменения. * Выберите опцию выхода и загрузки. Дополнительная информация: * Обозначение клавиш: обычно клавиша для доступа к BIOS указывается на экране загрузки. Она может отличаться в зависимости от модели ноутбука (например, F1, F2, Del). * Меры предосторожности: будьте осторожны при изменении настроек BIOS, так как неправильные настройки могут вызвать проблемы с системой. * Альтернативные методы отключения: кроме BIOS, некоторые ноутбуки могут иметь возможность отключения тачпада через другие утилиты или сочетания клавиш. Обратитесь к руководству пользователя или веб-сайту производителя для получения дополнительной информации.
Какой ярлык позволяет отключить TouchPad и ноутбук HP?
Двойное касание верхнего левого угла сенсорной панели включает или отключает сенсорную панель. Если эта функция отключена, некоторые модели отображают на экране изображение сенсорной панели с красной линией, пересекающей ее. Желтый индикатор загорается на короткое время, если компьютер поддерживает эту функцию.
Можно ли отключить сенсорный экран на клавиатуре?
Отключение сенсорного экрана на клавиатуре:
- Щелкните правой кнопкой мыши по панели задач.
- Выберите “Настройки панели задач“.
- В разделе “Угловые значки панели задач” установите для параметра “Сенсорная клавиатура” значение “Выкл.“.
Какие функциональные клавиши включают сенсорную панель?
Для активации и деактивации сенсорной панели используйте горячую клавишу, сочетающую клавиши FN и F1-F12.
- Проверьте руководство вашего ноутбука, чтобы найти соответствующую комбинацию для вашей модели.
- Используя горячую клавишу, вы сможете включать и выключать сенсорную панель мгновенно, не заходя в меню настроек.
Как заблокировать клавиатуру и сенсорную панель?
Блокировка клавиатуры и сенсорной панели
Для блокировки клавиатуры используйте сочетание клавиш Ctrl + Alt + L.
- Проверьте значок блокировки клавиатуры на панели задач. Изменение значка подтвердит блокировку клавиатуры.
Для блокировки сенсорной панели на ноутбуке выполните следующие действия:
- Найдите на клавиатуре клавишу Fn.
- Одновременно нажмите Fn и клавишу, которая включает/выключает сенсорную панель (обычно отмечена значком сенсорной панели).
Как навсегда отключить клавиатуру и сенсорную панель ноутбука?
Постоянное отключение клавиатуры и сенсорной панели ноутбука Иногда возникает необходимость отключить клавиатуру или сенсорную панель ноутбука. Это может быть связано с проблемами с устройством, нежеланием использовать их в конкретный момент или для предотвращения случайных нажатий. Чтобы навсегда отключить клавиатуру ноутбука: 1. Откройте командную строку от имени администратора. Для этого нажмите клавишу Win и введите в строке поиска cmd. Щелкните правой кнопкой мыши Командная строка и выберите Запуск от имени администратора. 2. В окне командной строки введите следующую команду и нажмите Enter: “` sc config i8042prt start= отключено “` Чтобы навсегда отключить сенсорную панель ноутбука: 1. Откройте Диспетчер устройств. Нажмите клавиши Win + X и выберите Диспетчер устройств. 2. Разверните раздел Мыши и другие указывающие устройства. 3. Щелкните правой кнопкой мыши на сенсорной панели и выберите Отключить устройство. Дополнительная информация: * Чтобы вернуть работу клавиатурыหรือ сенсорной панели, выполните указанные выше шаги, изменив параметр start= отключено на start= авто. * Если отключение клавиатуры приводит к тому, что ноутбук не загружается, сбросьте настройки BIOS. * Для некоторых моделей ноутбуков может потребоваться дополнительное программное обеспечение или драйверы для отключения клавиатуры или сенсорной панели.
Почему в Windows 11 нет настроек тачпада?
Отсутствие настроек тачпада в Windows 11 может быть связано с отключенной функцией сенсорной панели. Для решения этой проблемы выполните следующие шаги:
- Открываем приложение “Настройки” в Windows 11.
- В левом меню выбираем параметр “Bluetooth и устройства”.
- Находим опцию “Сенсорная панель”.
- Если опция отключена, включаем ее с помощью внешней мыши.
Полезная информация:
- Если сенсорная панель не отображается в настройках, попробуйте обновить драйверы устройства.
- В зависимости от модели ноутбука, настройки тачпада могут различаться и находиться в специальном разделе BIOS.
- Некоторые ноутбуки имеют физические кнопки или переключатели для включения и отключения тачпада.
Где находятся настройки тачпада для Windows 11?
Управление сенсорной панелью в Windows 11
Настройте жесты на сенсорной панели для удобной и эффективной работы. Перейдите в “Настройки” > “Bluetooth и устройства” > “Сенсорная панель” и выберите нужные “Жесты тремя пальцами” или “Жесты четырьмя пальцами”.
Где найти настройки тачпада?
Настройки тачпада доступны для оптимизации работы и удобства сенсорной панели для различных устройств.
В операционных системах Windows 10 и 11 вы можете настроить параметры тачпада следующим образом:
- Windows 10:
Нажмите “Пуск” → “Настройки” → “Устройства” → “Сенсорная панель” - Windows 11:
Нажмите “Пуск” → “Настройки” → “Bluetooth и устройства” → “Сенсорная панель”
В разделе настроек тачпада доступны следующие параметры:
- Скорость и чувствительность курсора: позволяет настроить скорость и точность перемещения курсора.
- Прокрутка и масштабирование: позволяет настроить направление прокрутки и жесты масштабирования.
- Нажатия и жесты тачпада: позволяет определить функции нажатий и жестов на сенсорной панели.
Оптимизация настроек тачпада может значительно улучшить работу с устройством и обеспечить более комфортный пользовательский опыт.
Где тачпад в диспетчере устройств?
Чтобы определить местоположение тачпада в Диспетчере устройств, выполните следующие действия:
- Запустите Диспетчер устройств.
- Найдите раздел “Устройства пользовательского интерфейса” или “Мыши и другие указывающие устройства“.
- Щелкните правой кнопкой мыши (или нажмите и удерживайте) устройство, которое вы хотите обновить.
Дополнительная информация:
- Если вы не можете найти тачпад в указанных разделах, проверьте раздел “Неизвестные устройства“.
- Некоторые тачпады могут быть перечислены как “HID-совместимая сенсорная панель“.
- Драйверы для тачпада обычно предоставляются производителем компьютера или ноутбука.