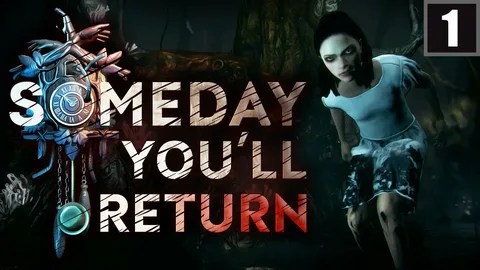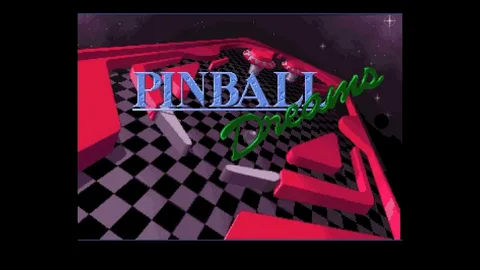Деактивация Игрового режима в Windows
Для отключения Игрового режима в Windows выполните следующие действия:
- Нажмите клавишу Пуск и введите Настройки в поле поиска. Выберите приложение Настройки.
- Перейдите в раздел Игры и выберите Игровой режим.
- Переключите ползунок Игровой режим в состояние Выключено.
Дополнительная информация:
Игровой режим — это функция Windows, которая оптимизирует систему для повышения производительности игр. Он приостанавливает ненужные фоновые процессы, повышает приоритет графической подсистемы и позволяет играм использовать больше процессорного времени и оперативной памяти. Отключение игрового режима может быть полезно в следующих случаях: * Если вы не заметили улучшения производительности в играх при включенном режиме. * Если режим вызывает проблемы со стабильностью или производительностью системы. * Если вы хотите вручную управлять настройками производительности системы. Обратите внимание, что отключение Игрового режима приведет к уменьшению оптимизации системы для игр. Это может привести к незначительному снижению производительности в играх, требующих много ресурсов.
Что такое ярлык игрового режима в Windows?
Режим игры в Windows Ярлык игрового режима представляет собой усовершенствованную функцию, доступную в Windows, которая оптимизирует систему для иммерсивного игрового процесса. Активация игрового режима: * Одновременное нажатие клавиш Windows + G. * Использование заранее настроенного сочетания клавиш. Настройки панели игры: Панель игры, вызываемая нажатием кнопки шестеренки в правом верхнем углу, позволяет: * Настроить параметры производительности графического процессора, такие как частоту кадров и разрешение. * Включить функцию записи и потоковой передачи, позволяя записывать и транслировать игровой процесс. * Управлять фоновыми приложениями и уведомлениями, чтобы минимизировать отвлечения во время игры. Преимущества использования игрового режима: * Повышение производительности: Оптимизированный приоритет системных ресурсов для игр, обеспечивая более плавный и отзывчивый игровой процесс. * Уменьшение задержек: Блокировка фоновых задач и уведомлений, которые могут потреблять ресурсы и вызывать задержки. * Улучшение качества изображения: Настройка параметров графического процессора для повышения визуального качества и производительности. * Удобное управление: Быстрый доступ к важным игровым настройкам и функциям через панель игры.
Должен ли я отключить игровой режим Windows?
Игровой режим Windows является опциональной функцией, которая может улучшить производительность игр в определенных условиях. Он оптимизирует систему для игр, отключая фоновые процессы и приложения, которые могут потреблять ресурсы процессора и памяти.
Чтобы отключить игровой режим в Windows 10, выполните следующие шаги:
- Щелкните правой кнопкой мыши на кнопке “Пуск” и выберите Настройки.
- В Настройках Windows перейдите в раздел Игры.
- В левой панели настроек игр выберите Игровой режим.
- Настройте ползунок игрового режима в положение Откл..
Важно отметить, что отключение игрового режима не обязательно улучшит производительность игры. Фактически, в некоторых случаях это может привести к ухудшению производительности. Поэтому рекомендуется отключить игровой режим только в том случае, если вы столкнулись с проблемами производительности, которые, по вашему мнению, могут быть связаны с игровым режимом.
Дополнительно, вот несколько полезных сведений о игровом режиме:
- Игровой режим доступен только в Windows 10 версий 1809 и выше.
- Игровой режим поддерживает игры DirectX 10 и выше.
- Игровой режим работает в фоновом режиме и автоматически включается при запуске игры, соответствующей критериям.
Игровой режим лучше или хуже?
Игровой режим: лучше или хуже?
Преимущества игрового режима:
- Отключение обработки изображения: Он отключает ненужные эффекты обработки, которые могут вызывать задержку ввода.
- Уменьшенная задержка ввода: Это приводит к более быстрому и отзывчивому игровому процессу.
Недостатки игрового режима:
- Менее безупречное изображение: Телевизор не применяет никаких улучшений изображения, поэтому картинка может казаться менее яркой или насыщенной.
Дополнительная информация:
Обработка изображения на телевизорах может включать в себя различные эффекты, такие как:
- Увеличение резкости
- Шумоподавление
- Насыщение цвета
Эти эффекты могут улучшить внешний вид изображения в фильмах или на телевидении, но они также могут создавать задержку, что нежелательно для игр. Поэтому рекомендуется включать игровой режим при игре, чтобы минимизировать задержку и наслаждаться более отзывчивым игровым процессом.
Где находится игровой режим в Windows 11?
Игровой режим Windows 11 Раздел местонахождения:
Настройки > Игры > Игровой режим
Функциональность игрового режима:
Это простой переключатель, который автоматически выделяет ресурсы системы для игр, уменьшая фоновые процессы и оптимизируя производительность игр.
Требования к оборудованию:
Для использования игрового режима не требуется специального оборудования. Однако для достижения оптимальной производительности рекомендуется:
- Мощный графический процессор
- Достаточный объем оперативной памяти
- Современный процессор
Дополнительная информация: * Игровой режим работает со всеми современными играми, поддерживающими DirectX 10 или выше. * Переключатель игрового режима можно найти на панели быстрого доступа Центра управления. * Для игр с поддержкой DirectX 12 игровой режим может дополнительно использовать функции, такие как Variable Rate Shading (VRS) и Sampler Feedback Streaming (SFS) для улучшения производительности.
Что произойдет, если отключить игровой режим?
Игровой режим предназначен для повышения производительности игр за счет оптимизации использования ресурсов системы.
- При включенном игровом режиме фоновые процессы системы ограничиваются в доступе к ресурсам компьютера, таким как оперативная память и процессорное время.
- При отключенном игровом режиме приоритет фоновых процессов не меняется, и они потребляют ресурсы системы наравне с играми.
Выбор между включенным и отключенным игровым режимом зависит от конкретных требований приложения и настроек системы. Например, если фоновые процессы играют важную роль в работе приложения, их ограничение может привести к проблемам с производительностью. В свою очередь, при отключенном игровом режиме производительность игр может быть снижена из-за того, что фоновые процессы потребляют значительные ресурсы.
Чтобы оптимизировать игровой опыт, рекомендуется вручную настраивать игровой режим в соответствии со конкретными потребностями. Например, его можно включать только во время игровых сессий и отключать, когда в приложении важно выполнение фоновых задач.
Стоит ли отключать игровой режим в Windows 11?
Для любых игр, в которых одновременно работает несколько программ, вероятно, лучше не включать игровой режим Windows. Однако, если у вас достаточно мощный компьютер, игровой режим даже не будет иметь значения, поскольку ресурсов будет достаточно.
Игровой режим лучше использовать в Windows 10 или нет?
Игровой режим Windows активен по умолчанию. Но стоит ли вам оставлять это так, это другой вопрос. Если у вас возникли какие-либо проблемы при попытке играть в игру (например, зависание, подтормаживание, сбои и т. д.), возможно, стоит отключить ее. Вполне возможно, что это именно то решение, которое вы искали.
Должен ли мой компьютер находиться в игровом режиме?
Игровой режим Windows рекомендуется отключать, если во время игры одновременно запускаются другие приложения, во избежание снижения производительности.
Для мощных компьютеров активация игрового режима не играет значительной роли благодаря избыточным ресурсам.
Как выйти из игрового режима?
Игровой режим Windows 11 оптимизирует систему для игр, ограничивая фоновые процессы и приоритизируя игры.
Отключение игрового режима снимает ограничения фоновых процессов, возвращая им обычный приоритет.
Какие настройки следует отключить на игровом ПК?
Для оптимизации игрового компьютера рекомендуется предпринять следующие действия:
Настройки операционной системы:
- Включение игрового режима. Данный режим распределяет системные ресурсы в пользу игровых процессов.
- Отключение уведомлений. Во время игры уведомления могут отвлекать и снижать производительность.
- Включение планирования графического процессора с аппаратным ускорением. Это улучшает обработку графики, повышая плавность игрового процесса.
- Регулировка настроек производительности. В настройках Windows можно выбрать опцию “Лучшая производительность для программ”, чтобы приоритизировать игровые приложения.
Дополнительные настройки:
- Завершение фоновых процессов. Закройте все ненужные программы и вкладки браузера, чтобы освободить системные ресурсы для игры.
- Обновление драйверов. Регулярное обновление драйверов видеокарты и других компонентов обеспечивает оптимальную производительность.
- Оптимизация настроек игры. Настройте графические параметры игры в соответствии с возможностями вашего компьютера для достижения оптимального баланса между качеством графики и производительностью.
- Поддержание системы в чистоте. Регулярно очищайте компьютер от ненужных файлов и вирусов, чтобы предотвратить снижение производительности.
- Обеспечение достаточного охлаждения. Чрезмерный нагрев компьютера может негативно повлиять на его производительность. Убедитесь, что система охлаждения работает исправно.
Игровой режим Windows | Большинство из них никогда не отключают его
Используйте игровой режим во время игры на устройстве с Windows Нажмите кнопку «Пуск» , введите «Настройки» в поле поиска и выберите «Настройки». Выберите «Игры» > «Игровой режим». Включите или выключите игровой режим.
Игровой режим Windows | Большинство из них никогда не отключают его
Как отключить игровой режим в Windows 11?
Профессиональное отключение Игрового режима в Windows 11 Для отключения Игрового режима в Windows 11 выполните следующие шаги: 1. Меню “Пуск” и “Настройки” * Правой кнопкой мыши нажмите на Меню “Пуск” в нижнем левом углу экрана. * Выберите Настройки. 2. Раздел “Игры” * В левой панели окна Настройки выберите Игры. 3. Игровой режим * В правой панели окна прокрутите вниз и найдите раздел Игровой режим. 4. Отключение игрового режима * Переключите переключатель рядом с Игровым режимом в положение Выкл.. Полезная информация: * Игровой режим в Windows 11 предназначен для оптимизации производительности ПК во время игр, отключая фоновые задачи и выделяя больше ресурсов для игры. * Отключение Игрового режима может быть полезно для решения проблем с производительностью, но может снизить производительность в играх, требующих высоких ресурсов. * Рекомендуется отключать Игровой режим только в том случае, если возникают проблемы с производительностью или если вы не играете в игры, требующие интенсивного использования ресурсов.
Как отключить игровой режим?
Для деактивации Игрового режима выполните следующие шаги:
- Настройки: перейдите в раздел “Настройки” на вашем устройстве.
- Игры: выберите пункт “Игры” в меню настроек.
- Игровая панель Xbox: нажмите на “Игровую панель Xbox”.
- Переключатель: установите переключатель “Игровой режим” в положение “Выкл.”.
- Дополнительная информация:
Игровой режим – это функция, оптимизирующая производительность устройства для улучшения игрового процесса. При его отключении вы можете:
- Использовать другие приложения и функции устройства одновременно с играми.
- Отключить дополнительные функции, связанные с играми, такие как запись и трансляция игрового процесса.
- Вернуть устройство к его обычной конфигурации, не предназначенной для игр.
Решение отключить Игровой режим зависит от личных предпочтений и требований к производительности.
В чем разница между режимом ПК и игровым режимом?
Режим ПК оптимизирован для минимальной задержки ввода, снижая время отклика между нажатием кнопки и отображением результата на экране. Это достигается за счет минимизации обработки изображения, что гарантирует минимальную задержку.
В отличие от режима ПК, игровой режим может использовать дополнительную обработку изображения для улучшения визуальных эффектов. Эта обработка может включать в себя масштабирование, сглаживание и улучшение резкости изображения. Хотя игровой режим может привести к более ярким и детализированным изображениям, обработка может увеличить задержку ввода, негативно влияя на отзывчивость в играх.
В итоге, выбор между режимом ПК и игровым режимом зависит от приоритетов пользователя. Пользователи, для которых важна минимальная задержка ввода, должны выбрать режим ПК, в то время как пользователи, которые предпочитают более высокое качество изображения, могут предпочесть игровой режим, несмотря на потенциальную задержку ввода.
Почему мне следует отключать игровой режим?
Деактивация игрового режима: это действенная мера для устранения неполадок, связанных со стабильностью и производительностью, независимо от используемого приложения.
Игровой режим создан для оптимизации ресурсов для игр, но его включение иногда может понизить общую производительность системы.
- Влияние на производительность: Игровой режим выделяет ресурсы для игр, но может ограничить их доступность для других задач.
- Проблемы со стабильностью: Игровой режим может влиять на работу приложений, которые чувствительны к времени, таких как аудио- и видеоредакторы.
- Потенциальные улучшения: Отключение игрового режима дает возможность операционной системе равномерно распределять ресурсы для всех приложений, что потенциально приводит к более сбалансированной производительности и стабильной работе.
- Рекомендуемая практика: Отключение игрового режима рекомендуется при возникновении проблем с производительностью или стабильностью, особенно в неигровых приложениях.
Что на самом деле делает игровой режим Windows?
Игровой режим Windows предназначен для оптимизации игровой производительности на компьютерах различного возраста и конфигурации. Разработанные Microsoft, он преследует две основные цели:
- Увеличение частоты кадров: обеспечивает более плавный и отзывчивый игровой процесс за счет приоритетного выделения ресурсов центрального и графического процессоров игре.
- Повышение стабильности: минимизирует прерывания, вызванные другими фоновыми процессами и службами, что приводит к более плавному игровому процессу.
Игровой режим также включает дополнительные функции, которые могут улучшить игровой опыт:
- Улучшение сетевого подключения: оптимизирует сетевые настройки для снижения задержки и улучшения времени отклика в многопользовательских играх.
- Отключение уведомлений: временно отключает всплывающие окна, электронные письма и другие отвлекающие факторы, которые могут прерывать игру.
- Поддержка аппаратного ускорения: интегрирует возможности графического оборудования для повышения производительности и повышения качества графики.
Итог: Игровой режим Windows представляет собой полезную утилиту, которая может существенно улучшить производительность и стабильность игр, обеспечивая более увлекательный и захватывающий игровой опыт.
Игровой режим — это хорошо или плохо для Windows 11?
Если вы в основном используете компьютер для игр, рекомендуется включить игровой режим на вашем компьютере. Игровой режим поможет оптимизировать игровой процесс, регулируя производительность вашего ПК. Хотя эта функция должна быть включена в Windows 11 по умолчанию, вы можете проверить и включить ее, если она отключена.
Влияет ли игровой режим Windows на производительность?
Игровой режим интеллектуально регулирует ресурсы вашего ПК, перенаправляя их исключительно на игру, а не на фоновые процессы.
Это обеспечивает повышенную производительность и минимальные отвлекающие факторы, включая автоматические обновления и уведомления, что значительно улучшает игровой процесс.
Как перевести Windows 11 в обычный режим?
Перевод Windows 11 в обычный режим:
- Перейдите в Настройки > Система > Активация.
- В разделе “Переход на Windows 11 Pro” выберите “Перейти в Магазин“.
- В Microsoft Store нажмите “Получить” на странице “Выход из режима S”.
Почему включен игровой режим?
Игровой режим телевизора, также известный как “режим ПК”, предназначен для оптимизации игрового процесса.
- Отключение обработки изображения: В неигровых режимах телевизоры применяют различные обработки, такие как сглаживание движения и улучшение цвета, которые могут вызывать задержки. Игровой режим отключает эти обработки, сокращая время отклика и минимизируя задержку ввода, чтобы действия игрока отображались на экране как можно быстрее.
- Улучшение частоты обновления: Многие игровые телевизоры поддерживают высокую частоту обновления, например, 120 Гц или даже 240 Гц. Использование игрового режима в сочетании с высокой частотой обновления позволяет получить плавное движение и уменьшить размытие в динамичных сценах.
- Уменьшение задержки ввода: Задержка ввода – это время, которое проходит с момента нажатия кнопки на игровом контроллере до появления соответствующего действия на экране. Игровой режим может помочь уменьшить задержку ввода за счет оптимизации обработки сигнала.
Таким образом, игровой режим в телевизоре предоставляет улучшенный игровой опыт с минимальной задержкой ввода, высокой частотой обновления и отключенными ненужными обработками изображения.
Как вернуться в обычный режим в Windows 11?
Возврат в обычный режим в Windows 11
Перезагрузка устройства обычно позволяет выйти из Безопасного режима и вернуться в обычный режим. Однако если компьютер продолжает загружаться в Безопасном режиме, попробуйте следующее:
- Нажмите клавишу с логотипом Windows + R
- Введите msconfig и нажмите Enter
- Перейдите на вкладку Загрузка
- Снимите флажок Безопасный режим
- Нажмите ОК
- Перезагрузите компьютер
- Дополнительная информация: * Если проблема persiste, запускайте компьютер в обычном режиме и используйте утилиту устранения неполадок Windows, чтобы определить и устранить ее. * Чтобы войти в Безопасный режим в будущем, нажмите клавишу Shift во время перезагрузки компьютера. * В Безопасном режиме доступны только основные драйверы и функции, что делает его полезным для устранения неполадок. * Перезагрузка компьютера в обычном режиме восстановит все функции и драйверы.
Вызывает ли игровой режим задержку?
Игровой режим:
- Выделяет больше ресурсов для игр.
Может снизить приоритет фоновых процессов (потенциально замедляя систему).
Возможные причины: нехватка ресурсов, проблемы с оптимизацией режима.
Уменьшает ли игровой режим задержку ввода?
Игровой режим: находка для геймеров
Предустановленный игровой режим на современных телевизорах — это мощный инструмент для снижения задержки ввода. Он увеличивает скорость отклика, позволяя мгновенно реагировать на действия в игре.
Благодаря сохранению четкости изображения вы не пропустите ни единой детали, что улучшает игровой процесс.