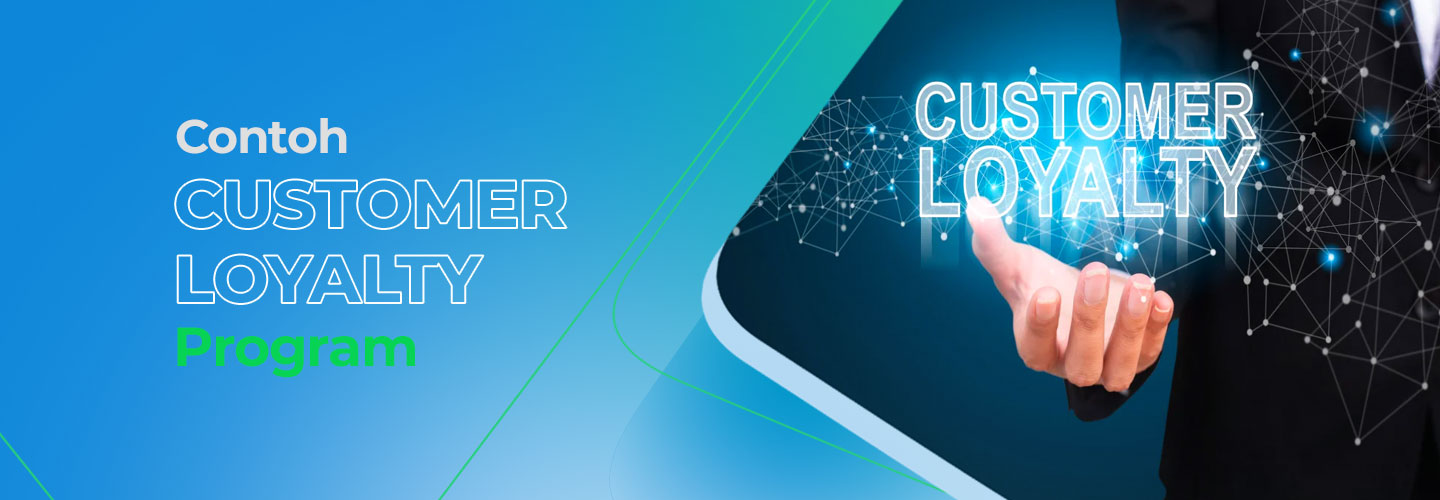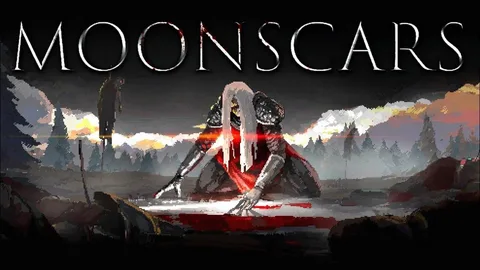Форматирование Жесткого Диска Xbox One Процесс Форматирования Жесткого Диска Seagate: Подключение: * Подключение Жесткого Диска Seagate: Соедините Жесткий Диск Seagate с Xbox One через внешний разъем. Настройки Xbox One: * Запуск Xbox One: Включите консоль Xbox One. * Выбор Варианта Форматирования: На экране выберите опцию “Форматировать Устройство Хранения”, если система обнаружит новый диск. * Подтверждение: Нажмите кнопку “A” для продолжения. Выберите “Установить здесь новые объекты”. * Финальное Форматирование: Подтвердите форматирование, нажав “Форматировать Устройство Хранения”. Дополнительная Информация и Советы: * Выбор Места Хранения: При форматировании вы можете выбрать либо “Установить здесь новые объекты” (рекомендуется), либо “Использовать только для игр”. * Потеря Данных: Форматирование сотрет все существующие данные с жесткого диска. Обязательно создайте резервную копию важных файлов перед форматированием. * Оптимизация Производительности: Форматирование жесткого диска может оптимизировать его производительность, устраняя фрагментацию и другие проблемы с хранением. * Удаление Игр и Данных: После форматирования вам потребуется повторно установить игры и приложения, а также перенести сохраненные данные.
Сколько времени занимает форматирование жесткого диска на Xbox?
Оптимальный формат внешнего жесткого диска для Xbox One:
- exFAT: обеспечивает эффективное управление питанием и памятью
- Порт USB должен иметь версию 3.0
Для внутренних дисков рекомендуется использовать формат NTFS, а для внешних — exFAT.
Плох ли полный сброс для Xbox One?
Полный сброс не представляет существенной угрозы для Xbox One.
Во время форматирования диска для сброса Xbox One происходит полная очистка памяти устройства, что занимает всего несколько секунд, после чего будет доступен весь объем хранилища, включая как встроенное, так и внешнее.
Помимо этого, полный сброс может быть полезен в следующих ситуациях:
- Устранение проблем с производительностью или программным обеспечением
- Удаление вредоносных программ
- Сброс учетной записи Microsoft
- Подготовка устройства к продаже или передаче
Однако необходимо помнить, что полный сброс удаляет все данные с устройства, поэтому перед выполнением этой процедуры следует создать резервную копию важных файлов.
Каковы симптомы неисправности жесткого диска Xbox One?
Симптомы отказа жесткого диска на Xbox One очень похожи на симптомы PlayStation: игры не загружаются, зависают или тормозят, а иногда Xbox включается, а затем сразу же выключается. Еще одна проблема, с которой вы можете столкнуться из-за сбоя жесткого диска, — это зависание Xbox в меню устранения неполадок.
Во что мне переформатировать жесткий диск?
Реорганизуйте свой жесткий диск с мудростью!
Правильная Файловая Система определяет эффективность и совместимость вашего устройства. NTFS — безупречный выбор для основного диска с ОС вашей системы, предлагая современные возможности и универсальную поддержку.
Независимо от того, работаете ли вы с внешними дисками или хотите повысить производительность своего компьютера, NTFS — разумный выбор благодаря своей широкой совместимости и надежным функциям.
Какой формат мне нужен для Xbox One?
Проведение полного сброса на консоли Xbox One не представляет никакой угрозы и не наносит ей вреда.
- Регулярный сброс (ежедневный) улучшает функциональность консоли, очищая кеш от просмотра снимков экрана и видеоклипов в социальных сетях (ленте сообщества) и профилях.
- Аппаратный сброс, выполненный самостоятельно, безопасен для консоли.
Таким образом, полный сброс консоли Xbox One рекомендуется для поддержания ее оптимальной работоспособности.
Переустановка программного обеспечения для форматирования жесткого диска Microsoft Xbox One | Руководство по ремонту
Значительное отличие игровых консолей, таких как Xbox, от ПК заключается в их преимущественном использовании exFAT, а не NTFS.
- exFAT оптимально подходит для игровых сред за счет своей высокой производительности и меньшего размера файлов.
- NTFS, наоборот, лучше подходит для больших объемов данных и обеспечивает более надежное сохранение данных, но может снижать производительность и увеличивать размер файлов.
Это ключевое различие следует учитывать при выборе и форматировании внешних жестких дисков для игровых консолей.
Форматирование жесткого диска стирает его?
Будь в курсе: Форматирование не стирает данные с жесткого диска.
Оно лишь усложняет их восстановление, поскольку переписывает таблицу размещения файлов, затрудняя определение расположения данных.
Как отформатировать Xbox через USB?
Для форматирования USB-накопителя для Xbox выполните следующие шаги:
- Перейдите в “Настройки“.
- Выберите “Настройки системы“.
- Выберите “Хранилище” или “Память“.
- Выберите USB-накопитель.
- Выберите “Настроить сейчас” или “Настроить” для форматирования USB-накопителя, чтобы он был совместим с Xbox.
Полезная информация:
- Все данные на USB-накопителе будут удалены после форматирования.
- Рекомендуется использовать USB-накопитель с объемом памяти не менее 8 ГБ.
- Форматирование USB-накопителя может занять некоторое время, в зависимости от размера накопителя и типа файлов на нем.
- Отформатированный USB-накопитель можно использовать для хранения игр, приложений и других файлов Xbox.
Сколько времени занимает форматирование USB-накопителя Xbox One?
Форматирование внешнего жесткого диска для хранения игр на Xbox One обычно занимает около десяти минут. Если этот процесс длится дольше, возможны следующие причины:
- Размер диска: Большие диски требуют больше времени для форматирования.
- Файловая система: Диск должен быть отформатирован в файловой системе NTFS.
- Состояние диска: Поврежденные или неисправные диски могут замедлить процесс форматирования.
- Настройки консоли: Убедитесь, что консоль Xbox One имеет последние обновления программного обеспечения.
- Проблемы с кабелем: Используйте высококачественный кабель USB 3.0 для подключения диска к консоли.
Если вы столкнулись с задержками при форматировании, рекомендуется:
- Проверить размер диска: Используйте диск с достаточным объемом памяти.
- Проверить файловую систему: Убедитесь, что диск отформатирован в файловой системе NTFS.
- Протестировать диск: Используйте утилиту проверки диска на компьютере для выявления и устранения проблем.
- Обновить программное обеспечение: Загрузите последние обновления программного обеспечения для консоли Xbox One.
- Использовать другой кабель: Попробуйте использовать другой высококачественный кабель USB 3.0.
Если вышеприведенные шаги не решат проблему, обратитесь в службу поддержки Microsoft для получения дополнительной помощи.
Поможет ли форматирование неисправному жесткому диску?
Поврежденный жесткий диск: не торопитесь его хоронить!
- И для внутренних, и для внешних жестких дисков есть способы восстановления.
- Частое решение — форматирование, но помните: это приведет к потере данных.
Переустановка программного обеспечения для форматирования жесткого диска Microsoft Xbox One | Руководство по ремонту
Что значит форматировать жесткий диск на Xbox?
Форматирование жесткого диска на Xbox влечет за собой процесс подготовки внешнего запоминающего устройства для хранения игр, приложений и других данных на Xbox One.
Процедура форматирования:
- Подключите внешний жесткий диск к USB-порту Xbox One.
- Система автоматически распознает подключенный диск.
- Вам будет предложено отформатировать диск или использовать его только для хранения медиафайлов (фотографий, видео и музыки).
- Выберите форматирование, если планируете хранить на диске игры.
Важно отметить:
- Форматирование удалит все существующие данные с жесткого диска.
- Отформатированные жесткие диски могут быть использованы только на одной консоли Xbox One.
- После форматирования диск будет оптимизирован для работы с Xbox One, что улучшит производительность игр.
- Форматирование может занять некоторое время, в зависимости от размера жесткого диска.
После форматирования жесткий диск будет готов к использованию на Xbox One для хранения игр, приложений и других данных.
Как мне переформатировать жесткий диск?
Внимание! Переформатирование жесткого диска уничтожит все данные на нем.
Для переформатирования выполните следующие шаги:
- Выберите целевой диск в меню.
- Нажмите правой кнопкой мыши и выберите “Форматировать”.
- Укажите тип и метку тома для нового раздела.
- Нажмите “ОК” для подтверждения и удаления данных.
Что делать, если ваш жесткий диск не работает с Xbox?
Если ваш Xbox по-прежнему не обнаруживает внешнее запоминающее устройство: Извлеките, а затем снова подключите запоминающее устройство. Подключите устройство к другому USB-порту консоли. Выключите и включите консоль: … Посетите веб-сайт производителя вашего внешнего устройства хранения данных для получения дополнительной поддержки.
How do you wipe a hard drive clean and start over?
Очистка жесткого диска с помощью управления дисками
Чтобы полностью очистить жесткий диск и начать с чистого листа, выполните следующие шаги:
- Подключите внешний диск к компьютеру с помощью кабеля USB.
- Нажмите клавишу Windows + X и выберите “Управление дисками”.
- Щелкните правой кнопкой мыши по диску, который хотите очистить, и выберите “Форматировать”.
- Выберите новую файловую систему (например, NTFS или exFAT).
- Дополнительная информация и советы: *
При выборе файловой системы учитывайте назначение диска. Для большинства случаев оптимальным вариантом является NTFS.
Процесс форматирования удалит все данные с диска. Перед началом операции убедитесь, что у вас есть резервные копии важных файлов.
В зависимости от размера диска процесс форматирования может занять некоторое время.
Если вы испытываете проблемы с форматированием диска, попробуйте использовать стороннее программное обеспечение для стирания данных.
How do I wipe and reset my hard drive?
Для полной очистки и перезагрузки жесткого диска:
- В разделе “Параметры” перейдите в “Обновление и восстановление”.
- Выберите “Восстановление” и нажмите “Удалить все и переустановить Windows”.
- Во всплывающем окне отметьте “Полная очистка диска” для безопасного удаления всех данных..
Сброс к заводским настройкам удаляет все на жестком диске?
Процесс сброса к заводским настройкам, хоть и эффективный, но не безупречный. Следует помнить, что он не гарантирует полного удаления всего содержимого жесткого диска.
Данные, ранее сохраненные на устройстве, сохраняются на жестком диске в скрытом виде. Природа жестких дисков такова, что при сбросе к заводским настройкам записанная на них информация не уничтожается, а лишь помечается как недоступная для операционной системы.
Учитывая это, важно принимать дополнительные меры предосторожности, чтобы обеспечить полное удаление конфиденциальных данных перед утилизацией или передачей устройства другим лицам. Это можно сделать с помощью программных утилит для безопасного стирания данных или путем физического уничтожения жесткого диска.
Как отформатировать USB-накопитель Xbox One?
Форматирование USB-накопителя для консоли Xbox One
Чтобы отформатировать USB-накопитель для использования с консолью Xbox One, выполните следующие шаги:
- Нажмите кнопку “Guide” на контроллере.
- Перейдите в “Настройки”.
- Выберите “Настройки системы”.
- Выберите “Хранилище”.
- Выберите USB-накопитель.
- Выберите “Настроить сейчас” или “Настроить”, чтобы отформатировать USB-накопитель для содержимого Xbox.
- Полезная информация: * Рекомендуется использовать высокоскоростной USB-накопитель (USB 3.0 или выше) для оптимальной производительности. * Процесс форматирования удалит все существующие данные с USB-накопителя. * После форматирования USB-накопитель будет доступен только для хранения содержимого Xbox и не будет распознаваться компьютерами как обычное устройство хранения. * Вы можете отменить форматирование в любой момент, выбрав “Отменить” в диалоговом окне форматирования.
Как отформатировать жесткий диск Seagate для Xbox One?
Форматирование жесткого диска Seagate для Xbox One гарантирует совместимость для хранения игр и приложений.
- Найдите диск в разделе Управление хранилищем.
- Выберите диск и форматируйте его как “Игры и приложения”.
По завершении форматирования диск готов к использованию. Для защиты данных выключайте Xbox One перед отсоединением диска.
Что такое форматирование NTFS?
Форматирование NTFS: Профессиональное объяснение
Файловая система NT (NTFS), также известная как Файловая система новой технологии, представляет собой фундаментальный процесс, который операционные системы Windows NT используют для оптимального управления, организации, поиска и безопасности файлов на жестких дисках. NTFS была введена в 1993 году вместе с Windows NT 3.1, став стандартом файловой системы для последующих версий Windows.
Ключевые особенности NTFS:
- Встроенные функции безопасности: Контроль доступа, шифрование и квотирование пользователей обеспечивают защиту данных
- Устойчивость к сбоям: Резервные файловые записи и контроль журнала файлов повышают целостность данных
- Поддерживает большие объемы: Теоретически может управлять томами до 256 терабайт и файлами до 16 эксабайт
- Журналирование файловой системы: Ускоряет запуск и восстановление системы за счет ведения журнала изменений файловой системы
- Оптимизация свободного пространства: Использует таблицу MFT для эффективного управления свободным пространством, что ведет к сокращению фрагментации
- Шифрование BitLocker: Обеспечивает надежное шифрование полного диска для дополнительного уровня защиты
Преимущества форматирования NTFS:
- Улучшенная производительность: Более высокая скорость доступа и операций по сравнению с другими файловыми системами
- Надежность и стабильность: Встроенные функции устойчивости к сбоям снижают риск потери данных
- Безопасность: Расширенные функции безопасности обеспечивают защиту от несанкционированного доступа
- Совместимость: Поддерживается большинством современных операционных систем и устройств
- Масштабируемость: Может эффективно управлять как большими, так и малыми файловыми системами
Что происходит после форматирования жесткого диска?
Форматирование жесткого диска – это процесс удаления данных и перестроения таблицы разделов диска.
Таблица разделов представляет собой метаданные, которые содержат информацию о расположении разделов на жестком диске. Без таблицы разделов операционная система не может получить доступ к данным на жестком диске.
Когда вы форматируете жесткий диск, происходит следующее:
- Данные удаляются – физические данные на жестком диске остаются нетронутыми, но операционная система больше не может их прочитать.
- Таблица разделов – очищается или перестраивается.
Форматирование жесткого диска может быть полезным в следующих случаях:
- Устранение неполадок – форматирование может решить проблемы, связанные с операционной системой или повреждением файловой системы.
- Увеличение производительности – форматирование может повысить производительность за счет устранения фрагментации данных и переназначения неисправных секторов.
- Защита данных – форматирование может сделать данные на жестком диске недоступными для других пользователей, если они выполнены с использованием безопасного метода стирания, который перезаписывает данные случайными данными.
Важно отметить, что форматирование жесткого диска приводит к постоянной потере данных. Перед форматированием всегда рекомендуется сделать резервную копию всех важных данных.
Можете ли вы запустить Xbox без жесткого диска?
Без жесткого диска ваш Xbox не сможет запуститься, поскольку на нем хранится операционная система. Модификация или открытие корпуса аннулирует гарантию, поэтому не рекомендуется вмешиваться в систему самостоятельно. Обратитесь в службу поддержки Microsoft, если возникли проблемы с жестким диском.
Можете ли вы играть на Xbox без жесткого диска?
Игровая консоль Xbox может функционировать без жесткого диска. Однако следует отметить, что некоторые игры, особенно новейшие, требуют наличия жесткого диска для своей работы.
При отсутствии жесткого диска можно играть в игры, которые не требуют его для хранения данных или установки. Эти игры обычно включают в себя:
- Игры с физических дисков
- Классические игры (например, для Xbox 360 или оригинального Xbox)
- Некоторые цифровые игры, совместимые с Xbox Live Arcade или Games on Demand
Однако стоит учитывать, что без жесткого диска у вас будет ограниченный объем доступных игр. Большинство современных и графически требовательных игр требуют дополнительного места для хранения, которое обеспечивает жесткий диск.