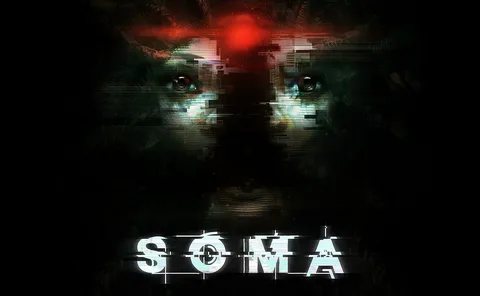Как устранить 100% загрузку процессора? Высокая загрузка процессора может негативно влиять на производительность и стабильность системы. Для ее устранения в Windows 11 можно предпринять следующие шаги: Базовые действия: * Перезагрузка компьютера: Перезапуск может остановить проблемные процессы и освободить ресурсы процессора. * Завершение или перезапуск процессов: Изучите диспетчер задач (Ctrl + Shift + Esc) и определите процессы с высокой загрузкой. Закройте или перезапустите эти процессы. Более продвинутые действия: * Обновление драйверов: Устаревшие или поврежденные драйверы могут создавать проблемы с загрузкой процессора. Регулярно обновляйте драйверы, особенно для графических и сетевых устройств. * Сканирование на наличие вредоносного ПО: Вредоносное ПО может потреблять значительные ресурсы процессора. Запустите полное сканирование системы антивирусом. * Параметры электропитания: Высокая производительность может увеличивать загрузку процессора. Рассмотрите возможность перехода на более сбалансированный режим электропитания. Расширенные действия: * Поиск конкретных рекомендаций: Найдите информацию в Интернете о решениях для проблем с загрузкой процессора в Windows 11. Определите, совпадает ли ваша конкретная проблема с известными решениями. * Переустановка Windows: В некоторых случаях переустановка Windows может быть необходима для устранения системных проблем, приводящих к высокой загрузке процессора. Дополнительные советы: * Мониторинг ресурсов: Используйте диспетчер задач или другие утилиты мониторинга ресурсов, чтобы отслеживать использование процессора и выявлять проблемные процессы. * Анализ событий: Проанализируйте журналы событий для поиска ошибок или предупреждений, связанных с высокой загрузкой процессора. * Охлаждение системы: Убедитесь, что система адекватно охлаждается. Перегрев может привести к снижению производительности процессора.
Почему загрузка моего процессора составляет 100 в Windows 10?
Устранение 100% загрузки ЦП в Windows 10
- Определите foновые процессы, занимающие высокую долю ЦП: Runtime Broker, Windows Session Manager, Cortana.
- Эти процессы обычно используют минимальные ресурсы (0-1%).
- Высокая загрузка ЦП, вызванная ими, указывает на проблему, требующую устранения.
Почему Chrome использует 100 процессоров?
Если загрузка ЦП составляет около 100%, это означает, что ваш компьютер пытается выполнить больше работы, чем у него есть возможности. Обычно это нормально, но это означает, что программы могут немного тормозить. Компьютеры, как правило, используют около 100% ресурсов ЦП, когда выполняют ресурсоемкие задачи, например, запускают игры.
Какая температура процессора слишком высока?
Предельные температуры: Для предотвращения повреждений средняя температура процессора не должна превышать 80-85°C даже при максимальной нагрузке.
Длительное воздействие: Температура свыше 80°C может привести к долгосрочным проблемам с процессором и его кристаллом.
Критическая отметка: Температуры выше 90°C в течение нескольких часов могут значительно сократить срок службы процессора.
Как исправить высокую загрузку процессора в Chrome?
Чрезмерная загрузка процессора Chrome может быть вызвана различными причинами, в том числе расширениями. Если у вас установлено несколько расширений Chrome, они могут потреблять значительные системные ресурсы, такие как процессор, память и диск, приводя к высокой загрузке процессора.
Для решения этой проблемы рекомендуется отключать или удалять расширения по одному:
- Откройте браузер Chrome.
- Нажмите кнопку с тремя точками в правом верхнем углу.
- Выберите “Дополнительные инструменты” → “Расширения“.
- Отключите или удалите все расширения, которые вы не используете регулярно.
После каждого отключения проверяйте, нет ли улучшения в производительности. Если вы обнаружите, что определенное расширение вызывает проблему, вы можете навсегда удалить его, нажав кнопку “Удалить“.
Примечание: Некоторые расширения могут быть необходимы для правильной работы определенных веб-сайтов или функций. Убедитесь, что вы отключаете или удаляете только те расширения, которые вам не нужны.
Почему у меня такая высокая загрузка процессора?
Ниже приведены возможные решения, которые вы можете попробовать, если ваш Google Chrome показывает высокую загрузку процессора. Проверьте диспетчер задач Chrome. … Минимизируйте количество вкладок. … Удалите ненужные расширения. … Перезапустите Google Chrome. … Отключите фоновую задачу Chrome. … Освободите пространство. … Обновите графические драйверы. … Включить/отключить аппаратное ускорение.
Как исправить загрузку процессора выше, чем графического процессора?
Как устранить проблему с повышенной загрузкой процессора относительно графического процессора Проверьте аппаратные неполадки: – Убедитесь в исправности аппаратного обеспечения, отсутствии перегрева и неисправных компонентов. Установите обновления: – Регулярно обновляйте драйверы графического процессора и операционной системы. Проверьте игру на наличие обновлений и известных ошибок: – Изучите примечания к обновлениям и форумы сообщества для выявления известных ошибок или проблем с оптимизацией, связанных с игрой. Проверьте настройки производительности: – Настройте параметры электропитания Windows на высокую производительность. Это отключит режим энергосбережения. – Убедитесь, что ваша игра использует выделенный графический процессор, а не интегрированный. Точность Диспетчера задач: – Помните, что Диспетчер задач может не всегда точно показывать загрузку графического процессора. Оптимизация настроек графики: – Рассмотрите возможность уменьшения частоты кадров и настроек графики. Это может снизить нагрузку на процессор, перераспределив ее на графический процессор. Дополнения: – Убедитесь в достаточном охлаждении: Перегрев может привести к снижению производительности как процессора, так и графического процессора. – Используйте оптимизаторы системы: Программы оптимизации могут помочь отключить ненужные фоновые процессы и улучшить общую производительность. – Рассмотрите возможность обновления аппаратного обеспечения: В некоторых случаях устаревшее оборудование может стать узким местом и привести к повышенной загрузке процессора.
Что вызывает высокую загрузку графического процессора?
Обычно высокая загрузка графического процессора возникает из-за того, что приложение использует больше ресурсов графического процессора, чем предполагалось. Это также может быть связано с тем, что приложение, которое не должно использовать ресурсы графического процессора, использует их. Если вы сможете найти приложение-нарушитель, вы сможете решить свою проблему.
➢Исправить 100% загрузку ЦП в Windows 10 | Исправление проблемы с высокой загрузкой ЦП | застрял на 100% загрузке процессора
Загрузка вашего процессора может неожиданно вырасти почти до 100%. Это может быть вызвано сбоями диспетчера задач, фоновыми процессами, вредоносным ПО и даже антивирусным программным обеспечением. Лучший способ решить эти проблемы — просмотреть программы в диспетчере задач и выяснить, какие из них используют слишком много мощности процессора.
Что такое нормальное использование процессора?
Нормативное использование процессора
Обычно загрузка процессора, когда не работают приложения или загрузка веб-страниц, находится в диапазоне от 1% до 5%.
Различные действия могут приводить к следующим уровням загрузки процессора:
- Загрузка процессора 10-30%: Фоновые задачи, потоковая передача музыки или видео с низким разрешением.
- Загрузка процессора 30-70%: Редактирование фотографий, игры с низкими требованиями.
- Загрузка процессора 70-100%: Сложные игры, рендеринг видео, выполнение сложных расчетов.
Все вышеперечисленные уровни считаются «нормальной» загрузкой процессора, если известно действие, ее вызвавшее.
Почему загрузка моего процессора такая высокая, а графического процессора такая низкая?
Высокая нагрузка на процессор и низкая на графический могут указывать на различные причины. Одна из возможных – повышенный расход системных ресурсов фоновыми задачами и программами.
Фоновые процессы и приложения могут потреблять значительный объем ресурсов системы, вызывая проблемы, такие как высокая загруженность ЦП и низкая графического процессора. К ним относятся:
- Обновления программного обеспечения (например, антивирусное программное обеспечение, программы для очистки системы)
- Индексирование файлов и каталогов (например, Windows Search, Spotlight в macOS)
- Проверки на наличие обновлений (например, для операционной системы, приложений)
- Синхронизация данных (например, iCloud, OneDrive)
- Фоновые службы (например, службы уведомлений, обновления данных)
Для устранения данной проблемы рекомендуется закрыть все ненужные фоновые задачи и программы. Кроме того, можно отключить автоматические проверки обновлений и синхронизацию данных, когда они не нужны.
Каков наилучший уровень использования процессора?
Процессор, который используется в среднем на 50 %, вероятно, идеален, но можно допустить и более высокие пики — даже до 100 %. Менее 30% — и этот сервер является хорошим кандидатом для консолидации с другим резервным сервером в вашей сети.
➢Исправить 100% загрузку ЦП в Windows 10 | Исправление проблемы с высокой загрузкой ЦП | застрял на 100% загрузке процессора
Является ли 100% загрузка процессора и графического процессора плохим?
Высокая загрузка графического процессора (GPU) до 100% желательна для ресурсоемких игр, обеспечивая оптимальную производительность. Тем не менее, постоянное поддержание 100% загрузки в режиме простоя может приводить к проблемам, включая повышенную температуру и уровень шума.
Для легких игр маловероятно, что они полностью задействуют ресурсы, что приводит к низкому использованию графического процессора. Поэтому умеренная загрузка в таких случаях является нормой.
Как проверить работоспособность процессора?
Проверка работоспособности процессора
Существует несколько эффективных способов оценки работоспособности процессора:
- Программа “Безопасность Windows”. Введите “Безопасность Windows” в поле поиска на панели задач. Выберите “Производительность и работоспособность устройства”, чтобы получить отчет о работоспособности, включая оценку производительности процессора.
- Тестовые программы. Специализированные программы, такие как CPU-Z, HWMonitor или AIDA64, предоставляют подробную информацию о процессоре, включая его температуру, тактовую частоту и напряжение. Они также предлагают тесты производительности для оценки возможностей процессора.
- Мониторинг температуры. Чрезмерная температура может снизить производительность процессора. Отслеживайте температуру процессора с помощью встроенных функций BIOS или сторонних приложений, таких как Core Temp или HWMonitor. Оптимальная температура процессора обычно составляет менее 70 градусов Цельсия.
- Проверка программного обеспечения. В некоторых случаях проблемы с программным обеспечением могут влиять на производительность процессора. Обновите драйверы для материнской платы, видеокарты и других компонентов, связанных с процессором. Просканируйте систему на наличие вредоносных программ, которые могут потреблять ресурсы процессора.
- Сброс настроек к заводским. Если другие методы не устранили проблему, рассмотрите возможность сброса настроек BIOS к заводским. Это восстановит исходные параметры и потенциально устранит любые неверные настройки, влияющие на работоспособность процессора.
Как узнать, поврежден ли мой процессор?
Поврежденный процессор может проявляться случайными зависаниями компьютера.
Система не реагирует на команды, мышь замирает на экране, а клавиатура издает короткие звуковые сигналы.
Как узнать, что мой процессор сгорел?
Симптомы. Компьютер с неисправным процессором не сможет выполнить обычный процесс загрузки при включении питания. Вы можете слышать работу вентиляторов и жесткого диска, но экран может оставаться совершенно пустым. Никакое нажатие клавиши или щелчок мышью не приведет к ответу ПК.
Каковы признаки неисправного процессора?
12 признаков неисправности процессора Ваш компьютер долго загружается. … Ваш компьютер работает медленно. … Ваш компьютер часто выходит из строя или зависает. … У вас часто появляются синие экраны. … Вентиляторы вашего компьютера вращаются необычайно быстро. … Программы работают медленно или не работают вообще. … Ваш интернет-браузер постоянно зависает.
Как я могу уменьшить использование процессора и графического процессора?
Для оптимизации использования ресурсов процессора и графического процессора (GPU) рекомендуется выполнить следующие действия:
- Проверьте оборудование: Исключите наличие неисправностей в аппаратной части GPU.
- Предотвращение перегрузки: Воздержитесь от использования ресурсоемких программ или игр.
- Сканирование на вредоносное ПО: Убедитесь в отсутствии вредоносных программ, влияющих на производительность.
- Обновление драйверов: Установите последние версии драйверов графического процессора для улучшения совместимости и эффективности.
- Отключение аппаратного ускорения: Рассмотрите отключение аппаратного ускорения в приложениях, не требующих этой функции, чтобы снизить нагрузку на GPU.
- Уменьшение тактовой частоты: Для некоторых моделей GPU доступна опция уменьшения тактовой частоты, что может снизить их потребление энергии и тепловыделение.
Дополнительные рекомендации:
- Закройте неиспользуемые программы и вкладки браузера.
- Установите надежную антивирусную программу.
- Мониторьте регулярно использование процессора и GPU с помощью диспетчера задач или сторонних программ.
- Попробуйте очистить кеш браузера и системных файлов.
Что мешает моему компьютеру?
Что является узким местом ПК? Узкое место ПК — это ситуация, когда один компьютерный компонент достигает предела своих возможностей и ограничивает мощность других компонентов системы. Если ваша любимая видеоигра тормозит из-за недостаточной производительности видеокарты, эффективность вашего процессора не будет иметь значения. Графика ограничивает ваш компьютер.
Какая температура должна быть у моего графического процессора?
Идеальная температура графического процессора – не выше 80 градусов Цельсия (176 градусов Фаренгейта).
- Выше 80 °C – опасно, может привести к перегреву и повреждениям.
- Ниже 60 °C – желательно для продления срока службы GPU.
Когда мне следует беспокоиться о моем процессоре?
Следует обратить внимание на температуру процессора, если:
Режим ожидания (без нагрузки): * Температура ядра превышает 45 градусов Цельсия Полная нагрузка: * Температура ядра превышает 95 градусов Цельсия Дополнительно: * Температура процессора может меняться в зависимости от модели, нагрузки, системы охлаждения и условий окружающей среды. * Снижение температуры процессора может улучшить производительность и продлить его срок службы. * Регулярная очистка системы охлаждения от пыли и оптимальная организация воздушного потока в корпусе также способствуют снижению температуры.
100 процессоров плохо для игр?
100% загрузка ЦП не вредна для вашего компьютера, если его температура ниже рекомендованной максимальной. Но чтобы ОТВЕТИТЬ на ваш вопрос, ДА. 100% загрузка процессора вредна во время игр. Скорее всего, ваш компьютер зависнет в решающие моменты, особенно в онлайн-играх.
Можно ли снизить загрузку процессора?
Загруженность процессора может быть снижена за счет добавления оперативной памяти.
Недостаточная оперативная память заставляет процессор компенсировать, что повышает его загрузку.
Добавление дополнительной оперативной памяти может значительно снизить загрузку процессора.
Однако следует избегать избытка оперативной памяти, так как это также может привести к высокой загрузке.
Что такое узкое место?
Узкое место — состояние ограниченной пропускной способности, когда спрос превышает предложение из-за нехватки ресурсов или мощности.
Представьте бутылочное горлышко: узкое отверстие ограничивает поток жидкости, что приводит к замедлению процесса.
Как почистить процессор?
Безупречная очистка процессора
Властвуйте над загрязнениями с помощью изопропилового спирта: волшебного эликсира для удаления наклеек, растворения стойких пятен и придания процессору безупречного блеска.
- Бесследная чистота: испаряясь без следа, изопропиловый спирт не оставляет отпечатков, сохраняя сияние вашего ПК.
- Универсальный растворитель: его мощные свойства проникают в самые глубокие загрязнения, оставляя процессор сверкающим, как новый.