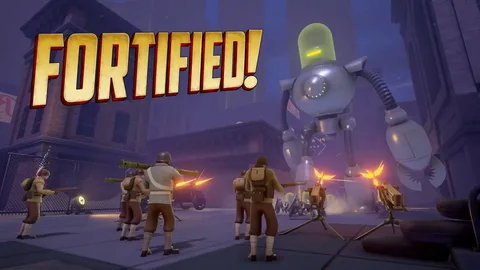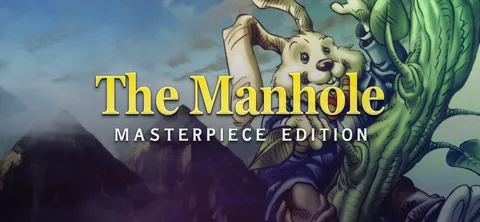Как оптимизировать Windows 11 для игр (6 способов) Включите игровой режим. Используйте автоматический HDR. Используйте настройки выбора графического процессора для каждого приложения. Используйте специальное программное обеспечение для графических процессоров NVIDIA и AMD. Оптимизируйте игру, включив высокую производительность. Увеличьте пространство на диске C.
Как мне оптимизировать свой компьютер для игр?
Оптимизация компьютера для игр
Для повышения производительности игр на Windows 11 рекомендуется предпринять следующие шаги:
- Удаление вредоносных приложений: Они потребляют ресурсы системы, снижая производительность игр.
Инструкции для удаления вредоносных приложений через PowerShell:
- Откройте PowerShell от имени администратора.
- Введите команду: `Get-AppxPackage -AllUsers | Select Name, PackageFullName`
- Изучите список приложений и удалите подозрительные или неиспользуемые, используя команду: `Remove-AppxPackage PackageFullName`
Дополнительные рекомендации:
- Обновите драйверы видеокарты для обеспечения оптимальной производительности.
- Отключите ненужные процессы и службы, работающие в фоновом режиме: откройте Диспетчер задач и отключите ненужные программы и службы.
- Запустите очистку диска для удаления временных файлов и других ненужных данных.
- Убедитесь, что компьютер должным образом охлаждается, поскольку перегрев может снизить производительность игр.
При выполнении этих шагов ваш компьютер будет оптимизирован для игр, что обеспечит плавный и увлекательный игровой процесс.
Можно ли использовать Windows 11 для игр?
Как оптимизировать компьютер для игр Включите игровой режим. Windows уже создана для игр. … Отключите уведомления. … Включите планирование графического процессора с аппаратным ускорением. … Отрегулируйте для достижения наилучшей производительности. … Отключите повышенную точность указателя. … Обновите драйверы. … Включите NVIDIA G-Sync. … Установите частоту обновления монитора.
Как оптимизировать производительность Windows 11?
Оптимизация производительности Windows 11
Windows 11 демонстрирует улучшенную общую производительность в большинстве тестов. Однако в некоторых случаях наблюдаются незначительные снижения показателей частоты кадров в секунду (FPS) при запуске определенных игр.
В то же время, некоторые игры показывают повышенную частоту FPS в Windows 11. Эта разница в производительности может быть обусловлена:
- Оптимизациями ядра в Windows 11
- Поддержкой новых архитектур процессоров
- Повышенной эффективностью графического процессора
Для оптимизации производительности Windows 11 рекомендуется выполнить следующие действия:
- Убедиться, что установлены последние обновления Windows 11.
- Обновить драйверы устройств, особенно графического и сетевого.
- Настроить параметры электропитания для обеспечения максимальной производительности. Нажмите кнопку “Пуск”, введите “Электропитание” и выберите “Лучшая производительность”.
- Запустить “Оптимизацию производительности” в приложении “Настройки” для автоматической настройки параметров системы.
Для игр можно предпринять дополнительные меры для увеличения частоты кадров в секунду:
- Уменьшить настройки графики в игре.
- Закрыть неиспользуемые приложения во время игры.
- Проверить наличие конфликтов программного обеспечения, которые могут влиять на производительность.
Реализуя эти рекомендации, пользователи могут максимизировать производительность Windows 11, оптимизировать игровой процесс и обеспечить бесперебойную работу системы.
Полное руководство по оптимизации игровой производительности Windows 11
Оптимизируйте Windows 11 для максимальной производительности:
- Перезагрузите и обновите: удаление ненужных файлов и установка обновлений устраняет неполадки.
- Отключите автозагрузку приложений: предотвращает замедление системы при запуске.
- Добавьте больше памяти (RAM/SSD): повышает скорость загрузки и обработки программ.
- Удалите раздутое ПО и нежелательное программное обеспечение: освобождает место и улучшает работу системы.
Как оптимизировать Windows 11 для игр и производительности?
Оптимизация Windows 11 для игр и производительности
Как оптимизировать Windows 11 для игр: Включите игровой режим: * Игровой режим приостанавливает ненужные фоновые процессы, улучшая производительность игр. Используйте автоматический HDR: * Windows 11 поддерживает автоматический HDR, который автоматически улучшает визуальную четкость игр с поддержкой HDR. Используйте настройки выбора графического процессора для каждого приложения: * Выберите высокопроизводительный графический процессор для игр в меню “Настройки графики” в Windows 11. Используйте специальное программное обеспечение для графических процессоров NVIDIA и AMD: * Оптимизируйте настройки графики с помощью панелей управления NVIDIA или Radeon для своих видеокарт. Оптимизируйте игру, включив высокую производительность: * Добавьте игры в меню “Настройки графики” и включите параметр высокая производительность для каждого приложения. Увеличьте пространство на диске C: * Достаточное пространство на диске C необходимо для быстрой загрузки и работы игр. Освободите место на диске, удалив ненужные файлы или перенеся их на другой диск. Дополнения: * Обновите драйверы графического процессора до последних версий. * Отключите ненужные службы в Windows 11 для высвобождения ресурсов. * Рассмотрите возможность установки SSD (твердотельного накопителя) для более быстрой загрузки игр и игровых ресурсов. * Установите дополнительную оперативную память, чтобы обеспечить достаточный объем памяти для плавного геймплея. * Оптимизируйте параметры питания, выбрав высокопроизводительный план в настройках электропитания. * Рассмотрите возможность разгона системы, чтобы повысить мощность графического процессора и центрального процессора (при наличии опыта и необходимой аппаратуры).
Какие вредоносные программы следует удалить из Windows 11?
Вредоносные приложения, которые следует удалить из Windows 11
Вредоносное программное обеспечение (ВПО) представляет серьезную угрозу для безопасности системы. Ниже приводится список распространенных ВПО, которые следует удалить из Windows 11:
- Игровая панель Xbox (Xbox Game Bar)
- Терминал Windows (Windows Terminal)
- Получить помощь (Get Help)
- Люди Майкрософт (Microsoft People)
- Почта (Mail)
- Кино и ТВ (Movies & TV)
Эти приложения предварительно установлены в Windows 11 и могут быть избыточными для многих пользователей. Их удаление освобождает системные ресурсы, улучшает производительность и снижает риски безопасности. Кроме того, эти приложения часто обновляются, что может привести к замедлению работы системы.
Для удаления этих приложений выполните следующие действия:
- Откройте “Параметры” (Settings).
- Перейдите в раздел “Приложения” (Apps).
- Выберите “Приложения и возможности” (Apps & features).
- Найдите приложение, которое хотите удалить, и нажмите “Удалить” (Uninstall).
Важно отметить, что некоторые приложения, такие как “Получить помощь” и “Терминал Windows”, могут быть необходимы для определенных задач. Перед удалением таких приложений убедитесь, что они вам не нужны.
Какая функция Windows 11 помогает улучшить графику в играх?
Радикальное улучшение игровой графики с помощью Auto HDR в Windows 11
Auto HDR — это новаторская технология, интегрированная в Windows 11, которая автоматически повышает качество визуальных эффектов в играх. Не требуя ручной настройки, Auto HDR применяет передовые методы обработки изображений для улучшения цветового диапазона и контрастности, обеспечивая более яркий и насыщенный игровой опыт.
Работая в фоновом режиме, Auto HDR анализирует содержимое игры и оптимизирует HDR в реальном времени. Это позволяет раскрыть скрытые детали и улучшить динамический диапазон, создавая более захватывающее и реалистичное визуальное восприятие.
Среди преимуществ Auto HDR для геймеров можно выделить:
- Расширенный цветовой диапазон: Расширение цветовой палитры для более живых и выразительных визуальных эффектов.
- Повышенная контрастность: Улучшение контрастности между светлыми и темными областями для более детализированного и динамичного изображения.
- Улучшенная яркость: Автоматическая регулировка яркости дисплея для повышения видимости в условиях низкой освещенности и ярких сцен.
Технология Auto HDR поддерживается широким спектром современных игр, а также такими сервисами потокового вещания, как Xbox Game Pass для ПК. Для активации Auto HDR достаточно включить соответствующую опцию в настройках отображения операционной системы.
Как оптимизировать Windows 11 для игр и производительности в 2024 году?
Для оптимизации Windows 11 с целью повышения игровой и общей производительности в 2024 году рекомендуется выполнить следующие действия:
- Включение игрового режима: Зайдите в приложение “Настройки” и перейдите в раздел “Игры” > “Игровой режим”. Эта функция предназначена для оптимизации системы для игр, отключая фоновые процессы и перенаправляя ресурсы на игровой процесс.
Кроме того, рассмотрите следующие дополнительные меры:
- Обновление драйверов: Всегда устанавливайте последние версии драйверов видеокарты и других аппаратных компонентов, чтобы обеспечить оптимальную производительность и исправление ошибок.
- Настройка параметров питания: Убедитесь, что ваш компьютер настроен на максимальную производительность, особенно в режиме высокого энергопотребления или при использовании блока питания высокого напряжения.
- Очистка временных файлов: Регулярно очищайте временные файлы и кэш, чтобы освободить системную память и улучшить общую производительность.
- Отключение ненужных служб: Отключите любые ненадобные фоновые службы, которые могут потреблять ресурсы системы, особенно в игровых сессиях.
Реализация этих мер позволит вам максимально оптимизировать Windows 11 для плавного и производительного игрового и общего опыта.
Как включить игровые функции в Windows 11?
Игровая оптимизация в Windows 11
Для включения игровых функций в Windows 11 доступна специальная настройка, известная как Игровой режим. Эта функция, расположенная в разделе “Настройки”> “Игры”> “Игровой режим”, представляет собой простой переключатель.
При включении Игрового режима Windows 11 предпримет следующие шаги по оптимизации игрового процесса:
- Отложит загрузку и установку обновлений
- Блокирует уведомления от других приложений
Эти меры позволяют устранить отвлекающие факторы и обеспечить максимально плавный игровой опыт. Важно отметить, что Игровой режим не требует специального оборудования.
Дополнительные функции Игрового режима:
- Xbox Game Bar: Панель, которая позволяет записывать и транслировать игровой процесс, общаться с другими игроками, а также отслеживать системные ресурсы.
- DirectStorage: Технология, которая позволяет играм загружаться и загружаться быстрее с совместимых твердотельных накопителей NVMe.
- Auto HDR: Функция, которая автоматически улучшает визуальные эффекты в играх, поддерживающих HDR.
Включение Игрового режима в Windows 11 является простым и эффективным способом улучшить производительность игр и создать более захватывающий игровой опыт.
Windows 11 лучше или хуже для игр?
Искателям лучшей игровой производительности в экосистеме Windows следует обратить внимание на Windows 11.
- Оптимизация для игр в оконном режиме
- Поддержка Auto HDR для улучшения визуальных эффектов
- DirectStorage с загрузкой игр менее секунды
Какая версия Windows 11 лучше всего подходит для игр?
Какое издание лучше всего подходит для игр? Когда дело доходит до игр, возможности ОС одинаковы, независимо от того, выбираете ли вы версию Home, Pro или Enterprise. Никакие дополнительные функции, которые они могут иметь, не принесут иного игрового опыта. Windows 11 Home — это все, что вам нужно геймеру.
Полное руководство по оптимизации игровой производительности Windows 11
Может ли Windows 11 увеличить FPS в играх?
Windows 11 не гарантирует более высокую частоту кадров (FPS) в играх, за исключением особых случаев.
- В большинстве ситуаций: производительность в Windows 11 и Windows 10 сопоставима, поскольку они основаны на сходной архитектуре.
- Оптимизация для специфических процессоров: в Windows 11 есть оптимизации, которые могут незначительно увеличить FPS для процессоров с необычной архитектурой (например, больших или малых ядер).
Что нужно моему компьютеру для потоковой передачи игр?
Минимальные системные требования для потоковой передачи игр:
- Процессор: Двухъядерный процессор с тактовой частотой 2 ГГц или выше. Для плавной потоковой передачи рекомендуется процессор Intel Core i7 с тактовой частотой 3 ГГц или выше.
- ОЗУ: 1 ГБ ОЗУ DDR2 или выше. Для оптимальной производительности рекомендуется 8 ГБ ОЗУ или более.
- Жесткий диск: Жесткий диск со скоростью вращения 7200 об/мин. Для максимальной эффективности рекомендуется использовать твердотельный накопитель (SSD).
- Видеокарта: Видеокарта, совместимая с DirectX 10. Для стабильной и высококачественной потоковой передачи рекомендуется использовать карту Nvidia с не менее 1 ГБ ОЗУ.
Дополнительные рекомендации: * Для обеспечения беспрепятственной потоковой передачи рекомендуется наличие стабильного и высокоскоростного интернет-соединения. * Использование кодировщика аппаратного обеспечения (например, NVENC или AMD VCE) может значительно снизить нагрузку на процессор и улучшить производительность потоковой передачи. * Оптимизация настроек игры и потоковой программы может существенно улучшить качество и плавность стрима. * Рекомендуется использовать специализированное программное обеспечение для потоковой передачи, такое как OBS Studio или XSplit, для максимального контроля и гибкости.
How do I enable Ultimate Performance in Windows 11?
Для включения режима “Максимальная производительность” в Windows 11 выполните следующие шаги:
- Открываем Панель управления по поиску “Панель управления”
- Выбираем раздел “Оборудование и звук” и затем “Электропитание”
- В меню выбираем “Показать дополнительные схемы управления питанием” и активируем “Максимальная производительность”
Windows 11 замедляет производительность игр?
В преддверии прекращения поддержки Windows 10 в 2025 году, Windows 11 становится приоритетной для геймеров.
Однако новая ОС не без недостатков. Многие игроки жалуются на проблемы с производительностью: от снижения FPS до зависаний и сбоев.
Какая платформа лучше всего подходит для потоковой передачи игр на ПК?
Twitch начал свою деятельность как Justin.tv в 2007 году и является одним из лучших сайтов потоковой передачи видеоигр, которые вы можете найти сегодня. Согласно отчетам, в среднем в июле 2024 года стриминг на платформе смотрели 2,5 миллиона человек в любой момент времени. Вы можете использовать Twitch где угодно.
Как оптимизировать оперативную память для игр?
Оптимизация оперативной памяти для игр
Эффективно оптимизированная оперативная память играет существенную роль в повышении производительности системы и ускоряет отклик системы. Вот несколько шагов по оптимизации:
- Настройка виртуальной памяти:
- Откройте “Настройки” > “Система” > “О программе”.
- Перейдите в “Дополнительные настройки системы” и выберите “Производительность”.
- Нажмите “Настройки” и откройте вкладку “Дополнительно”.
- В разделе “Виртуальная память” нажмите “Изменить”.
Полезная информация:
- Увеличение файла подкачки может улучшить производительность системы, так как он обеспечивает дополнительную память при нехватке оперативной.
- Для современных игр рекомендуется иметь оперативную память объемом не менее 8 ГБ, а для требовательных игр – 16 ГБ или более.
В чем разница между играми на Windows 11 Home и Pro?
В играх на Windows 11 Pro по сравнению с Home повышенная поддержка “железа”: 64 гигабайта 128 гигабайт ОЗУ, 64 ядра 128 ядер ЦПУ.
Для геймеров-энтузиастов этот прирост мощности обеспечивает плавный и производительный игровой процесс даже в самых ресурсоемких играх.
Подходит ли Windows 11 для игр в 2024 году?
Соответствие Windows 11 требованиям игр в 2024 году
Для энтузиастов видеоигр ответ однозначный: да!
Усовершенствования, ориентированные на игроков
- Игровой режим: Оптимизирует систему для максимальной производительности во время игровых сессий.
- DirectX 12 Ultimate: Поддерживает передовые графические технологии для захватывающих визуальных эффектов.
- Игровой рабочий стол: Настраиваемый интерфейс для быстрого доступа к играм и игровым настройкам.
Улучшения производительности для плавного геймплея
- DirectStorage: Ускоряет загрузку игр и текстур, сокращая время ожидания.
- Поддержка Auto HDR: Автоматически улучшает контрастность и цветовой диапазон поддерживаемых игр с SDR.
- Variable Rate Shading (VRS): Адаптирует обработку графических ресурсов, повышая производительность в сложных сценах.
Удобство для игроков
- Приложение Xbox: Единый центр для управления библиотекой игр, подписок и социальных функций.
- Xbox Game Pass: Доступ к обширному каталогу игр по подписке.
- Поддержка облачных игр: Возможность играть в стриминговые игры без традиционной консоли или высокопроизводительного ПК.
С учетом этих усовершенствований и предстоящих разработок Windows 11, несомненно, останется непревзойденной операционной системой для игрового сообщества в 2024 году.
Какое окно лучше всего подходит для игр?
Для серьёзных геймеров, нуждающихся в мощных инструментах разработки и экспериментальных технологиях, Windows 10 Pro превосходит Windows 10 Home.
Ключевая причина: Hyper-V, эксклюзивная технология в версии Pro, позволяет запускать виртуальные операционные системы, обеспечивая гибкость и возможности для глубокого изучения технологий.
Какая ОС Windows лучше всего подходит для игр?
Производительность и игровые возможности Windows
Из числа операционных систем Windows является одной из лучших для игровых целей, особенно в версии Windows 10. Эта операционная система специально разработана с учетом высоких требований игр и обеспечивает надежную производительность даже в современных и технологически сложных играх.
- Оптимизация под игры: Windows 10 содержит специальные оптимизации, которые повышают производительность игр, такие как игровой режим, который приостанавливает фоновые процессы и выделяет больше ресурсов для игры.
- Поддержка современных технологий: Windows 10 поддерживает современные графические технологии, такие как DirectX 12 и Vulkan, что позволяет играм достигать более высоких частот кадров и улучшенного визуального качества.
Какие игры не работают на Windows 11?
Не все игры совместимы с Windows 11, как и некоторые, несовместимые с Windows 10. В основном это устаревшие или нишевые игры.
Ниже приведен список известных несовместимых игр:
- 1 против 100
- 4 элемента II
- 7 чудес: облик древнего пришельца, платиновое издание
Могу ли я вернуться на Windows 10?
Переход с Windows 11 на Windows 10 невозможен напрямую, даже после сохранения настроек и файлов.
Для возврата к Windows 10 необходима чистая установка, включающая:
- Резервное копирование файлов
- Переустановку приложений
Как исправить зависание Windows 11 в играх?
Устранение зависания Windows 11 в играх
- Отключите инструменты записи экрана, чтобы освободить ресурсы.
- Закройте ресурсоемкие приложения, такие как Chrome.
- Установите игре высокий приоритет в Диспетчере задач.
- Обновите драйверы видеокарты, чтобы обеспечить оптимальную совместимость.