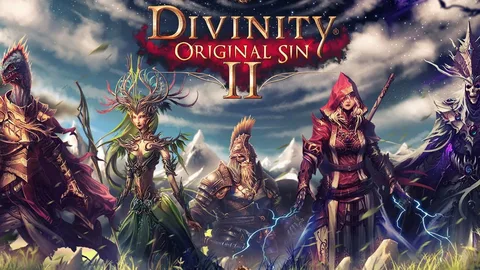Для очистки файлов cookie воспользуйтесь комбинацией клавиш:
- Windows: Ctrl+Shift+Delete
- Mac: Command+Shift+Delete
Эта горячая клавиша открывает Меню очистки, где вы можете очистить кэш, файлы cookie и историю.
How to clean PC virus using CMD?
Удаление вируса с помощью командной строки
- Введите “cmd” в строке поиска, нажмите правой кнопкой мыши на “Командная строка” и выберите “Запуск от имени администратора”.
- Введите F: и нажмите “Enter”. (Замените F: на букву диска, который сканируется на наличие вирусов.)
- Введите attrib -s -h -r /s /d *.
- Введите dir и нажмите “Enter”.
Для справки, имена вирусов могут содержать слова вроде “autorun” и иметь расширение “.inf”.
Дополнительные полезные сведения:
- Если вирус обнаруживается, удалите его с помощью антивирусного программного обеспечения.
- Регулярно обновляйте свою операционную систему и антивирусное программное обеспечение, чтобы защитить свой компьютер от новых угроз.
- Будьте осторожны при загрузке файлов из неизвестных источников, поскольку они могут содержать вирусы.
- Используйте надежный VPN для защиты вашего интернет-соединения от хакеров и вредоносных программ.
Как удалить ненужные файлы в Windows 10 с помощью cmd?
Для очистки неиспользуемых файлов в Windows 10 с помощью командной строки (CMD) выполните следующие действия:
- Запустите командную строку (CMD) от имени администратора.
- Введите следующую команду и нажмите Enter:
del %temp%*. */s/q
- del %temp% – удаляет все временные файлы.
- *.* – удаляет все файлы любых типов.
- /s – удаляет файлы из подкаталогов.
- /q – удаляет файлы без запроса на подтверждение.
Командная строка удалит все временные файлы, кроме тех, которые в данный момент используются. Этот метод особенно эффективен для удаления большого количества ненужных файлов.
Дополнительная информация:
* Для более точного удаления определенных типов файлов можно использовать подстановочные знаки. Например, del %temp%*.tmp удалит только временные файлы с расширением .tmp. * Перед выполнением команды убедитесь, что вы не удалите важные файлы. Можно создать резервную копию перед выполнением процедуры очистки.
Как удалить файлы cookie с помощью cmd Windows 10?
Удаление файлов cookie в командной строке Windows 10 Для автоматизированного удаления файлов cookie в браузере Google Chrome через командную строку, используйте следующие команды: * `/DeleteCookies` – удаляет конкретный файл cookie по указанному имени хоста и имени файла cookie. * `/DeleteCookiesWildcard` – удаляет все файлы cookie, содержащие указанный имени хоста. Пример использования команды `/DeleteCookies`: “` rundll32.exe InetCpl.cpl,ClearHistory 10 “` Параметры команды `/DeleteCookies`: * /hostname: Указывает имя хоста, для которого необходимо удалить файлы cookie. * /filename: Указывает имя конкретного файла cookie, который необходимо удалить. Совет: Если вы укажете только имя хоста, то будут удалены все файлы cookie для этого хоста.
Можно ли удалить все файлы cookie?
Освободите себя от цифровых следов! Удаление файлов cookie эффективно выводит вас из всех посещенных сайтов. Кроме того, очистка кэша помогает сохранить ваш компьютер в чистоте и защищенности.
- Избегайте нежелательных доступов: Удаленные файлы cookie предотвращают использование ваших учетных записей другими лицами.
- Улучшенный контроль конфиденциальности: Очистка файлов cookie и кэша защищает вашу цифровую активность от посторонних глаз.
Как очистить кеш в команде «Выполнить»?
Очистите кеш Windows всего в несколько кликов:
- Запустите “Командную строку” (cmd) с правами администратора.
- Введите команду: RunDll32.exe InetCpl.cpl,ClearMyTracksByProcess 2
Как очистить весь системный кеш?
Очистите кеш сторонних приложений. Перейдите в меню «Настройки» на вашем устройстве. Нажмите «Хранилище». Нажмите «Хранилище» в настройках вашего Android. … Нажмите «Внутреннее хранилище» в разделе «Память устройства». Нажмите «Внутренняя память». … Нажмите «Кэшированные данные». Нажмите «Кэшированные данные». … Нажмите «ОК», когда появится диалоговое окно с вопросом, уверены ли вы, что хотите очистить весь кеш приложения.
Как очистить кеш в Chrome с помощью CMD?
Оптимизируй свой Chrome в один клик!
- Нажми сочетание клавиш Windows + R
- Введи cleanmgr.exe и нажми Enter
Как очистить историю браузера Chrome и файлы cookie на компьютере
Компьютеры на базе Windows
Для очистки кэша DNS в Windows выполните следующие действия:
- Запустите Командную строку (CMD) от имени администратора.
- Введите команду ipconfig /flushdns и нажмите Enter.
Уточнения
- Очистка кэша DNS освобождает память в браузере, что может улучшить его производительность.
- Команда ipconfig /flushdns удаляет все сохраненные адреса DNS, что может решить проблемы с доступом к веб-сайтам.
Что такое команда кэша?
Команда кэша (CACHE) – это системная команда, которая управляет работой дискового кэша, отображает статистику кэша для всей системы и динамически изменяет размер памяти, выделенной для дискового кэша.
Функции:
- Управление кэшем дисков: включает, отключает и очищает кэш дисков.
- Отображение статистики кэша: предоставляет подробную информацию о производительности кэша, включая количество хитов и промахов кэша, а также размер и использование выделенной памяти.
- Динамическое изменение размера кэша: позволяет системным администраторам динамически увеличивать или уменьшать размер выделенной памяти для кэша дисков, оптимизируя производительность системы в зависимости от текущей нагрузки.
Преимущества:
- Улучшенная производительность: дисковый кэш хранит часто используемые данные, что сокращает время доступа и повышает общую производительность ввода-вывода.
- Оптимизация использования памяти: динамическое изменение размера кэша позволяет оптимально распределять память между кэшем дисков и другими приложениями.
- Настройка производительности кэша: системные администраторы могут точно настроить параметры кэша для достижения максимальной производительности.
Как проверить кэш-память в Windows 10 cmd?
Как проверить объем кэш-памяти в Windows 10 с помощью cmd? Для проверки объёма кэшируемой памяти в Windows 10 через командную строку используйте следующую команду: “` wmic MemoryChip get Capacity “` Результаты: Команда отобразит размер каждой установленной микросхемы памяти в байтах. Дополнение: Помимо проверки размера кэш-памяти с помощью командной строки, вы можете использовать Диспетчер задач для получения более подробной информации о кэше процессора: * Нажмите Ctrl + Shift + Esc, чтобы открыть Диспетчер задач. * Перейдите на вкладку “Производительность”. * Нажмите “ЦП” в левой панели. * В правой панели вы увидите размеры кэш-памяти L1, L2 и L3, указанные внизу. Кэш-память играет важную роль в производительности системы, поскольку она хранит часто используемые данные и инструкции, что позволяет процессору быстрее к ним обращаться. Размеры и уровни кэш-памяти могут варьироваться в зависимости от конкретного процессора.
Как очистить историю браузера Chrome и файлы cookie на компьютере
How do I clear cache and cookies?
Как очистить кэш и куки в Google Chrome на Android-устройствах
- Запустите приложение Chrome на Android-смартфоне или планшете.
- Нажмите кнопку “Ещё” в правом верхнем углу.
- Выберите пункт “История”.
- Нажмите “Очистить данные просмотров”.
- В верхней части выберите период времени, за который требуется очистить данные. Для удаления всего выберите “За всё время”.
- Установите флажки рядом с пунктами “Файлы cookie и данные сайтов” и “Кэшированные изображения и файлы”.
- Нажмите кнопку “Очистить данные”.
- Дополнительная информация: * Очистка кэша и куки может ускорить работу браузера и освободить место на устройстве. * Куки — это небольшие файлы, которые сохраняются браузером и содержат данные о посещаемых сайтах. * Кэшированные файлы — это временные копии страниц, которые браузер сохраняет для более быстрой загрузки. * Рекомендуется регулярно очищать кэш и куки для повышения производительности и безопасности браузера.
Как очистить данные в CMD?
Как очистить данные в CMD? Очистка командной строки с помощью команды CLS Введите несколько стандартных команд на пустой экран cmd. Затем введите CLS и нажмите кнопку Enter. Это приведет к удалению всех ранее введенных команд с экрана CMD в Windows.
Как очистить кеш в сети CMD?
Очистите кэш DNS в командной строке с помощью команды “ipconfig /flushdns”.
Важно: этой команде может потребоваться повышение прав администратора. Убедитесь, что в поле уведомлений появляется соответствующий запрос.
- Откройте командную строку от имени администратора.
- Введите команду “ipconfig /flushdns” и нажмите Enter.
- Вы увидите подтверждающее сообщение об успешной очистке кэша DNS.
Как очистить компьютер с помощью CMD?
Для очистки компьютера через командную строку выполните следующие шаги:
- Откройте командную строку (CMD) от имени администратора.
- Введите следующую команду в поле ввода и нажмите Enter:
c:windowsSYSTEM32cleanmgr.exe /dDrive
Замените Диск на букву жесткого диска, который вы хотите очистить.
- Откроется программа Очистка диска.
- Выберите параметры очистки, которые вы хотите применить.
- Нажмите ОК для запуска процесса очистки.
Совет: Вы также можете использовать параметры /s и /w для дополнительного контроля над процессом очистки:
- /s: запускает сканирование системы для поиска дополнительных файлов, которые можно очистить.
- /w: инициирует автоматическую очистку без отображения диалогового окна.
Важно регулярно очищать свой компьютер, чтобы поддерживать его производительность и освобождать место на диске. Программа очистки диска — это простой и эффективный способ сделать это.
Как посмотреть кеш в CMD?
Получите информацию о кэше с помощью CMD:
- Запустите командную строку (CMD).
- Введите команду wmic cpu get L2CacheSize, L3CacheSize и нажмите Enter.
- Результат отобразит размер кэша L2 и L3.
Что делает команда «Очистить все» в CMD?
Команда Очистить все является инструментом для безопасного удаления данных с диска. Она выполняет полное перезаписывание каждого сектора на диске, обеспечивая надежную очистку. Этот процесс делает удаленные данные невосстановимыми с помощью обычных методов.
Использование команды Очистить все имеет ряд преимуществ:
- Безопасное удаление конфиденциальных или личных данных.
- Предотвращение несанкционированного доступа к утилизированным данным.
- Соблюдение юридических требований к защите данных.
Однако следует отметить, что команда Очистить все является необратимой. После очистки данных восстановить их будет невозможно.
Перед использованием команды Очистить все настоятельно рекомендуется:
- Создать резервную копию важных данных.
- Понять последствия и риски необратимого удаления.
- Тщательно выбрать целевой диск, чтобы избежать случайного удаления данных с других устройств.
Как очистить кэш процессора?
Регулярная очистка кеша процессора (CPU) может улучшить его производительность и устранить возможные сбои.
Очистка кеша браузера для процессора
- Откройте браузер Chrome.
- Нажмите на кнопку Меню (⋮) в правом верхнем углу.
- Выберите Дополнительные инструменты > Очистить данные просмотра.
- В окне “Очистить данные просмотра” выберите желаемый временной диапазон.
- Установите флажки “Файлы cookie и другие данные сайта” и “Кэшированные изображения и файлы”.
- Нажмите кнопку “Очистить данные”.
Дополнительная информация:
* Кеш процессора хранит временные данные, такие как файлы, веб-страницы и прочие часто используемые элементы. * Очистка кеша освобождает место на диске и помогает устранить потенциальные проблемы с загрузкой и производительностью. * Рекомендуется очищать кеш браузера на регулярной основе, например, раз в неделю или месяц, в зависимости от частоты использования.
Как кэшировать с помощью CMD?
Для очистки кэша DNS в Windows 10 через командную строку:
- Откройте командную строку от имени администратора.
- Введите команду “ipconfig /FlushDNS” и нажмите Enter.
После этого кэш DNS будет очищен.
How to clear cache in Windows 10?
Очистка кэша в Windows 10
Кэширование помогает ускорить доступ к часто используемым данным, но может занимать значительное дисковое пространство. Для освобождения места можно выполнить ручную очистку кэша.
Пошаговая инструкция:
- В поисковой строке на панели задач введите “Очистка диска”.
- Выберите приложение “Очистка диска” из результатов.
- На вкладке “Очистка диска” установите флажок рядом с “Файлы оптимизации доставки”.
- Нажмите “ОК”.
- Дополнения: * Кэш оптимизации доставки хранит временные файлы для более быстрой загрузки обновлений и приложений из интернет-магазина Microsoft. * Очистка кэша может также улучшить производительность системы, особенно на устройствах с ограниченным объемом памяти. * Рекомендуется регулярно очищать кэш, чтобы предотвратить его разрастание и негативное влияние на работу компьютера. * Для более углубленной очистки кэша можно использовать сторонние утилиты или функции “Очистка места” в разделе “Параметры” Windows.
What is clean all in CMD?
Команда Clean all в CMD — настоящий очистительный ураган для ваших данных!
Она стирает каждый бит информации на диске, оставляя его чистым, как пергамент.
- Безвозвратное удаление: Полностью устраняет все существующие данные.
- Обнуление секторов: Заменяет каждый сектор дисков нулями, гарантируя полную очистку.
Как принудительно очистить кеш в Windows?
Для принудительной очистки кеша в Windows выполните следующие действия:
- Нажмите Windows + R, чтобы открыть окно “Выполнить”.
- Введите %temp% и нажмите ОК, чтобы открыть папку временных файлов.
- Удалите все файлы и папки в этой папке.
Для очистки системного кеша, помимо временных файлов, рекомендуется использовать настройки Windows:
- Перейдите в Настройки > Система > Хранилище > Освободить место.
- Выберите Временные файлы и нажмите Удалить файлы.
Полезная информация:
- Очистка кеша освобождает место на диске и может ускорить работу системы.
- Периодическая очистка кеша рекомендуется для оптимальной производительности.
- Для автоматизированной очистки можно использовать чистильщики кеша сторонних производителей.
Как очистить куки для чайников?
Для очистки файлов cookie на персональном компьютере выполните следующие действия:
- Откройте браузер, в котором хранятся файлы cookie.
- Перейдите в раздел “Настройки“. Обычно этот раздел находится в правом верхнем углу браузера и отображается в виде трех вертикальных точек.
- В меню “Настройки” найдите раздел “Конфиденциальность и безопасность“.
- В разделе “Конфиденциальность и безопасность” найдите опцию “Очистить данные просмотра” или “Удалить данные о просмотре“.
- Установите флажок рядом с опцией “Файлы cookie и другие данные сайтов” и выберите временной диапазон, за который вы хотите удалить файлы cookie. Обычно рекомендуется выбрать “Все время”.
- Нажмите кнопку “Очистить данные” или “Удалить“, чтобы удалить все файлы cookie и другие данные о просмотре.
Дополнительная информация:
* Файлы cookie – это небольшие текстовые файлы, которые сохраняются на вашем компьютере при посещении веб-сайтов. Они используются для улучшения взаимодействия с пользователем и отслеживания ваших действий в Интернете. * Очистка файлов cookie может решить некоторые проблемы, связанные с браузером, такие как медленная загрузка страниц или неправильное отображение контента. * Периодическая очистка файлов cookie может помочь защитить вашу конфиденциальность, поскольку они могут содержать личную информацию.