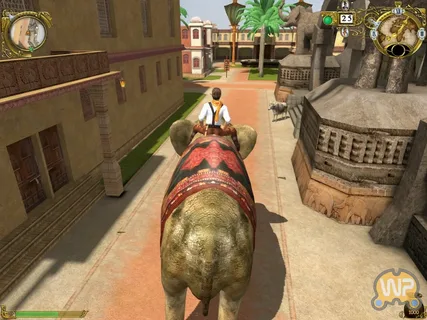Решение 2. Показать скрытые файлы на USB-накопителе с помощью параметра «Файл» Windows. В Windows 10/8/7 нажмите Windows + E, чтобы открыть проводник Windows. В окне «Свойства папки» или «Параметры проводника» перейдите на вкладку «Вид». В разделе «Скрытые файлы и папки» выберите параметр «Показать скрытые файлы, папки и диски». Нажмите «Применить», затем «ОК».
Как восстановить файлы с USB-накопителя?
Оживите потерянные данные с USB-накопителя!
- Подключите поврежденный USB-накопитель к компьютеру.
- Выберите USB-накопитель в “Этот компьютер” и откройте “Свойства”.
- Перейдите на вкладку “Предыдущие версии” и выберите доступные версии для восстановления.
- Нажмите “Восстановить”, чтобы вернуть драгоценные файлы.
Какая команда перемещает скрытые файлы?
Для перемещения скрытых файлов используйте команду `mv`. Она гибко позволяет перемещать, переименовывать файлы и каталоги.
К примеру, чтобы скрыть все нескрытые файлы в каталоге `/path/подпапка`, выполните команду:
- mv /path/подпапка/* /path/
Это переместит все файлы в указанный каталог, исключая скрытые.
Как восстановить необнаруженный USB?
Проблема: Windows не может обнаружить USB-устройство.
Решение:
- Проверьте подключение:
- – Отключите и снова подсоедините USB-устройство к компьютеру. – Попробуйте другой USB-порт.
- Проверьте оборудование:
- – Подключите USB-устройство к другому компьютеру. Если оно не обнаруживается, проблема может быть в самом устройстве.
- Обновите драйверы:
- – В Диспетчере устройств найдите раздел “Контроллеры USB” и обновите драйверы для всех подкатегорий.
- Проверьте настройки питания:
- – В Диспетчере устройств найдите USB-устройство, кликните правой кнопкой мыши и выберите “Свойства”. Перейдите на вкладку “Управление электропитанием” и снимите флажок с “Разрешить отключение этого устройства для экономии энергии”.
- Проверьте брандмауэр и антивирус:
- – Временно отключите брандмауэр и антивирус, чтобы убедиться, что они не блокируют подключение устройства.
- Используйте стороннее программное обеспечение:
- – Скачайте и запустите программы, такие как USBDeview или USBTreeView, которые могут предоставить дополнительную информацию об USB-устройствах и помочь в их обнаружении.
Дополнительная информация:
* Для обновления драйверов рекомендуется сначала проверить веб-сайт производителя USB-устройства. * Если ни один из этих методов не помог, возможно, потребуется обратиться в службу технической поддержки производителя или центра обслуживания.
Как найти недостающие скрытые файлы?
Экспертный совет по нахождению скрытых файлов:
Чтобы сделать скрытые файлы видимыми:
Панель управления → Оформление и персонализация → Параметры папки → Вкладка Вид
- Выберите “Показать скрытые файлы, папки и диски” в Дополнительных параметрах
- Нажмите “ОК”
Есть ли скрытые файлы на USB?
Возможность обнаружения скрытых файлов на USB-накопителе Восстановление данных с распознанного USB-накопителя Инструменты и шаги: 1. Загрузить и установить Disk Drill на компьютер. 2. Откройте Disk Drill и выберите USB-накопитель. 3. Нажмите “Поиск потерянных данных”. 4. Просмотрите найденные элементы после завершения сканирования. 5. Отметьте файлы для восстановления. 6. Выберите место вывода. Для обнаружения скрытых файлов необходимо: * Включить отображение скрытых файлов в параметрах системы. * Использовать программу для восстановления данных, например, Disk Drill, которая поддерживает поиск скрытых файлов. Полезные советы: * Регулярно делайте резервные копии важных данных, чтобы предотвратить их потерю. * Используйте надежные USB-накопители от проверенных производителей. * Ограничьте количество подключений USB-накопителя к разным компьютерам. * Не следует форматировать USB-накопитель без необходимости.
Почему мой USB-накопитель невидим?
Невидимость USB-накопителя может быть обусловлена скрытыми файлами, которые часто встречаются на съемных носителях, таких как USB-накопители. Для устранения этой проблемы можно использовать следующие методы:
- Включите отображение скрытых файлов и папок в настройках проводника Windows.
- Примените средство устранения неполадок с устройствами и принтерами для автоматического обнаружения и устранения проблем с отображением USB-накопителей.
- Обновите драйверы контроллера USB для обеспечения оптимальной совместимости с вашим USB-накопителем.
Если скрытые файлы были удалены с USB-накопителя, для их восстановления можно использовать профессиональное программное обеспечение для восстановления данных, такое как Recoverit Data Recovery. Это поможет вам восстановить недостающие файлы безопасно и эффективно.
Как показать скрытые файлы и папки USB-накопителя в Windows 10
Отсутствие USB-накопителя в Проводнике может быть связано с его скрытым статусом.
Для проверки отображается ли USB-накопитель в системе, перейдите в “Этот компьютер” > “Управление” > “Управление дисками“.
Как сделать USB-накопитель видимым?
- Проверьте подключение: Убедитесь, что USB-устройство полностью вставлено в порт и надежно закреплено.
- Проверьте работу накопителя: Подключите накопитель к другому устройству, например к другому компьютеру или ноутбуку. Если он не распознается ни на одном устройстве, возможно, накопитель неисправен.
- Попробуйте другой USB-порт: Возможно, порт, к которому подключен накопитель, неисправен. Попробуйте подключить накопитель к другому USB-порту.
- Перезагрузите компьютер: Перезагрузка компьютера может устранить временные сбои, которые мешают обнаружению устройства.
- Используйте прямой доступ: Подключите USB-накопитель непосредственно к материнской плате компьютера, минуя USB-концентратор или удлинитель.
- Переустановите драйверы USB: Удалите текущие драйверы USB в Диспетчере устройств и перезагрузите компьютер. Он автоматически переустановит необходимые драйверы.
- Используйте Диспетчер устройств для сканирования изменений: В Диспетчере устройств нажмите «Действие» > «Сканировать на наличие изменений оборудования». Это может обнаружить USB-накопитель.
- Разбейте диск: Если USB-накопитель новый или не был отформатирован, его необходимо разбить и отформатировать, чтобы он стал доступным для использования. Используйте инструмент управления дисками для этой операции.
- Дополнительные советы: * Проверьте, распознает ли компьютер другие USB-устройства. Если нет, возможно, проблема связана с USB-контроллером компьютера. * Попробуйте использовать стороннюю утилиту для управления USB-устройствами, например USBDeview. * Если все вышеперечисленные шаги не помогли, обратитесь за помощью к производителю USB-накопителя или компьютеру.
Как удалить скрытый USB?
В окне «Диспетчер устройств» откройте меню «Вид» и установите параметр «Показать скрытые устройства». Отсутствующие устройства отображаются с призрачным значком. Щелкните правой кнопкой мыши несуществующее устройство и выберите «Удалить» во всплывающем меню.
Как удалить скрытый файловый вирус с USB?
Устранение скрытых файловых вирусов с USB:
- Просканируйте USB-устройство на наличие угроз.
- Запустите антивирусную программу и проведите глубокое сканирование.
- Устраните угрозу, следуя инструкциям антивируса.
- Примите дополнительные меры предосторожности, такие как обновление антивирусного ПО и резервное копирование данных.
Как показать скрытые файлы на USB-накопителе с помощью командной строки?
Когда появится командная строка, введите следующую команду: attrib -h -r -s /s /d G:*. * (замените букву G на букву USB-накопителя). После этого процесса перейдите на USB-накопитель, и все скрытые файлы теперь должны быть видны.
Как показать скрытые файлы и папки USB-накопителя в Windows 10
Какие клавиши показывают скрытые файлы?
Для самого быстрого варианта вы можете показать скрытые файлы, используя сочетание клавиш CTRL + H. Вы также можете щелкнуть правой кнопкой мыши в любом месте папки и установить флажок «Показать скрытые файлы» внизу.
Что заставляет файл быть скрытым?
Скрытые файлы: обладают свойством “скрытый”, которое делает их незаметными в проводниках, пока не настроен соответствующий режим отображения.
Кто может скрывать файлы: пользователи, программное обеспечение и вредоносные программы используют эту опцию для различных целей.
- Иллюзия отсутствия: скрывание файлов создает впечатление их отсутствия, затрудняя доступ и редактирование.
- Защита конфиденциальности: пользователи могут скрывать личную информацию, чтобы ограничить доступ к ней.
Какая скрытая команда используется для отображения скрытых файлов?
Чтобы отобразить скрытые файлы, используйте команду командной строки dir /ah. Эта команда указывает системе показать файлы с атрибутом “Скрытый”.
Кроме того, можно установить для файла атрибут System, что также приведет к его скрытию в списках каталогов. Используйте команду dir /as для отображения файлов с атрибутом “System”.
- dir /ah: Отображает скрытые файлы.
- dir /as: Отображает файлы с атрибутом “System”.
Полезная дополнительная информация:
- Скрытые файлы и папки используются для хранения системных файлов и конфигурационных настроек, которые не предназначены для прямого редактирования пользователями.
- Установка атрибутов “Скрытый” или “System” может помочь защитить важные файлы от случайного изменения или удаления.
Как удалить все скрытые USB-устройства в диспетчере устройств?
Для удаления скрытых USB-устройств в диспетчере устройств выполните следующие действия:
- Включите отображение ‘Скрытых устройств’ в меню ‘Вид’.
- Выберите тип USB-устройства для удаления и разверните соответствующий узел.
- Щелкните правой кнопкой мыши устройство, которое хотите удалить, и выберите ‘Удалить’.
Как найти скрытые USB-накопители в Windows 10?
Найти скрытые USB-накопители в Windows 10
Раскройте секрет сокрытия USB-накопителей, выполнив эти простые шаги:
- В Проводнике перейдите в “Просмотр” > “Параметры” > “Изменить папку и параметры поиска”
- Во вкладке “Вид” выберите “Показать скрытые файлы, папки и диски”
- Нажмите “ОК”, чтобы подтвердить изменения
Как с помощью CMD отобразить скрытые файлы на USB-накопителе, вызванные вирусом?
Отображение скрытых файлов вируса на USB-накопителе через CMD
Вирусы часто маскируют файлы на USB-накопителях, делая их скрытыми. Чтобы восстановить эти скрытые файлы:
- Откройте Командную строку (CMD) с правами администратора.
- Перейдите к целевому диску (USB-накопитель) с помощью команды `cd [буква_диска]:/`.
- Введите следующую команду и нажмите Enter: `attrib -s -h -r /s /d *. *`
Команда `attrib`: – `-s`: Убирает атрибут “системный” – `-h`: Убирает атрибут “скрытый” – `-r`: Убирает атрибут “только для чтения” – `/s`: Применяет изменения к текущей папке и всем вложенным папкам и файлам – `/d`: Применяет изменения только к папкам
После выполнения команды все скрытые файлы вируса станут видимыми, как обычные файлы. Вы сможете их открывать, копировать или удалять.
Полезные советы: * Запускайте CMD от имени администратора для доступа к скрытым системным файлам. * Используйте команду `dir` для просмотра списка файлов и папок в текущей директории. * Если вы не уверены, является ли файл вирусом, используйте антивирусное программное обеспечение для его сканирования.
Что такое скрытые команды?
Неопубликованные команды (скрытые команды) представляют собой закрытые программные инструкции, интегрированные в маршрутизатор и доступные для выполнения, несмотря на отсутствие публичной документации.
Эти команды имеют специфические цели, но обычно не предназначены для пользовательского применения и не получают активной поддержки от поставщиков маршрутизаторов.
Использование неопубликованных команд может повлечь за собой:
- изменение конфигурации маршрутизатора непреднамеренным образом;
- нарушение производительности или стабильности устройства;
- отказ в обслуживании;
- уязвимости безопасности.
В связи с этим крайне рекомендуется воздержаться от запуска неопубликованных команд на маршрутизаторах, если это не санкционировано поставщиком устройства.
Куда идут удаленные USB-файлы?
Удаление файлов с USB-накопителей:
Поскольку USB-накопители (флэш-накопители) являются внешними устройствами, файлы, удаленные с них, удаляются безвозвратно. Они не перемещаются в корзину, как это происходит с файлами на локальном диске компьютера.
- Восстановление удаленных файлов с USB-накопителей невозможно с помощью корзины.
- Чтобы избежать потери данных, рекомендуется регулярно создавать резервные копии важных файлов с USB-накопителей на другие носители.
Как восстановить USB-накопитель без форматирования?
Для восстановления поврежденного USB-накопителя без форматирования выполните следующие шаги:
- Подключите USB-накопитель и найдите его в “Мой компьютер“.
- Щелкните правой кнопкой мыши и выберите “Свойства“.
- Перейдите на вкладку “Инструменты” и нажмите “Проверить“.
- Компьютер автоматически проверит и восстановит поврежденные сектора.
Какая команда создаст скрытый файл?
Для скрытия файлов используйте команду mv (переместить):
- Отметьте файлы как скрытые, добавив точку в начало имени файла:
Как выглядит скрытый файл?
В операционных системах Microsoft скрытые файлы отображаются специальными визуальными подсказками:
- Бледные значки
- Призрачные (полупрозрачные) значки
Что такое скрытые файлы?
- Это файлы, которые не отображаются в стандартном представлении проводника Windows.
- Они служат для хранения системных настроек, конфигураций приложений и других важных данных.
- Скрытие этих файлов предотвращает их случайное изменение или удаление.
Как отобразить скрытые файлы:
- В проводнике Windows выберите “Вид” > “Показать/Скрыть” > “Скрытые элементы”.
- В командной строке используйте команду “attrib -h” для отображения атрибута скрытого файла.
Зачем скрывать файлы?
- Защита системных настроек от случайных изменений.
- Предотвращение удаления важных файлов.
- Поддержание организованности проводника Windows.
Как показать папки со скрытыми файлами и неработающие диски?
Как отобразить скрытые файлы и нерабочие диски Для отображения скрытых файлов, воспользуйтесь следующими способами: * Вариант 1: * В Проводнике Windows перейдите в папку, содержащую скрытые файлы. * Нажмите “Вид” в верхней панели. * Установите флажок “Скрытые элементы”. * Вариант 2: * Откройте “Панель управления” > “Параметры проводника”. * Перейдите на вкладку “Вид”. * Установите флажок “Показывать скрытые файлы, папки и диски”. Для отображения нерабочих дисков, выполните следующие шаги: * Откройте “Этот компьютер”. * Нажмите “Вид” в верхней панели. * В разделе “Показать, скрыть” установите флажок “Скрытые элементы”.
Скрытые файлы — это плохо?
Скрытые файлы, как правило, не влияют на безопасность данных, за исключением следующего случая:
- Пользователи, которые не знают о скрытых файлах, могут принять диск за пустой и отформатировать его.
Важно учитывать, что:
- Сокрытие файлов или папок может обмануть неопытных пользователей, но не опытных.
- Скрытые файлы имеют атрибут, указывающий на их скрытый статус.
- Утилиты для восстановления данных могут обнаружить и восстановить скрытые файлы.