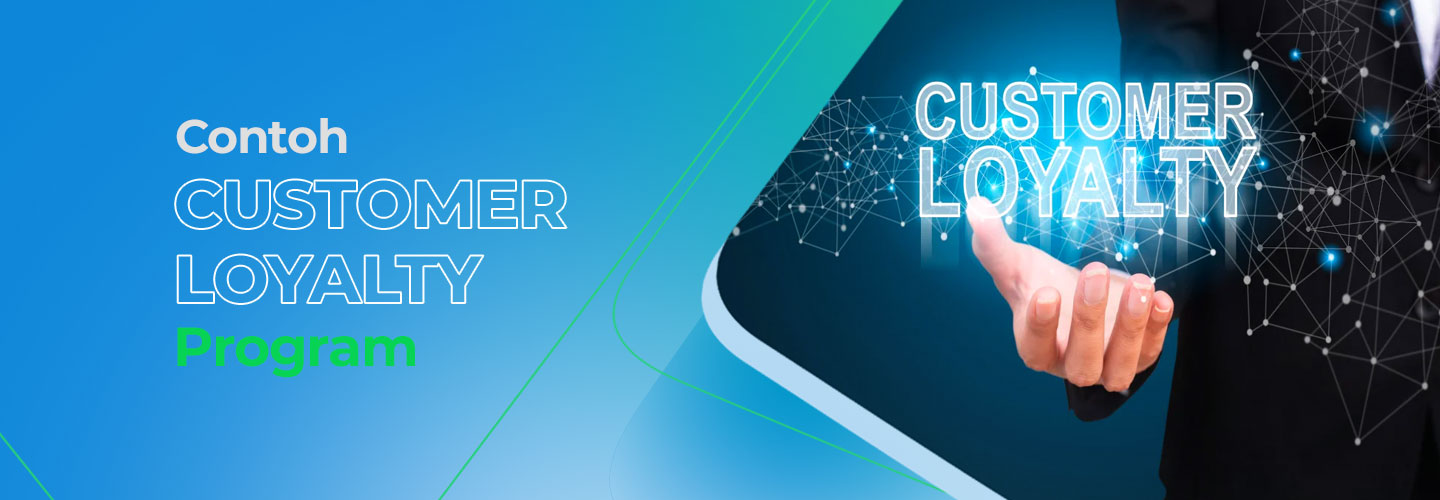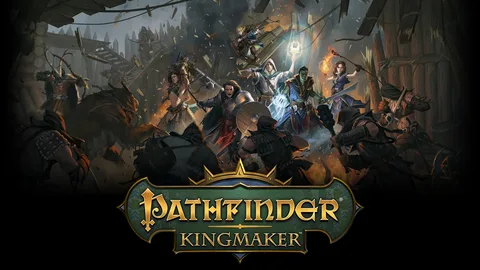Как отключить встроенную графику из диспетчера устройств Windows 10 Введите «Диспетчер устройств» в строке поиска и нажмите «Ввод», чтобы запустить диспетчер устройств Windows. В новом окне нажмите «Адаптеры дисплея», чтобы отобразить вашу видеокарту. Щелкните правой кнопкой мыши встроенную графику и выберите в меню «Отключить устройство».
Как отключить графику Intel и использовать только Nvidia?
Для отключения встроенного графического адаптера Intel и использования только Nvidia:
- Откройте Диспетчер устройств.
- Откройте раздел Графические адаптеры.
- Щелкните правой кнопкой мыши устройство Intel Graphics и выберите Свойства.
- Перейдите на вкладку Драйвер и снимите флажок Разрешить этому устройству активироваться в любых профилях аппаратного обеспечения.
- Перезагрузите компьютер.
Как отключить Intel HD Graphics в BIOS?
Деактивация Intel HD Graphics в BIOS Чтобы отключить встроенный графический адаптер Intel HD Graphics в BIOS, выполните следующие шаги: 1. Перейдите в «Настройки графики». * Войдите в BIOS вашей системы. Обычно это можно сделать, нажав клавишу F2 или Del во время загрузки компьютера. * Перейдите в раздел BIOS, посвященный настройкам графики. Это название раздела может различаться в зависимости от версии BIOS вашей системы. 2. Отключите встроенный графический адаптер. * Найдите параметр, связанный с встроенным графическим адаптером. * Установите для него значение «Отключено» или «Выключено». Дополнительные сведения: * Панель управления NVIDIA позволяет настраивать предпочтительный графический процессор для конкретных приложений. * В BIOS других систем отключение встроенного графического адаптера может выполняться через параметры «Графические устройства» или «Конфигурация устройств». * Для получения более подробной информации о конкретной версии BIOS вашей системы обратитесь к руководству пользователя или поддержке производителя.
Как отключить драйвер Intel HD Graphics в вашей системе Windows?
Отключение встроенной графики Windows 10 требует доступа к Диспетчеру устройств, доступному через строку поиска. Раскройте категорию Адаптеры дисплея, щелкните правой кнопкой мыши встроенную графику и выберите опцию Отключить устройство. Это приостановит использование встроенной графики, предоставив приоритет выделенной видеокарте.
Могу ли я отключить Intel HD Graphics и использовать AMD?
Да, отключить Intel HD Graphics и переключиться на графический процессор AMD возможно при соблюдении следующего алгоритма:
- Приобретите графический процессор AMD и соедините его с материнской платой.
- Обеспечьте графический процессор питанием.
- Подключите монитор к разъему графического процессора, а не к разъему материнской платы.
- Установите драйвер для графического процессора AMD.
Дополнительные сведения:
- Рекомендуется использовать высококачественный графический процессор AMD для обеспечения высокой производительности.
- Убедитесь, что ваша материнская плата совместима с графическим процессором AMD.
- Для отключения встроенного графического процессора Intel HD необходимо обновить BIOS материнской платы.
Как навсегда отключить графический драйвер?
Для безвозвратного отключения графического драйвера воспользуйтесь следующей процедурой:
- В меню запуска нажмите клавишу F10, чтобы войти в BIOS.
- Перейдите в раздел Конфигурации устройства, выберите Гибридная графика и нажмите Отключить.
Как отключить встроенную видеокарту? | Отключение и включение встроенной графики (шаг за шагом)
Отключение интегрированной видеокарты
Для отключения интегрированной видеокарты необходимо удалить соответствующий графический драйвер. Вот пошаговая инструкция:
- Откройте Диспетчер устройств из меню “Пуск”.
- Найдите раздел “Адаптеры дисплея” и разверните его.
- Щелкните правой кнопкой мыши на установленном графическом драйвере интегрированной видеокарты.
- Перейдите во вкладку “Драйвер“.
- Нажмите кнопку “Удалить устройство” и подтвердите свои действия.
- Перезагрузите компьютер.
Дополнительная информация
- При переустановке Windows драйвер интегрированной видеокарты будет автоматически установлен. Чтобы предотвратить это, отключите соответствующие устройства в UEFI/BIOS перед установкой.
- Отключение интегрированной видеокарты может привести к проблемам с производительностью, если дискретная видеокарта не установлена или неисправна.
- Всегда обновляйте графические драйверы с официального сайта производителя для обеспечения оптимальной производительности и устранения потенциальных проблем.
Что произойдет, если я отключу графический драйвер Intel?
Если отключить графический драйвер Intel, то произойдет мгновенное почернение экрана вашего компьютера.
Причина заключается в том, что оборудование, передающее визуальные данные на экран, окажется неактивным. Это приводит к потере возможности отображать изображение.
Что будет, если отключить встроенную графику?
Встроенная графика обеспечивает отображение изображения в компьютерах без дискретных видеокарт.
Если вы отключите встроенную графику в таком компьютере, дисплей не будет работать.
Хорошо ли отключать Intel HD Graphics?
Короткий ответ: да. Вам следует отключить встроенную графику, если на вашем компьютере есть выделенный графический процессор. iGPU имеют тенденцию ограничивать работу выделенного графического процессора, что может привести к потере частоты кадров.
Стоит ли отключать Intel HD Graphics?
Не отключайте Intel HD Graphics!
Он служит драйвером VGA, обеспечивая работу дисплея. Без него ваш монитор перейдет на базовые драйверы Microsoft VGA, что серьезно ухудшит его работу.
Как отключить встроенную видеокарту? | Отключение и включение встроенной графики (шаг за шагом)
Почему у меня есть и Intel HD Graphics, и NVIDIA?
Ваш ноутбук оснащен технологией “Переключаемая графика”, которая позволяет:
- Эффективно использовать Intel HD Graphics для повседневных задач, экономя энергию и продлевая время автономной работы.
- Автоматически переключаться на мощную NVIDIA GPU для требовательных приложений, таких как игры или рендеринг видео.
- Необходимо специальное программное обеспечение, чтобы связать определенные приложения с соответствующим графическим процессором, что позволяет оптимизировать производительность и энергопотребление.
Как отключить графику Intel в Windows 10?
Отключение графики Intel в Windows 10
- Нажмите на кнопку “Пуск” и введите “Диспетчер устройств” в поле поиска.
- Разверните раздел “Адаптеры дисплея”.
- Правой кнопкой мыши нажмите на “Графику Intel UHD”.
- Выберите “Свойства устройства”.
- Перейдите на вкладку “Драйвер”.
- Нажмите кнопку “Отключить устройство“.
Дополнительная информация:
* Графический процессор Intel UHD (ранее известный как Intel HD Graphics) является встроенным графическим процессором, который обычно встречается в ноутбуках и других компактных устройствах. * Отключение графики Intel может потребоваться в целях устранения неполадок, обновления драйверов или переключения на дискретную видеокарту. * После отключения графики Intel Windows будет использовать только основную встроенную графическую систему, которая может быть менее мощной. * Не отключайте графику Intel, если вы не уверены в том, что это необходимо, так как это может привести к проблемам со стабильностью или производительностью системы.
Почему мой компьютер использует встроенную графику?
Приоритетом ноутбуков является экономия энергии, поэтому они используют встроенный графический процессор для обычных задач. Однако, для более ресурсоемких вычислений, ноутбук может переключаться на выделенный графический процессор.
Если автоматическое переключение не происходит, вы можете вручную настроить его через Панель управления NVIDIA или Настройки AMD Radeon.
Могу ли я отключить графическую команду Intel?
С легкостью отключите графическую команду Intel, открыв в Диспетчере задач вкладку Автозагрузка.
- Найдите процесс Центр управления графикой Intel.
- Снимите с него флажок Автозагрузка.
Как отключить графику Intel в BIOS MSI?
Отключение встроенной видеокарты Intel в BIOS материнской платы MSI Для отключения встроенного графического процессора (IGPU) в BIOS материнских плат MSI необходимо выполнить следующие шаги: 1. Войдите в меню BIOS. 2. Перейдите в раздел “Настройки” > вкладка “Дополнительно”. 3. Перейдите к конфигурации интегрированной графики. 4. В параметре “Инициировать графический адаптер” установите значение “PEG”. 5. Найдите параметр “IGD Multi-Monitor” и установите для него значение “Отключено”. Примечание: * PEG (PCI Express Graphics) указывает на использование дискретной видеокарты. * IGD (Integrated Graphics Device) относится к встроенной видеокарте Intel. * Многомониторный режим IGD позволяет использовать несколько мониторов с интегрированной видеокартой. После выполнения этих шагов встроенная видеокарта Intel будет отключена, и система будет использовать дискретную видеокарту для вывода графики.
Какова цель Intel HD Graphics?
Intel HD Graphics (семейство) — это процессорная видеокарта, интегрированная в дешевые модели Celeron и Pentium поколения Sandy Bridge. Он похож на Intel HD Graphics 2000, а не на процессорную графику старых двухъядерных процессоров Arrandale (которые носят то же имя).
Повышает ли отключение встроенной графики производительность?
Отключение встроенной графики повышает производительность ноутбуков только при наличии выделенной видеокарты.
- Наличие выделенной видеокарты: Отключение встроенной графики даст преимущество, позволяя выделенной видеокарте полностью управлять графическим выводом.
- Отсутствие выделенной видеокарты: Отключение встроенной графики нецелесообразно, так как ваш дисплей перестанет отображать изображение.
Где находится панель управления графикой Intel HD?
Панель управления графикой Intel® доступна двумя удобными способами:
- Через меню “Пуск” Windows: Перейти в меню “Пуск” и ввести “Панель управления графикой Intel” в поле поиска. Затем выбрать соответствующий результат в списке.
- С помощью сочетания клавиш: Одновременно нажать CTRL+ALT+F12. Это сочетание клавиш вызывает панель управления непосредственно с рабочего стола.
- Дополнительная информация: * Панель управления графикой предоставляет различные параметры для настройки дисплея, 3D-графики и видеоускорения. * Допуск к панели управления может различаться в зависимости от используемой версии драйвера и операционной системы. * Для получения дополнительной поддержки и информации о последних обновлениях драйверов посетите официальный веб-сайт Intel.
Стоит ли избегать встроенной графики?
Встроенная графика (iGPU) не может обеспечить производительность, необходимую для запуска современных высокопроизводительных игр (AAA) в разрешении 4K с активацией трассировки лучей. Причина этого кроется в их фундаментальных ограничениях по сравнению с дискретными видеокартами (dGPU).
Тем не менее, это не означает, что iGPU не подходят для игр. Фактически, они могут обеспечить приемлемый игровой опыт при игре в менее требовательные игры.
- Достоинства iGPU:
- Компактность и энергоэффективность
- Интеграция с материнской платой, что снижает стоимость системы
- Поддержка базового игрового процесса и повседневных задач
- Недостатки iGPU:
- Ограниченная производительность в современных играх
- Невозможность апгрейда
- Чувствительность к использованию памяти системы
В целом, выбор между iGPU и dGPU зависит от ваших требований к производительности и бюджета. Если ваши игровые потребности скромны или вы ограничены в финансовых возможностях, iGPU может стать разумным выбором. Однако если вы стремитесь к максимальной производительности в играх, dGPU является наиболее подходящим вариантом.
Обязательно ли иметь встроенную графику?
Необходимость встроенной графики Встроенная графика представляет собой графический процессор (GPU), интегрированный в процессор (CPU), обеспечивающий базовые возможности отображения. Выделенный GPU является отдельным компонентом, предназначенным для обработки графических задач с более высокой производительностью. Для требовательных игр, редактирования видео и добычи криптовалют, таких как биткойн, требуется выделенный GPU. Он обеспечивает лучшую частоту кадров и графическую детализацию, необходимую для этих задач. Однако для общего использования, включая просмотр веб-страниц, выполнение базовых домашних заданий и менее требовательные игры, встроенная графика является достаточной. Она обеспечивает плавную работу системы и экономит энергию по сравнению с выделенными GPU. Особенности встроенной графики: – Интеграция: Не требует отдельной платы расширения, что экономит слот расширения и занимает меньше места. – Энергоэффективность: Потребляет меньше энергии, чем выделенные GPU, что увеличивает срок службы батареи в ноутбуках. – Стоимость: Более доступна, чем выделенные GPU, что делает ее идеальным вариантом для бюджетных сборок. Подводные камни встроенной графики: – Ограниченная производительность: Не подходит для интенсивного использования графики, такого как высокопроизводительные игры и требовательное редактирование видео. – Невозможность обновления: Графический процессор встроен в процессор, поэтому его нельзя заменить или обновить, ограничивая возможности модернизации.
Нужно ли удалять драйверы Intel при переходе на Nvidia?
При переходе между графическими процессорами важно удалить драйверы предыдущего производителя.
Старые драйверы могут привести к:
- Снижению производительности
- Сбоям системы
Как мне переключиться с графики Intel HD на AMD?
Для переключения графики с Intel HD на AMD, нажмите правой кнопкой мыши на рабочем столе и выберите “Настройки AMD Radeon”.
В меню настроек выберите вкладку “Система” и перейдите в раздел “Переключаемая графика”. Здесь вы можете настроить параметры графической производительности для различных приложений.