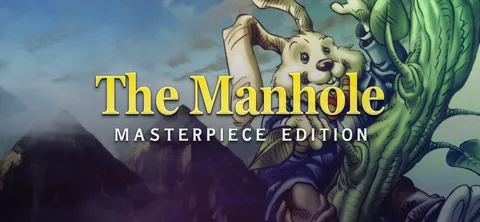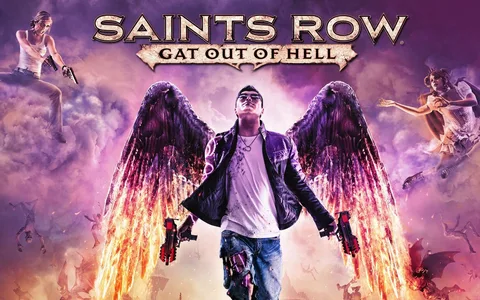Развертывание сервера Minecraft для многопользовательской игры с друзьями Для запуска сервера Minecraft на вашем компьютере и предоставления друзьям доступа выполните следующие шаги: 1. Получение внешнего IP-адреса и номера порта – Для подключения к вашему серверу другим игрокам необходимо знать ваш внешний IP-адрес. Найдите его на веб-сайте, предоставляющем эту информацию, например, whatismyipaddress.com. – Вам также потребуется указать номер порта. По умолчанию Minecraft использует порт 25565. 2. Запуск сервера Minecraft – Загрузите серверное программное обеспечение Minecraft с официального сайта Mojang. – Распакуйте файл в любую удобную для вас папку. – Откройте командную строку или терминал и перейдите в папку, куда вы распаковали сервер. – Запустите команду “java -Xmx1024M -Xms1024M -jar server.jar” для запуска сервера. – Отредактируйте файл “server.properties” в папке сервера и измените следующие параметры: – “server-ip”: установите это значение на свой внешний IP-адрес. – “server-port”: установите это значение на номер порта (по умолчанию 25565). – “max-players”: установите это значение на количество игроков, которые могут одновременно присоединиться к вашему серверу. 3. Приглашение друзей Попросите игроков присоединиться к вашему серверу, выполнив следующие действия: – В Minecraft нажмите “Мультиплеер”. – Нажмите “Добавить сервер”. – Введите название сервера. – Введите адрес сервера. Это будет ваш внешний IP-адрес, за которым следует номер порта: 25565. Например, если ваш IP-адрес 123.456.789.101, адрес сервера будет “123.456.789.101:25565”. – Нажмите “Готово”. – Ваш сервер появится в списке серверов. Нажмите на него и выберите “Присоединиться”, чтобы подключиться.
Как узнать IP-адрес моего сервера Minecraft?
Определение IP-адреса сервера Minecraft
Для определения IP-адреса сервера Minecraft выполните следующие шаги:
- Войдите в меню “Настройки”.
- Выберите раздел “Сеть”.
- Перейдите в подменю “Просмотр состояния подключения”.
В разделе “Просмотр состояния подключения” отображается IP-адрес сервера в поле “IP-адрес”.
Дополнительная информация
- IP-адрес сервера используется для подключения к нему извне.
- Его необходимо сообщать другим игрокам, чтобы они могли присоединиться к серверу.
- Если сервер не имеет постоянного IP-адреса, используйте службу динамического доменного имени (DDNS).
Как играть в Майнкрафт онлайн с друзьями на ПК?
Для multi-player режима в Minecraft на ПК существует два основных подхода:
- Аренда VPS-сервера: Данный вариант позволяет разместить игровой сервер на внешних ресурсах, не требуя технических навыков. Провайдеры VPS предоставляют готовые решения с необходимым программным обеспечением и поддержкой.
- Размещение сервера на собственном компьютере: Этот метод предполагает размещение сервера на персональном компьютере одного из игроков. Такой вариант требует определенных технических знаний для настройки сервера и обеспечения безопасности игровой сессии. Необходимо ознакомиться с соответствующей документацией и следовать инструкциям по настройке.
Выбор между этими подходами зависит от уровня технических знаний и предпочтений игроков.
Почему я не могу играть в Minecraft с моим другом на ПК?
Дабы восстановить игровую сессию с приятелем на ПК, проведите повторное добавление его в ваш список друзей. Это гарантирует наличие актуальных данных на игровом сервере, не зависящем от устройства.
- Удалите его из списка
- Заново добавьте
- Попробуйте подключиться к его миру
Все ли серверы Minecraft бесплатны?
Эти размещенные серверы (обычно) не предоставляются бесплатно — игрок должен арендовать их на регулярной основе. Realms — это официальный хостинг Mojang Studios, который позволяет ограниченному числу игроков находиться на сервере.
Как сделать модифицированный сервер Майнкрафт для друзей?
Создайте модифицированный сервер Minecraft для друзей:
- Загрузите и установите Forge Server. Загружайте версию, совместимую с вашими модами.
- Загрузите и установите моды. Добавьте необходимые модификации на сервер.
- Перенаправьте порт и найдите IP-адрес сервера. Друзья смогут подключиться к вашему серверу.
- Запустите сервер. Наслаждайтесь игрой с друзьями на своем модифицированном сервере Minecraft.
Как мне разместить свой собственный сервер Minecraft на ПК и моды?
Создание персонального сервера Minecraft на ПК с модами:
- Запустите Minecraft Bedrock Edition на ПК.
- Создайте новый мир в режиме “Выживание” и активируйте необходимые моды.
- Перейдите в раздел “Миры” и нажмите кнопку “Создать в Realms”.
- Выберите количество игроков и присвойте серверу уникальное название.
Что такое мир Minecraft и сервер?
Что такое Realms? Realms — это персональные многопользовательские серверы под управлением Minecraft, предназначенные только для вас и ваших друзей. Ваш мир Minecraft подключен к сети и всегда доступен, даже когда вы выходите из системы. Только люди, которых вы пригласите, могут присоединиться к вашему миру, и что вы там будете делать, зависит от вас: творить, выживать или соревноваться!
Что нужно для запуска сервера Minecraft?
Для запуска сервера Minecraft необходимы:
- Среда выполнения Java (JRE) версии 8 или выше;
- Выделенная оперативная память: минимум 1 ГБ;
- Процессор с высокой одноядерной производительностью.
Как настроить локальный сервер в Windows?
Настройка локального сервера в Windows Требования: * Операционная система Windows Инструкции: Шаг 1: Включение информационных служб Интернета (IIS) * Откройте Панель управления -> Программы -> Включить или отключить функции Windows. * Найдите Информационные службы Интернета (IIS) и установите флажок. * Нажмите ОК. Шаг 2: Включение службы публикации WWW * Зайдите в Управление компьютером -> Службы и приложения. * В списке служб найдите Службу публикации WWW (WWW Publishing Service). * Щелкните правой кнопкой мыши и выберите Включить. * Убедитесь, что служба запущена. Шаг 3: Установка индекса в папке wwwroot * Перейдите в каталог C:inetpubwwwroot. * Создайте файл с именем index.html, если его еще нет. * Откройте файл index.html и вставьте следующий HTML-код:
Добро пожаловать на локальный сервер!
“` Шаг 4: Доступ к корневым файлам с помощью Localhost * Откройте браузер и введите в адресную строку http://localhost. * Если все настроено правильно, вы увидите содержимое файла index.html. Советы: * Вы можете настроить параметры IIS в разделе Службы информационных служб Интернета (IIS) в Управлении компьютером. * Используйте редактор кода, например Visual Studio Code, для работы с файлами HTML. * Рассмотрите возможность использования фреймворков, таких как Django или Flask, для создания более сложных веб-приложений.
5 способов разместить сервер Minecraft
5 шагов по размещению сервера Minecraft
- Настройка модифицированного сервера Minecraft (версии 1.12.2):
- Установите программное обеспечение Minecraft.
- Добавьте загрузчик модов Forge.
- Установите Forge Server:
- Загрузите и установите сервер Forge.
- Примите лицензионное соглашение.
- Соберите нужные моды:
- Загрузите и установите необходимые моды для сервера.
- Моды поместите в папку “mods” в директории сервера.
- Минимизация задержки:
- Запустите сервер на компьютере с мощным процессором и оперативной памятью.
- Оптимизируйте настройки сервера в файле “server.properties”.
- Переадресация порта сервера:
- Переадресуйте порт 25565 на своем маршрутизаторе на IP-адрес компьютера, где запущен сервер.
- Проверьте переадресацию, используя веб-инструмент проверки портов.
После выполнения этих шагов ваш сервер Minecraft будет готов к использованию!
Могу ли я использовать свой компьютер для размещения сервера?
Да, вы можете использовать свой компьютер для хостинга веб-сервера. Однако перед этим важно учесть некоторые ограничения:
- Конфигурация программного обеспечения веб-сервера: Необходимо обладать знаниями и навыками настройки веб-серверного программного обеспечения на своем компьютере. Это ПО позволяет пользователям Интернета получать доступ к веб-файлам, хранящимся на вашем ПК.
- Безопасность: Хостинг веб-сервера на личном компьютере может привести к уязвимостям безопасности. Важно защитить свой компьютер с помощью брандмауэра, антивируса и регулярных обновлений безопасности.
- Производительность: Производительность сервера, размещенного на личном компьютере, может быть ограниченной по сравнению с выделенными веб-серверами. Факторы, влияющие на производительность, включают ресурсы системы, такие как оперативная память, процессор и скорость интернет-соединения.
- Доступность: Если ваш компьютер выключен или не подключен к Интернету, ваш сервер будет недоступен. Для обеспечения постоянной доступности стоит рассмотреть использование облачного хостинга или выделенного сервера.
Полезный совет: Перед развертыванием своего веб-сервера на личном компьютере создайте резервную копию важных данных и тщательно протестируйте свою конфигурацию. Это снизит риск потери данных и обеспечит бесперебойную работу вашего веб-сервера.
5 способов разместить сервер Minecraft
Как сделать сервер в Майнкрафте?
Создайте сервер Minecraft в Windows, Mac или Linux, выполнив следующие шаги:
- Установите новейшую версию Java.
- Загрузите последнюю версию Minecraft.
- Настройте сеть и сервер, открыв порт на вашем маршрутизаторе.
- Запустите сервер и проверьте, что другие устройства могут к нему подключиться.
Как разместить сервер Майнкрафт бесплатно?
### Размещение сервера Minecraft бесплатно Прежде чем приступить к размещению сервера Minecraft, необходимо учесть следующие ключевые моменты: – Операционная система: Сервер Minecraft может работать на различных операционных системах, включая Windows, macOS и Linux. – Технические характеристики: Требуются разумные технические характеристики, такие как процессор с несколькими ядрами, достаточный объем оперативной памяти и умеренное дисковое пространство. – Интернет-соединение: Стабильное и высокоскоростное интернет-соединение является важным фактором для плавной работы сервера. ### Пошаговая инструкция по размещению сервера Minecraft бесплатно 1. Загрузка настроек сервера: Загрузите последнюю версию настроек сервера Minecraft с официального сайта Minecraft. 2. Создание папки “Сервер”: Создайте новую папку на рабочем столе с именем “Сервер”. 3. Извлечение файлов: Извлеките загруженный файл настроек сервера в папку “Сервер”. 4. Редактирование файла “eula.txt”: Найдите файл “eula.txt” в папке “Сервер” и измените значение “false” на “true”. Это позволит вам принять условия лицензионного соглашения. 5. Запуск сервера: Дважды щелкните файл “server.jar”, чтобы запустить сервер. Первый запуск создаст необходимые файлы конфигурации. 6. Настройка параметров: Откройте файл “server.properties” в текстовом редакторе и настройте такие параметры, как имя сервера, режим игры и максимальное количество игроков. 7. Переадресация портов: Настройте переадресацию портов на маршрутизаторе, чтобы сделать сервер доступным для игроков за пределами вашей домашней сети. ### Дополнительные советы – Используйте список управления доступом (ACL) или инструмент управления сервером, такой как BungeeCord, для управления доступом и защиты сервера от несанкционированного доступа. – Резервное копирование: Регулярно создавайте резервные копии файлов сервера на случай сбоев или случайного удаления. – Модификация: Изучите моды и плагины, которые могут расширить функциональность вашего сервера и улучшить игровой процесс. – Ведение журнала: Активируйте ведение журнала в файле “server.properties”, чтобы отслеживать события сервера и диагностировать проблемы.
Могу ли я присоединиться к миру Minecraft своих друзей на ПК?
Для подключения к миру Minecraft ваших друзей на ПК выполните следующие действия:
- Запустите игру и перейдите в раздел “ИГРАТЬ”.
- В меню “Друзья” выберите опцию “Присоединиться к миру”.
- Введите код приглашения, полученный от владельца Realm.
- Нажмите кнопку “Присоединиться”.
После выполнения этих шагов вы успешно присоединитесь к миру Minecraft своих друзей.
Полезные советы:
- Код приглашения можно найти во вкладке “Настройки” на странице Realm.
- Убедитесь, что у вас есть стабильное интернет-соединение для бесперебойного игрового процесса.
- Сохраните код приглашения в надежном месте, так как он потребуется для повторного подключения к миру.
Как запустить сервер на своем компьютере?
Запуск сервера на вашем компьютере Выбор подходящего компьютера – Выберите компьютер с достаточными ресурсами, такими как оперативная память (ОЗУ), процессор и свободное дисковое пространство. – Определите цель сервера, например, размещение веб-сайтов, баз данных или других приложений. Приобретение программного обеспечения для веб-сервера – Существует множество бесплатных и коммерческих опций программного обеспечения для веб-серверов, таких как Apache, Nginx, IIS и др. – Выберите программное обеспечение, соответствующее вашим потребностям, например, поддержка определенного языка программирования, функций безопасности и т. д. Настройка веб-сервера – Следуйте инструкциям по установке и настройке для выбранного программного обеспечения веб-сервера. – Установите любые необходимые модули или расширения для поддержки конкретных функций. – Настройте конфигурационные файлы для портов, корневых каталогов и параметров безопасности. Создание базовой главной страницы – Создайте простой HTML-файл с основным текстом и содержимым. – Сохраните файл в корневой каталог веб-сервера. Проверка сервера – Откройте браузер и введите “http://127.0.0.1/” в адресную строку. – Вы должны увидеть отображаемую главную страницу на своем компьютере. – Попросите друга протестировать ваш сайт по адресу “http://yourWANip/”, заменив “yourWANip” на ваш внешний IP-адрес. Дополнения * Оптимизация сервера: Настройте сервер для повышения производительности, например, оптимизируйте кэширование и включите сжатие GZIP. * Ограничения безопасности: Настройте брандмауэр и используйте надежные пароли для защиты сервера от несанкционированного доступа. * Обновления и поддержка: Регулярно обновляйте программное обеспечение и компоненты сервера, чтобы обеспечить безопасность и исправления ошибок.
Вам нужен сервер, чтобы играть в Minecraft с друзьями на ПК?
Серверы являются фундаментальным элементом многопользовательского режима Minecraft.
Для совместной игры все участники должны подключиться к одному серверу. Серверы предоставляют централизованную платформу, синхронизирующую действия игроков, обеспечивая стабильную и интерактивную многопользовательскую среду.
Использование сервера для игры с друзьями на ПК предлагает ряд преимуществ:
- Необходимость для многопользовательских сессий
- Централизация игровых данных, обеспечивающая плавное взаимодействие
- Управление доступом игроков, модами и настройками
Выбрав сервер для своей компании, вы обеспечите себе оптимальный опыт многопользовательского режима Minecraft и сможете наслаждаться игрой с друзьями в удобной и стабильной среде.
Сколько стоит настроить сервер Minecraft?
Даже небольшой сервер Minecraft на 20 игроков обойдется всего в 15 долларов в месяц.
Если же вы рассматриваете размещение у себя дома, то сборка ПК обойдется примерно в 1000 долларов, что обеспечит надежную работу сервера.
Для домашней сборки есть варианты и дешевле, и дороже, вплоть до 2000 долларов за мощный компьютер.
Могу ли я создать сервер Minecraft для себя и своих друзей?
Создание персонального сервера Minecraft для игры с друзьями — это увлекательное занятие, которое позволит вам управлять своим игровым миром. Вот подробное руководство для создания вашего собственного сервера:
- Запустите Minecraft и перейдите на вкладку “Мультиплеер”.
- Внизу нажмите кнопку “Добавить сервер”.
- В разделе “Название сервера” введите любое желаемое имя.
- В поле “Адрес” введите IP-адрес и порт сервера. Если вы используете локальную сеть, введите IP-адрес компьютера, на котором будет размещен сервер. Если вы подключаетесь через Интернет, вам потребуется внешний IP-адрес.
- Порт по умолчанию для серверов Minecraft — 25565, но вы можете использовать любой другой порт.
- Нажмите кнопку “Готово”, и сервер будет добавлен в список многопользовательских серверов.
Дополнительные полезные советы:
- Для стабильной работы сервера убедитесь, что ваш компьютер соответствует минимальным системным требованиям для Minecraft.
- После создания сервера вам потребуется его настроить, например, установить плагины или настроить уровень сложности.
- Для защиты сервера от несанкционированного доступа рассмотрите использование пароля или белого списка.
- Вы также можете настроить параметры сервера, такие как максимальное количество игроков или игровые режимы, через файл server.properties.
- Для облегчения управления сервером есть различные программные инструменты, такие как панели управления серверами и мониторы производительности.
Как сделать свой сервер?
Как создать свой собственный сервер дома для веб-хостинга Выберите свое оборудование. … Выберите свою операционную систему: Linux или Windows? … Подходит ли ваше соединение для хостинга? … Установите и настройте свой сервер. … Настройте свое доменное имя и убедитесь, что оно работает. … Узнайте, как правильно создать собственный сервер дома для веб-хостинга.
Стоит ли создавать сервер Minecraft денег?
Вы также найдете варианты хостинга серверов Minecraft Pocket Edition: от 0 долларов в месяц за базовый сервер до 96 долларов в месяц для 600 игроков. Все планы Minecraft и Minecraft Pocket Edition включают несколько серверов, резервное копирование, поддержку DDoS, а также бесплатный веб-хостинг, домен и MySQL.
Кто-нибудь может разместить сервер Minecraft?
Создайте свой сервер Minecraft, используя бесплатную установку серверного программного обеспечения от Mojang, совместимого с Minecraft: Java Edition.
Необходима актуальная Java Runtime Environment (JRE).
Сколько стоит запуск 1 сервера?
Запуск выделенного сервера обойдется малым предприятиям в 100-200 долларов в месяц.
Облачный сервер более доступный вариант: от 5 долларов в месяц. Для большинства предприятий оптимальная стоимость составляет около 40 долларов.
Как создать локальный сервер на своем компьютере?
Настройте Локальный сервер через “Домашнюю группу”:
- Откройте “Панель управления” > “Сеть и Интернет” > “Домашняя группа“
- Выберите “Создать домашнюю группу” и следуйте инструкциям мастера настройки
- Получите пароль для подключения других устройств к локальной сети