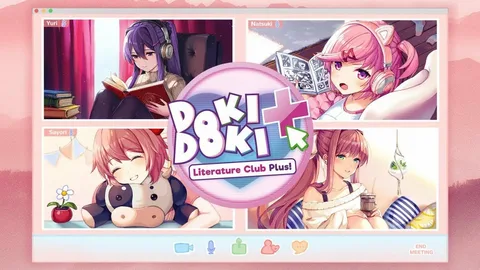Интегрируйте не-Steam игры в свою библиотеку Steam, чтобы расширить игровую коллекцию и транслировать любой контент.
- Добавьте игру:
- Запустите Steam.
- Перейдите в “Добавить игру” и выберите “Добавить игру стороннего производителя”.
- Найдите и выберите исполняемый файл игры.
- Сохраните изменения, чтобы завершить интеграцию.
Как мне транслировать игры, не относящиеся к Steam, на Discord?
Транслируйте не-Steam-игры на Discord с помощью донорской Steam-игры с функцией Remote Play Together.
- Выберите донорскую игру (например, LEGO® Batman™: The Videogame) с рабочей опцией Remote Play Together.
- Запустите донорскую игру и активируйте Remote Play Together.
- Пригласите друзей в Discord и начните трансляцию игры через совместный сеанс.
Могу ли я транслировать Steam на свой телевизор?
Транслируйте Steam на свой телевизор без хлопот:
- Приложения Steam Link: Sony и Samsung предлагают встроенные приложения Steam Link на своих Smart TV.
- Приставки: используйте Apple TV или Android TV, если на вашем телевизоре нет Steam Link.
- ПК с Steam: трансляция осуществляется с ПК, подключенного к аккаунту Steam.
Лунный свет лучше Steam Link?
Moonlight превосходит Steam Link, предоставляя:
- Углубленную настройку качества и скорости соединения
- Точное управление пропускной способностью для потоковой передачи
- Приоритезация качества над частотой кадров
- Многочисленные параметры оптимизации для повышения производительности
Может ли Discord обнаружить пиратские игры?
Добавление Discover Overlay и Discord в качестве игр, отличных от Steam, в Steam… Если вы не находитесь в режиме рабочего стола, переключитесь в режим рабочего стола. Если они еще не установлены, установите их. Нажмите на значок Steam на рабочем столе. Выберите «Игры», а затем «Добавить игру стороннего производителя в мою библиотеку». Отметьте Discord и откройте Overlay.
Почему я не могу транслировать ни одну игру на Discord?
Причина невозможности трансляции игр на Discord может заключаться в использовании:
Непроверенных игр
Непроверенные игры – это игры, не прошедшие проверку Steam или других авторитетных платформ. Такие игры могут не распознаваться Discord при автоматическом сканировании.
Не Steam игр
Игры, загруженные вне клиента Steam, могут не распознаваться Discord. К этой категории относятся игры, приобретенные в других магазинах или скачанные пиратским способом.
- Важно помнить: Использование пиратских игр не только нарушает авторские права, но и может быть небезопасным для вашего компьютера.
- Для избежания подобных проблем: Приобретайте игры через авторитетные платформы, такие как Steam или другие авторизованные магазины.
- Дополнительная информация: Discord также позволяет транслировать некоторые неигровые приложения. Для этого необходимо включить функцию “Разрешить потоковую передачу приложений без фокуса” в настройках.
Steam Deck работает только со Steam?
Steam Deck не только для Steam: Расширяйте его возможности с приложениями за пределами Steam.
Для этого перейдите в режим рабочего стола, чтобы получить доступ к полноценной операционной системе и возможностям загрузки. Помните, что это обеспечит максимальную совместимость приложений.
Как включить удаленную игру в Steam?
Запустите клиент Steam на своем ПК. Нажмите на Steam и выберите «Настройки». В диалоговом окне «Настройки» откройте вкладку «Удаленное воспроизведение» на левой панели. Убедитесь, что выбран параметр «Включить удаленное воспроизведение».
Как добавить игры, не относящиеся к Steam, в Steam — полное руководство
Добавление игр, не относящихся к Steam, в Steam: Пошаговое руководство
- Присоединение к голосовому каналу Перед началом потоковой передачи обязательно присоединитесь к голосовому каналу. Найдите раздел “Голосовые каналы” в левом боковом меню и кликните, чтобы присоединиться к необходимому каналу. Обратите внимание, что при присоединении параметры в левом нижнем углу приложения изменятся.
- Настройка параметров захвата После присоединения к голосовому каналу вы увидите “Параметры потоковой передачи”, доступные в левом нижнем углу приложения. Настройте параметры, такие как вход устройства и битрейт, для оптимизации качества потоковой передачи.
- Запуск захвата Когда настройки завершены, нажмите кнопку “Начать захват”, расположенную под параметрами потоковой передачи. Steam начнет транслировать текущее окно или игру.
- Добавление игры в библиотеку Steam Чтобы добавить игру, не относящуюся к Steam, в свою библиотеку, щелкните “Добавить игру в библиотеку” в главном меню Steam. Выберите вариант “Добавить неигровую программу” и найдите исполняемый файл игры на своем компьютере.
- Настройка значка и метаданных Steam позволит настроить значок и метаданные для добавленной игры. Это включает в себя указание названия игры, описания и обложки. Нажмите кнопку “Изменить” в разделе “Неигровые программы” вашей библиотеки, чтобы внести изменения.
- Потоковая передача неигровой программы После добавления игры, не относящейся к Steam, в свою библиотеку вы можете начать ее транслировать, как и любую другую игру в Steam.
Советы:
- Для обеспечения стабильной потоковой передачи используйте высокоскоростное и стабильное интернет-соединение.
- Регулируйте битрейт потоковой передачи в соответствии с возможностями вашего подключения, чтобы избежать прерываний.
- Используйте отдельное программное обеспечение для захвата, такое как OBS Studio, для расширенных опций настройки потоковой передачи.
- Ознакомьтесь с официальной документацией Steam для дополнительных подробностей и устранения неполадок.
Можете ли вы удаленно играть в игры, не относящиеся к Steam, на Steam Deck?
Да, вы можете запускать игры вне Steam с помощью Proton на Steam Deck.
Proton — это совместимый с Windows слой, разработанный Valve, который позволяет запускать игры для Windows на Linux. Он включен в SteamOS, операционную систему Steam Deck, что позволяет запускать сотни популярных игр для Windows непосредственно на устройстве. Использование Proton для игр без Steam не ограничивается только библиотекой Steam. Вы также можете добавлять сторонние игры из других источником в Steam и запускать их через Proton. Преимущества Proton: *
- Широкая совместимость с играми для Windows
- Бесшовная интеграция в пользовательский интерфейс SteamOS
- Регулярные обновления и улучшения
Советы по запуску сторонних игр через Proton: * Убедитесь, что Proton включен в настройках Steam Deck. * Добавьте стороннюю игру в свою библиотеку Steam. * Выберите “Свойства” для игры и перейдите на вкладку “Совместимость”. * Включите опцию “Использовать Proton” и выберите версию Proton. * Запустите игру и наслаждайтесь!
Steam Remote Play работает где угодно?
Steam Remote Play обеспечивает универсальную совместимость для совместной игры вдали от домашнего компьютера:
Возможности подключения
Куда бы ни отправился игрок, для участия в сеансе Remote Play ему потребуется только:
- Вспомогательное устройство (компьютер, телефон, планшет)
- Приложение Steam Link
- Интернет-соединение
Универсальная доступность
Сервис Remote Play интегрирован во все версии клиента Steam, что позволяет игрокам присоединяться к совместной игре практически с любого доступного устройства, независимо от наличия учетной записи Steam:
- Настольные и портативные компьютеры
- Смартфоны и планшеты (устройства iOS и Android)
- Телевизоры и потоковые устройства, поддерживающие Steam Link
Как мне транслировать прямо из Steam?
Для незамедлительного начала прямой трансляции в Steam, с лёгкостью проделайте следующие шаги:
- Перейдите в Настройки.
- Выберите Трансляция.
- Измените настройки Конфиденциальности на Все могут смотреть мои игры.
Как добавить игры, не относящиеся к Steam, в Steam — полное руководство
Можно ли транслировать все игры Steam?
Возможности потоковой трансляции с помощью Steam Link
Функция Steam Link позволяет пользователям транслировать игры из своей библиотеки Steam на различные устройства, такие как телевизоры, телефоны и ноутбуки. Эта технология использует возможности сети Wi-Fi или Ethernet для передачи игрового процесса с главного компьютера на устройство-клиент. Качество трансляции зависит от следующих факторов:
- Стабильность Wi-Fi соединения: Для беспроводной трансляции рекомендуется использовать соединение с низкой задержкой и высокой пропускной способностью.
- Мощность главного компьютера: Производительность компьютера, на котором запущена игра, напрямую влияет на качество трансляции.
Преимущество Steam Link:
- Позволяет играть в игры с главного компьютера на любом поддерживаемом устройстве.
- Пользователям не нужно приобретать дополнительное оборудование для трансляции (за исключением устройства-клиента).
- Поддерживает многопользовательский режим, позволяя участвовать в играх с другими игроками через функцию Remote Play Together.
Как мне использовать Remote Play где угодно?
На экране функций выберите «Настройки» > «Настройки подключения к удаленному воспроизведению», а затем включите параметр «Включить удаленное воспроизведение». На экране функций перейдите в «Настройки» > «Управление учетной записью» > «Активировать как основную PS4», а затем выберите «Активировать». Вы можете включить этот параметр только на одной консоли PS4 для каждой учетной записи.
Почему Netflix не транслируется на Discord?
Наблюдение черного экрана вместо трансляции Netflix на платформе Discord связано, как правило, с конфигурацией веб-браузера. Ниже приведены шаги для устранения этой неполадки:
- Проверка аппаратного ускорения: Проверьте настройки веб-браузера на наличие функции аппаратного ускорения. Аппаратное ускорение может привести к конфликтам, поэтому рекомендуется отключить или временно деактивировать его.
- Перезапуск браузера и трансляции: После отключения аппаратного ускорения перезапустите веб-браузер и повторно запустите трансляцию. Если проблема сохраняется, выполните следующие шаги:
Кроме того, обратите внимание, что для успешной трансляции Netflix на Discord необходимо наличие высокоскоростного интернет-соединения. Убедитесь, что ваше соединение соответствует требованиям платформы.
Если приведенные выше указания не приносят результата, рекомендуется консультироваться с официальным разделом поддержки Discord и центром справки Netflix для дальнейшего устранения неполадок.
Как мне транслировать все игры на Discord?
Для трансляции игр в Discord выполните следующие шаги:
- Запустите Discord.
- Выберите голосовой канал с разрешением на трансляцию.
- В разделе Настройки трансляции выберите Веб-камера или Экран для предоставления общего доступа.
Можно ли играть в Steam Remote Play где угодно?
Расширьте свои игровые горизонты с Steam Remote Play
Играйте в любимые игры Steam на любой платформе и в любом месте. Транслируйте на устройства iOS, Apple TV, Android, Android TV и многое другое. Откройте для себя неограниченные возможности для развлечений:
- Мгновенный стриминг на младшие системы
- Игры на неподдерживаемых операционных системах
- Идеальная совместимость с различными устройствами
Погрузитесь в мир захватывающих игр, где бы вы ни находились.
Как транслировать игры EA на Discord?
Как связать свою учетную запись EA и Discord Нажмите стрелку вниз рядом с вашим именем пользователя в правом верхнем углу приложения. Перейдите в настройки. Прокрутите вниз до раздела «Подключенные учетные записи». Нажмите кнопку «Подключиться» рядом с Discord. Когда вам будет предложено, войдите в Discord. Во всплывающем окне авторизуйте подключение к Discord.
Поддержка Steam Link прекращена?
Прекращение поддержки Steam Link
Решение Valve прекратить поддержку ключа Steam Link имеет веские основания. Оно было обусловлено ограничениями в разрешении 1080p, которые в конечном итоге привели бы к устареванию устройства.
В то же время, программная версия Steam Link не имеет таких ограничений и может использоваться на различных устройствах, как с поддержкой HDMI, так и без нее.
- Преимущества программной версии:
- Поддержка широкого спектра устройств, включая смартфоны, планшеты и компьютеры.
- Возможность потоковой передачи игр с более высоким разрешением и частотой обновления.
- Более гибкая интеграция с существующими системами развлечений.
Таким образом, решение Valve о прекращении поддержки ключа Steam Link является оправданным и отражает постоянные инновации в области потоковой передачи игр.
Регион Steam Deck заблокирован?
Хотя Steam технически не является системой с привязкой к региону, у вас могут возникнуть проблемы, если вы пытаетесь играть в игры из региона, отличного от того, в котором вы сейчас находитесь. Это будет зависеть просто от системы подарков и политики издателя.
Могу ли я транслировать игры с компьютера на ноутбук?
Трансляция игр между компьютерами возможна благодаря платформе Steam. Эта функция позволяет игрокам запускать игры на главном компьютере и наслаждаться игровым процессом на удаленном устройстве, таком как ноутбук.
Настройка трансляции:
- Установите Steam на оба компьютера.
- Авторизуйтесь под одной учетной записью на обоих устройствах.
- Включите функцию трансляции в настройках Steam на главном компьютере.
- На удаленном устройстве выберите в меню “Трансляция” игру, которую хотите запустить.
Преимущества трансляции:
- Игра на слабом устройстве: Возможность запуска требовательных игр на компьютерах с ограниченными ресурсами.
- Удаленный доступ к библиотеке: Доступ к игровой библиотеке из любого места, где есть интернет-соединение.
- Многопользовательская игра: Поддержка многопользовательской игры между устройствами, даже если у одного из игроков игра не установлена.
Важно отметить:
- Стабильное интернет-соединение обязательно для бесперебойной трансляции.
- Функция трансляции не доступна для всех игр в библиотеке Steam.
- Может потребоваться настройка параметров сети на главном компьютере для обеспечения оптимальной производительности трансляции.
Как я могу играть в компьютерные игры удаленно?
Настройка удаленного воспроизведения компьютерных игр Для удалённого воспроизведения компьютерных игр потребуется: – Игровой компьютер: мощный ПК с видеокартой высокого уровня. – Удаленное устройство: совместимое устройство с поддержкой Steam Link (например, смартфон, планшет или телевизор с ОС Android или iOS). Инструкция по настройке: 1. На игровом компьютере:
- Откройте Steam.
- Перейдите в “Настройки” > “Дистанционное воспроизведение”.
- Нажмите “Подключить ссылку Steam”.
2. На удаленном устройстве:
- Установите приложение “Steam Link”.
- Перейдите в “Настройки” > “Компьютер”.
- Выберите игровой компьютер (если он не отображается, нажмите “Повторное сканирование”).
3. Подключение:
- Вернитесь в Steam Link и нажмите “Начать игру”.
- На удаленном устройстве отобразится PIN-код.
- Введите PIN-код на игровом компьютере, когда будет предложено.
Дополнительная информация: * Для оптимального игрового процесса убедитесь в стабильном и быстром интернет-соединении как на игровом компьютере, так и на удаленном устройстве. * Настройки качества изображения и производительности можно настроить в приложении “Steam Link” на удаленном устройстве. * Экранное разрешение и частота кадров удаленного воспроизведения зависят от возможностей удаленного устройства и игрового компьютера.
Steam Remote Play работает только в той же сети?
Расширение возможностей Steam Remote Play: теперь доступна межсетевая трансляция игр, стирающая границы сети для бесшовного совместного прохождения.
- Подключитесь к друзьям из любой точки мира
- Наслаждайтесь плавным геймплеем независимо от местоположения
Что заменило Steam Link?
В качестве альтернативы Steam Link устройство NVIDIA SHIELD Android TV предлагает практически идентичный функционал.
Преимущества NVIDIA SHIELD Android TV: *
- Позволяет транслировать игры с ПК с графическим процессором NVIDIA GeForce на телевизор.
- Обеспечивает высокую производительность и низкую задержку для бесперебойной потоковой передачи.
- Предлагает поддержку 4K HDR для улучшенного качества изображения.
Инструкции по использованию NVIDIA SHIELD Android TV в качестве альтернативы Steam Link: * Убедитесь, что у вас есть устройство NVIDIA SHIELD Android TV и ПК с графическим процессором NVIDIA GeForce. * Загрузите приложение NVIDIA GeForce NOW на устройство NVIDIA SHIELD Android TV. * Войдите в приложение, используя свою учетную запись NVIDIA. * Запустите игру на своем ПК и выберите опцию трансляции. * Выберите устройство NVIDIA SHIELD Android TV из списка доступных устройств. * Наслаждайтесь потоковой передачей игр на своем телевизоре!