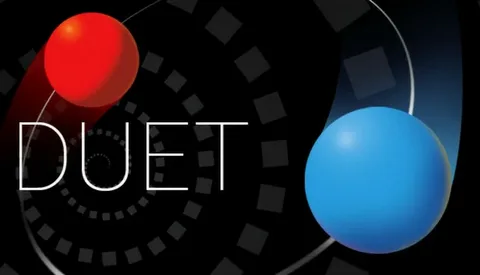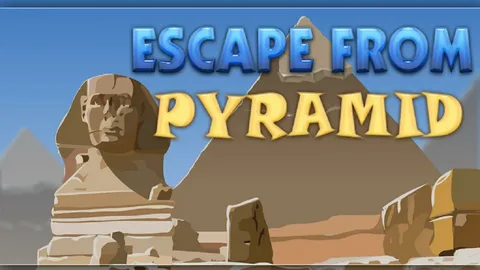Нажмите и удерживайте кнопку сопряжения на геймпаде в течение трех секунд (кнопка Xbox начнет быстро мигать). На компьютере нажмите кнопку «Пуск» , затем выберите «Настройки» > «Устройства» > «Bluetooth и другие устройства» (в Windows 11: «Настройки» > «Bluetooth и устройства»). Включите Bluetooth.
Можно ли использовать любой контроллер Xbox на беспроводном компьютере?
Для беспроводного подключения контроллера Xbox к компьютеру можно использовать различные варианты:
- Через USB-кабель: самый простой и распространенный способ.
- По беспроводной сети Bluetooth: поддерживается всеми современными контроллерами Xbox, начиная с Xbox One S и Xbox One X.
- С помощью официального беспроводного адаптера Xbox: обеспечивает надежное и стабильное соединение.
Следует отметить, что оригинальный контроллер Xbox One не поддерживает Bluetooth, тогда как все последующие модели обладают этой функцией.
Кроме того, если вы предпочитаете использовать контроллер PS5 на своем компьютере, доступно руководство по подключению его к ПК, которое вы можете найти в соответствующих источниках.
Как подключить контроллер Xbox One к ПК или ноутбуку (беспроводное или проводное)
Подключите зарядный кабель micro-USB к верхней части контроллера, а другой конец — к компьютеру. Если вы используете Xbox Series X|S, беспроводной геймпад Xbox Elite Series 2 или адаптивный геймпад Xbox, подключите геймпад с помощью кабеля USB-C.
Могу ли я подключить контроллер Xbox One к ПК через Bluetooth?
Чтобы решить эту проблему, перезагрузите контроллер. Выключите контроллер, нажав и удерживая кнопку Xbox в течение 6 секунд. Нажмите кнопку Xbox еще раз, чтобы снова включить его. Подключите контроллер к компьютеру с помощью USB-кабеля или беспроводного адаптера Xbox для Windows.
Как использовать беспроводной контроллер Xbox?
Использование беспроводного контроллера Xbox с ПК через Bluetooth Для использования беспроводного контроллера Xbox с ПК посредством Bluetooth выполните следующие шаги: Сопряжение контроллера: * Активируйте контроллер, нажав и удерживая кнопку Guide. * Удерживайте кнопку сопряжения в течение трех секунд, пока кнопка Guide не начнет мигать. Сопряжение с ПК: * Откройте Настройки на своем ПК. * Перейдите в раздел Bluetooth и устройства. * Выберите Добавить устройство Bluetooth или другое. * Выберите Bluetooth. * Подождите, пока ПК обнаружит контроллер Xbox. * Выберите контроллер Xbox в списке устройств. * Нажмите Подключить. Особенности: * Беспроводное соединение Bluetooth обеспечивает удобство и свободу перемещения. * Контроллер совместим со всеми моделями ПК с поддержкой Bluetooth. * Использование элементов управления контроллера обеспечивает интуитивно понятный и эргономичный игровой процесс. * Автоматическое отключение питания экономит заряд батареи, когда контроллер не используется.
Какие контроллеры Xbox подключаются к ПК через Bluetooth?
Контроллеры Xbox с поддержкой Bluetooth для ПК Ключевые особенности: * Все контроллеры Xbox Series X|S оснащены поддержкой Bluetooth. Идентификация: * Кнопка “Поделиться” в центре контроллера указывает на модель Series X|S. Подключение к ПК с Bluetooth: Для Windows 10: * Настройте подключение через: Настройки > Устройства > Bluetooth и другие устройства. Для Windows 11: * Перейдите в: Настройки > Bluetooth и устройства. Полезные советы: * На более старых контроллерах Xbox без Bluetooth можно использовать беспроводной адаптер Xbox. * Для функциональности вибрации и встроенного динамика при подключении через Bluetooth может потребоваться обновление программного обеспечения контроллера. * При наличии проблем с подключением рекомендуется обновить драйверы Bluetooth на вашем ПК.
Как подключить контроллер Xbox к ПК без Bluetooth или адаптера?
Подключение контроллера Xbox к ПК без Bluetooth или адаптера Для подключения беспроводного контроллера Xbox к ПК без Bluetooth или адаптера необходимо выполнить следующие конкретные действия: 1. Беспроводное подключение к Xbox One – Включите консоль Xbox One. – Установите батарейки AA или используйте оригинальный комплект батарей Xbox One Play & Charge Kit. 2. Сопряжение с контроллером – Включите контроллер, нажав и удерживая кнопку Xbox . – Нажмите и отпустите кнопку сопряжения на консоли Xbox. 3. Подключение к ПК – Включите беспроводную сеть на ПК. – Откройте Панель управления > Устройства и принтеры. – Нажмите Добавить устройство. – ПК обнаружит контроллер Xbox One и автоматически подключится к нему. Примечание: – Для использования этого метода контроллер должен быть предназначен для Xbox One и не должен быть подключен к другой консоли. – Расстояние между контроллером и ПК не должно превышать 10 метров. – Если возникают проблемы с подключением, убедитесь, что на обоих устройствах (ПК и Xbox One) включена беспроводная сеть. – Это подключение будет активно только во время сеанса игры. При выходе из игры связь будет прервана.
Как подключить контроллер без шнура?
Чтобы беспроводно подключить второй контроллер, выполните следующие шаги:
- Включите PS4 и нажмите кнопку PlayStation на беспроводном контроллере.
- Перейдите в “Настройки” > “Устройства” > “Устройства Bluetooth“.
- Выберите новый контроллер и следуйте инструкциям на экране.
Почему мой контроллер не работает по беспроводной сети ПК?
Отсутствие совместимости между портом и контроллером может привести к подключению, но неработоспособности контроллера.
- Проверьте совместимость контроллера с портами USB 2.0 и USB 3.0 на вашем ПК.
- Если контроллер не поддерживает XInput API, это может вызвать проблемы с его работой.
Все ли беспроводные контроллеры работают на ПК?
Для управления в играх на ПК подойдут любые беспроводные контроллеры с аналоговыми джойстиками, плечевыми и триггерными кнопками.
Важная деталь: контроллер должен подключаться к ПК через USB. В некоторых случаях может потребоваться настройка, но мы рассмотрим это позже.
Как подключить контроллер Xbox One к ПК или ноутбуку (беспроводное или проводное)
Контроллер Xbox использует WIFI или Bluetooth?
Беспроводной контроллер Xbox обладает возможностью подключения как через Bluetooth, так и через проприетарную беспроводную технологию.
Подключение через Bluetooth поддерживается на следующих устройствах:
- ПК
- Планшеты
- Ноутбуки
- Гарнитуры виртуальной и дополненной реальности
Надежность Bluetooth-подключения зависит от возможностей адаптера Bluetooth конкретного устройства. Также необходимо учитывать, что контроллер может подключаться только к одному устройству одновременно.
В то же время, проприетарная беспроводная технология обеспечивает более стабильное и надежное соединение между контроллером и консолью Xbox.
Как подключить контроллер к компьютеру без Bluetooth?
Для проводного подключения контроллера к компьютеру, необходимо выполнить следующие действия:
- Подсоедините контроллер к порту USB на компьютере с помощью кабеля USB-micro-USB.
- Дополнительная информация: * Кабели USB-micro-USB обычно поставляются с контроллерами. * При проводном подключении кабель обеспечивает надежное и быстрое отклика управления контроллером. * Некоторые контроллеры имеют возможность одновременного беспроводного и проводного подключения, что позволяет переключаться между режимами в зависимости от предпочтений пользователя.
Как настроить контроллер Xbox на ПК?
Настройте Ваш геймпад Xbox на компьютере с легкостью
- Удерживайте кнопку сопряжения три секунды, чтобы подготовить геймпад к связи.
- На компьютере перейдите в меню Настройки > Устройства и включите Bluetooth.
- Ваш геймпад появится в списке доступных устройств. Выберите его для сопряжения.
Все ли контроллеры Xbox работают на ПК?
Универсальная совместимость контроллеров Xbox с ПК
- Любой беспроводной контроллер Xbox совместим с ПК с Windows 10 или 11.
- Контроллер можно использовать как проводной, просто подключив его к USB-порту.
- Независимо от источника контроллера (комплектация с Xbox или отдельная покупка), он готов к использованию сразу после подключения.
Почему мой контроллер Xbox One мигает и не подключается?
Ваш контроллер Xbox One мигает при нажатии кнопки Xbox, что свидетельствует о проблеме подключения.
Возможная причина: попытка подключения контроллера вне зоны действия консоли, которая возникла при подключении к чужой системе.
Почему мой компьютер не обнаруживает контроллер Xbox?
Устранение неполадок с нераспознаваемым Xbox контроллером:
- Нажмите “Пуск” и перейдите в “Настройки” > “Устройства” > “Bluetooth”.
- Зайдите в “Добавить Bluetooth или другое устройство” > “Bluetooth”, найдите “Xbox Адаптивный контроллер” и повторно подключите его.
- Убедитесь, что Bluetooth включен.
- После удачного подключения перезагрузите компьютер.
Как узнать, поддерживает ли мой контроллер Xbox Bluetooth?
Определение наличия Bluetooth на контроллере Xbox One
Простой способ определить, поддерживает ли ваш контроллер Xbox One Bluetooth, состоит в следующем:
- Контроллер Xbox One с поддержкой Bluetooth имеет пластиковую панель вокруг кнопки Xbox того же цвета, что и остальной контроллер.
- Контроллеры без Bluetooth имеют пластиковую панель, соответствующую цвету кнопок на бампере.
Примечательно, что:
- Контроллеры Xbox One с Bluetooth были выпущены после модели 2016 года.
- Для использования Bluetooth с контроллером требуется адаптер Xbox Wireless (продается отдельно).
- Bluetooth на контроллерах Xbox One позволяет подключаться к различным устройствам, таким как ПК, планшеты и смартфоны.
- Наличие Bluetooth обеспечивает удобство и универсальность при использовании контроллера для различных целей.
Контроллеры Xbox One имеют Bluetooth?
Какой контроллер Xbox One имеет Bluetooth? Модели контроллеров Xbox One 1537, 1697 и 1708 поддерживают Bluetooth. Однако только один из трех — 1708 — имеет встроенное соединение BT, что упрощает его использование на смартфонах, компьютерах и смарт-телевизорах.
Как установить контроллер на свой компьютер?
Для подключения проводного джойстика/геймпада подсоедините его USB-кабель к любому свободному USB-порту компьютера.
Беспроводные устройства оснащены USB-приемником. Подключите его к доступному USB-порту, который обеспечит двустороннюю передачу сигнала.
Нужны ли контроллерам Xbox драйверы для ПК?
Драйверы для контроллеров Xbox на Windows 10 устанавливаются автоматически при подключении. Однако, если драйвер не устанавливается, необходимо обновить его вручную или автоматически. Следуйте инструкциям для успешного обновления драйверов.