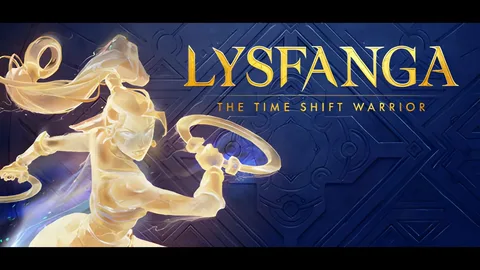Оптимизируйте загрузку графического процессора для повышения производительности игр:
- Переустановите графические драйверы и драйверы набора микросхем для стабильной и эффективной работы.
- Отключите фоновые приложения, которые потребляют ресурсы процессора, освобождая их для задач визуализации.
- Настройте внутриигровые параметры, такие как разрешение и уровень детализации, чтобы сбалансировать качество графики и производительность.
- Мониторьте температуру графического процессора и принимайте меры для снижения перегрева, который может привести к снижению производительности.
Как установить графический процессор 1?
Обычный уровень загрузки Графического Процессора (GPU) настольного компьютера незначителен.
При отсутствии активного отображения мультимедийного контента, загрузка GPU, как правило, составляет менее 2%.
Данный показатель является нормой и не требует специального внимания.
- Факторы, влияющие на загрузку GPU:
• Отображение высококачественного видео
• Обработка графических задач
• Ресурсоемкие игры
- Рекомендуемый уровень загрузки:
• Основой стабильной работы GPU является поддержание уровня загрузки менее 90%
• Высокий уровень загрузки может привести к перегреву и потенциальным повреждениям
- Мониторинг загрузки GPU:
• Использование программных утилит (например, диспетчер задач Windows)
• Отслеживание температуры и производительности GPU
• Регулярный контроль загрузкой GPU обеспечивает плавную и бесперебойную работу
Почему у меня вдруг стал такой низкий FPS?
Низкий FPS обычно вызывается настройками графики, которые превышают возможности оборудования. Для повышения FPS рассмотрите:
- Сокращение настроек графики: снизьте детализацию, разрешение и тени, чтобы снизить нагрузку.
- Обновление компонентов: процессор, оперативная память и видеокарта с более высокими характеристиками могут улучшить FPS.
Нормально ли использование графического процессора на 1 %?
Низкая загрузка графического процессора (GPU) на уровне 1% может быть обусловлена следующими причинами:
- Использование встроенной графики: Встроенные графические процессоры менее мощные, чем дискретные, и имеют более низкие показатели производительности.
- Проблемы с драйвером: Устаревшие или поврежденные драйверы могут привести к неправильной работе GPU.
- Узкое место в процессоре (CPU): Когда процессор не может обрабатывать данные достаточно быстро, это создает узкое место, ограничивая производительность GPU.
- Неоптимизированная игра: Некоторые игры не оптимизированы для конкретных графических процессоров, что приводит к их низкой загрузке.
Для устранения проблемы рассмотрите следующие действия:
- Переустановите драйверы GPU: Загрузите и установите последние драйверы для вашего графического процессора с официального сайта производителя.
- Обновите или разгоните CPU: Обновление или разгон процессора может улучшить его производительность и устранить узкие места.
- Настройте настройки игры: Отрегулируйте настройки графики в игре, такие как разрешение, детализация и сглаживание, чтобы снизить нагрузку на GPU.
Также имейте в виду, что низкая загрузка GPU может быть нормальным явлением при выполнении нетребовательных к графике задач, таких как просмотр веб-страниц или работа с офисными приложениями.
Как узнать, что у моего графического процессора проблемы?
Признаком скорого отказа графического процессора (GPU) может быть увеличение частоты переза загрузок и вылетов в играх.
- Постоянные зависания и сбои в играх.
- Повышенная температура GPU и корпуса компьютера.
- Искажения графики, мерцание и артефакты.
Как изменить процент графического процессора?
Для изменения процента графического процессора (GPU) воспользуйтесь следующими шагами:
На рабочем столе наведите курсор на значок приложения и щелкните правой кнопкой мыши, чтобы открыть контекстное меню.
- Выберите “Параметры графики“.
- В открывшемся окне “Настройки графики” найдите раздел “Предпочтительный графический процессор для этой программы“.
- Выберите нужный процент использования GPU из выпадающего списка.
- Нажмите “Сохранить“, чтобы применить изменения.
Примечание:
Некоторые приложения могут не поддерживать пользовательскую настройку использования GPU. В таких случаях будет установлено значение по умолчанию.
Также следует учитывать, что использование GPU может влиять на производительность, особенно при запуске ресурсоемких приложений. Для оптимальной производительности рекомендуется устанавливать процент использования GPU в соответствии с потребностями приложения.
Сколько графического процессора мне нужно?
Для общего использования графического процессора с 2 ГБ более чем достаточно, но геймерам и творческим профессионалам следует стремиться к минимуму 4 ГБ оперативной памяти графического процессора. Объем памяти, необходимый для видеокарты, в конечном итоге зависит от того, в каком разрешении вы хотите запускать игры, а также от самих игр.
Как установить NVIDIA в качестве видеокарты по умолчанию для компьютеров и ноутбуков с Windows 10 — руководство 2024 г.
Чтобы изменить режим использования графического процессора. На панели управления NVIDIA выберите панель задач, в разделе «Рабочая станция» нажмите «Управление использованием графического процессора». В разделе «Режим использования» выберите соответствующий параметр для каждой карты Quadro.
Как узнать, равен ли мой графический процессор 0 или 1?
Для определения номера графического процессора выполните следующие шаги:
- Откройте Диспетчер задач. Для этого щелкните правой кнопкой мыши на Панели задач и выберите “Диспетчер задач” или нажмите комбинацию клавиш Windows+Esc.
- Перейдите на вкладку “Производительность” в верхней части окна. Если вкладка не отображается, нажмите кнопку “Подробнее”.
- В боковой панели выберите “GPU 0”. После выбора производителя и название модели графического процессора будут отображены в правом верхнем углу окна.
Дополнительная информация:
- Если у вашего компьютера несколько графических процессоров, вы можете переключаться между ними, нажимая на цифры GPU (например, “GPU 1”, “GPU 2” и т. д.) в боковой панели.
- Диспетчер задач также предоставляет полезную информацию о графическом процессоре, такую как использование памяти, использование графического процессора и частоты.
- Вы можете использовать Диспетчер задач для мониторинга температуры графического процессора и частоты кадров во время игр или других требовательных к графике приложений.
Почему во время игры мой графический процессор загружается на 0 %?
Процент загрузки графического процессора (GPU) изредка может отображаться как 0%. В этом случае, скорее всего, за отрисовку графики в игре отвечает интегрированный графический чип, расположенный в процессоре (CPU) компьютера.
Для исправления этой ситуации рекомендуется активировать аппаратное ускорение планирования GPU. Это действие перераспределит задачи между графическим процессором и центральным процессором, переложив часть высокоприоритетных операций на GPU, разгрузив тем самым CPU.
Пожалуйста, обратите внимание, что поддержка данной функции зависит от модели видеокарты и используемого драйвера.
Как проверить мой графический процессор?
Узнайте, какой у вас графический процессор в Windows. Вы можете узнать, какая у вас видеокарта, в диспетчере устройств Windows. В меню «Пуск» вашего компьютера введите «Диспетчер устройств» и нажмите Enter, чтобы запустить панель управления. Щелкните стрелку раскрывающегося списка рядом с пунктом «Адаптеры дисплея», и там должен быть указан ваш графический процессор.
Как установить NVIDIA в качестве видеокарты по умолчанию для компьютеров и ноутбуков с Windows 10 — руководство 2023 г.
Как мне запустить графический процессор?
Увеличьте производительность своего игрового ПК с помощью этих простых советов:
- Включите игровой режим и планирование графического процессора с аппаратным ускорением.
- Измените настройки электропитания на “высокую производительность”.
- Используйте G-синхронизацию и режим сверхнизкой задержки для плавного игрового процесса без разрывов и задержек.
Что означает графический процессор 1?
Графический процессор или GPU 1 — это специальная аппаратная карта, отвечающая за обработку и вывод визуальной информации на экран.
- Подключайте к GPU 1 мониторы для оптимальной игровой производительности.
Как переключить графический процессор 2 на графический процессор 1?
Откройте панель управления NVIDIA*. В разделе «Настройки 3D» выберите «Управление настройками 3D». Выберите программу, для которой вы хотите выбрать видеокарту, из раскрывающегося списка. Выберите предпочтительный графический процессор в раскрывающемся списке.
Как изменить настройки графического процессора?
Для достижения оптимальной графической производительности:
- Зайдите в “Панель управления NVIDIA” через контекстное меню рабочего стола.
- Выберите “Управление настройками 3D”.
- В разделе “Глобальные настройки” выберите “Высокопроизводительный процессор NVIDIA”.
Как починить видеокарту?
Ремонт видеокарты: простые шаги для решения проблем:
- Снизьте температуру: перегрев может вызвать проблемы.
- Обновите драйверы: устаревшие драйверы могут вызвать сбои.
- Проверьте целостность карты: визуально осмотрите на наличие повреждений или деформации.
Графический процессор на 100% плох?
Для тяжелых игр хорошо использовать 100% использования графического процессора, а для недорогих игр они не могут использовать все ресурсы, что приводит к низкому использованию графического процессора. В то же время поддержание 100% загрузки графического процессора в режиме простоя в течение длительного времени может привести к повышению температуры, уровня шума и даже к явному снижению производительности.
Как устранить узкие места?
- Для устранения “узкого места” процессора первым шагом является увеличение разрешения игры, чтобы перераспределить нагрузку между процессором и графическим процессором.
- 其次,禁用或关闭 фоновые программы, которые могут отнимать ресурсы процессора и мешать игровому процессу.
- Если это возможно, разгон процессора может увеличить его производительность и устранить узкое место.
- Кроме того, можно рассмотреть возможность уменьшения игровых настроек, связанных с процессором, таких как количество объектов или детализация теней, чтобы снизить нагрузку на процессор.
Что вызывает мертвый графический процессор?
Причины отказа графических процессоров:
- Дефекты производства приводят к сбоям в компонентах графического процессора.
- Несовместимая установка может повредить видеокарту при монтаже.
- Статическая перегрузка при установке может вызвать электрический разряд, выводящий графический процессор из строя.
Как включить графический процессор в BIOS?
Для включения Графического процессора в BIOS выполните следующие шаги:
- На экране «Системные утилиты» выберите «Конфигурация системы».
- Перейдите на вкладку «Конфигурация BIOS/платформы (RBSU)».
- Выберите «Конфигурация устройства PCIe».
- Установите в качестве активного пункта «Выбор конфигурации графического процессора».
После этих действий графический процессор будет включен в BIOS.
Как включить графический процессор 1 на моем ноутбуке?
Для включения выделенного графического процессора (GPU) на ноутбуке следуйте указанным ниже шагам:
- Правой кнопкой мыши нажмите на рабочем столе и выберите “Настройки дисплея“.
- В окне настроек дисплея прокрутите вниз и нажмите “Настройки графики“.
- В разделе “Выберите приложение, чтобы задать предпочтения“, нажмите “Обзор” и выберите исполняемый файл программы, для которой вы хотите использовать выделенный GPU.
- Щелкните “Параметры” и в раскрывающемся списке “Графический процессор по умолчанию” выберите “Высокопроизводительный GPU“.
- Примечание: * Название выделенного GPU может различаться в зависимости от модели ноутбука, обычно это “NVIDIA GeForce” или “AMD Radeon”. * При выборе выделенного GPU для конкретного приложения может повыситься производительность и качество графики, но это также может привести к более высокому энергопотреблению и нагреванию ноутбука. * Некоторые приложения автоматически используют выделенный GPU, а другие требуют ручной настройки в соответствии с приведенными выше инструкциями.
Делает ли графический процессор ПК быстрее?
Графический процессор (GPU) — специализированный чип, отвечающий за обработку графических данных.
Новый GPU может повысить производительность вашего ПК, особенно при выполнении ресурсоемких графических задач.
Степень ускорения зависит от:
- Архитектуры текущего GPU
- Типа выполняемых задач
- Наличия других компонентов системы