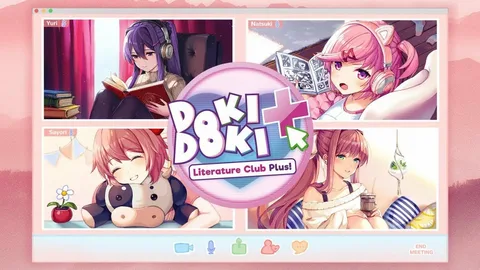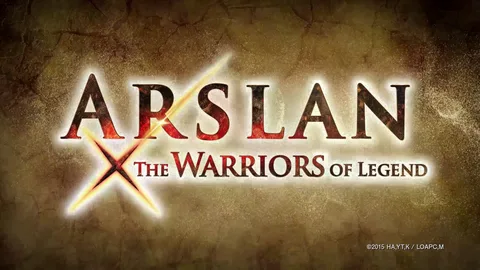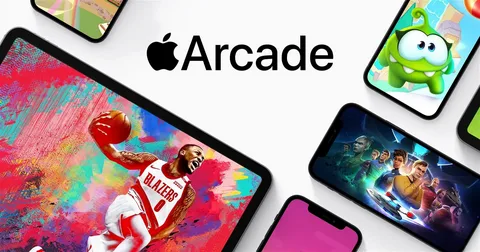Управляйте семейными ограничениями на Microsoft Family Safety:
- Войдите на family.microsoft.com, выберите человека и перейдите к Фильтрам содержимого > Приложениям и играм.
- Определите возрастной предел для контента приложений и игр.
Как изменить семейные разрешения в учетной записи Microsoft?
Управляйте семейными разрешениями прямо через параметры Windows, нажав на кнопку “Пуск” > “Настройки” > “Обновление и безопасность” > “Безопасность Windows” > Параметры семейства.
Как изменить семейные настройки Microsoft?
Для изменения семейных настроек Microsoft:
- Перейдите на сайт Microsoft Family Safety.
- Войдите в свой аккаунт и выберите “Просмотреть семейные настройки”.
- Найдите нужного члена семьи, кликните на “…” в его карточке и нажмите “Удалить из семейной группы”.
- Подтвердите удаление, нажав “Удалить”.
Где находятся семейные настройки Microsoft?
Семейные настройки Microsoft легко найти!
- Войдите в систему с учетной записью Microsoft.
- Выберите Учетная запись в настройках системы.
- Перейдите к Настройкам семьи и нажмите Добавить новый.
- Пригласите члена семьи по его учетной записи Microsoft.
Как выйти из семейной группы Microsoft (обновлено)
Как выйти из Семейной группы Microsoft Семейная группа Microsoft — это удобный способ для членов семьи оставаться на связи и контролировать цифровое поведение своих детей. Приложение Microsoft Family Safety позволяет родителям устанавливать ограничения экрана, отслеживать местоположение и управлять использованием приложений детьми. Однако иногда может возникнуть необходимость выйти из семейной группы. Чтобы выйти из семейной группы Microsoft, выполните следующие шаги: 1. Выход из учетной записи Microsoft
- Откройте Настройки на вашем устройстве.
- Выберите Аккаунты.
- Нажмите на учетную запись Microsoft, из которой хотите выйти.
- Нажмите Выход.
2. Удаление учетной записи из семейной группы
- Перейдите на сайт Family.microsoft.com.
- Войдите в учетную запись организатора семейной группы.
- Выберите Управление семейной группой.
- Нажмите на Удалить рядом с учетной записью, которую хотите удалить.
- Подтвердите удаление.
Полезная информация: * Участники семейной группы должны иметь свои собственные учетные записи Microsoft. * Организатор семейной группы может добавлять и удалять членов, а также управлять настройками. * Члены семейной группы могут пользоваться такими преимуществами, как общий календарь и список покупок. * Если член семейной группы выходит из группы, его данные и настройки, связанные с приложением Microsoft Family Safety, будут удалены.
Где находятся разрешения на управление в семействе Microsoft?
Где находятся разрешения на управление в семействе Microsoft? Попробуйте выполнить следующие шаги: Используя учетную запись Microsoft родителя, войдите на свою семейную страницу на веб-сайте учетной записи Microsoft. Выберите «Управление информацией профиля моего ребенка». Для учетной записи ребенка, которую вы хотите изменить, выберите «Изменить личную информацию этого ребенка» и следуйте инструкциям.
Как изменить права разрешений?
Управляйте разрешениями с легкостью:
- В диалоговом окне “Свойства” перейдите на вкладку “Безопасность”.
- Выберите группу или пользователя в разделе “Группа или имя пользователя”.
- Установите желаемый уровень разрешений, используя флажки в разделе “Разрешения”.
- Подтвердите изменения, нажав “Применить” и “ОК”.
Как мне перейти к семейным настройкам на моем компьютере?
Нажмите кнопку «Пуск», затем выберите «Настройки» > «Учетные записи» > «Семья и другие люди». Выберите их учетные записи, чтобы добавить их на этот компьютер. При первом входе в систему им потребуется ввести пароль для своей учетной записи Microsoft.
Как отключить и включить родительский контроль?
Обеспечьте безопасность своих детей в цифровом пространстве с родительским контролем.
- Откройте приложение Family Link и выберите ребенка.
- В разделе “Ограничения контента Google Play” фильтруйте или устанавливайте ограничения на доступ к различным типам контента.
Как изменить разрешения Microsoft?
Изменение разрешений Microsoft Процесс:
- Запустите меню “Пуск” и перейдите в “Настройки“.
- Выберите “Конфиденциальность и безопасность“.
- Выберите интересующее вас разрешение приложения (например, “Местоположение”).
- Укажите, какие приложения смогут получить к нему доступ.
- Дополнительная информация: * Разрешения приложений предоставляют контроль над доступом к данным и функциям вашего устройства. * Тщательно рассматривайте разрешения, которые вы предоставляете приложениям, чтобы предотвратить несанкционированный доступ к конфиденциальной информации. * Вы можете отменить разрешения, возвращаясь к тем же настройкам разрешений и переключая приложения в состояние “Выключено”. * Некоторые приложения могут не функционировать, если им не предоставлены определенные разрешения.
Как удалить родительский контроль?
Профессиональная Инструкция По Отключению Родительского Контроля Для деактивации родительского контроля выполните следующие шаги: * Приложение Google Play Маркет: Откройте приложение Google Play Маркет на устройстве под вашим управлением. * Меню: Нажмите на иконку меню (три горизонтальные линии) в левом верхнем углу экрана. * Настройки: Выберите “Настройки” из выпадающего меню. * Родительский контроль: Найдите и нажмите на опцию “Родительский контроль” в настройках. * Отключение: Передвиньте ползунок в положение “Выключено”, чтобы деактивировать родительский контроль. * Ввод ПИН-кода: Введите 4-значный ПИН-код, который вы ранее установили для защиты родительских настроек. Полезная Дополнительная Информация: * При отключении родительского контроля все ранее настроенные ограничения будут удалены. * Если вы забыли ПИН-код родительского контроля, вы можете сбросить его, используя опцию “Забыли ПИН-код?”. * Родительский контроль можно включить и выключить в любое время, что позволяет родителям гибко контролировать использование приложений детьми. * Рекомендуется использовать надежный ПИН-код для защиты настроек родительского контроля.
Как выйти из семейной группы Microsoft (обновлено)
Как изменить родительские разрешения?
Как изменить родительские разрешения: Инструкции по изменению разрешений для нескольких приложений: * Откройте приложение Family Link. * Выберите ребёнка, для которого требуется изменить разрешения. * Найдите карточку устройства. * Нажмите “Настройки”. * Нажмите “Разрешения приложения”. * Нажмите на разрешение, которое требуется изменить. * Под устройством ребёнка включите или отключите разрешение. Полезная информация: * Родительские разрешения позволяют устанавливать ограничения на использование приложений ребёнком и контролировать его онлайн-активность. * Изменяя разрешения, убедитесь, что выбранные вами настройки соответствуют возрасту и зрелости ребёнка. * Регулярно просматривайте и обновляйте разрешения по мере роста и развития ребёнка.
Почему моей учетной записи Microsoft меньше 18 лет?
Для возраста до 18 лет: попросите родителя присоединить вас к семье Microsoft через консоль.
Для возраста 18+: попросите родителя исключить вас из семьи, войдя в account.microsoft.com/family и выбрав ваш профиль с опцией “Удалить”.
Как изменить возрастное ограничение в моей учетной записи Microsoft?
Для изменения возрастного ограничения учетной записи Microsoft:
- Перейдите на account.microsoft.com и войдите.
- В разделе “Ваши данные” выберите “Изменить дату рождения“.
- Внесите необходимые изменения и нажмите “Сохранить“.
Как разблокировать приложения для семейных функций Microsoft?
Разблокировка приложения Выбрав ребенка на веб-сайте Microsoft Family, коснитесь или щелкните «Приложения и игры». … Проведите пальцем вверх или прокрутите вниз до раздела «Заблокированные приложения и игры». Коснитесь или нажмите «Удалить» рядом с заблокированным приложением. … Если вы случайно разблокировали не то приложение, коснитесь или нажмите «Отменить», чтобы добавить приложение обратно в список заблокированных приложений.
Почему я не могу отключить родительский контроль?
Родительский контроль на мобильных устройствах с ОС Android ограничивает доступ к определенным приложениям и контенту, а также требует одобрения родителей на покупки внутри приложений.
Если родительский контроль установлен с помощью приложения Google Family Link, отключить его до достижения ребенком 13 лет невозможно.
Полезная информация:
- Родительский контроль позволяет родителям контролировать деятельность ребенка в интернете и мобильном устройстве.
- Существуют различные приложения и настройки для установки родительского контроля.
- Родители должны ознакомиться с особенностями использования родительского контроля и выбрать наиболее подходящий для них вариант.
Что произойдет, когда вашему ребенку исполнится 13 лет на Family Link?
По достижении 13 лет у детей появляется право выбора:
- Управлять собственным аккаунтом Google
- Остаться под родительским контролем
Как родитель, вы также можете досрочно снять надзор, когда ребенку исполнится 13 лет.
Как изменить настройки конфиденциальности в Microsoft Family Safety?
Для изменения настроек конфиденциальности в Microsoft Family Safety выполните следующие действия:
- Войдите в свой аккаунт Microsoft и перейдите в Microsoft Family Safety.
- Выберите “Управление членами семьи“, а затем выберите участника, конфиденциальность которого вы хотите настроить.
- В разделе “Конфиденциальность” выберите “Конфиденциальность приложения“.
Здесь вы можете настроить следующие параметры конфиденциальности:
- Доступ к местоположению. Отслеживать местоположение устройства участника или нет.
- Доступ к камере. Разрешать ли участнику использовать камеру на устройстве.
- Доступ к микрофону. Разрешать ли участнику использовать микрофон на устройстве.
- Доступ к контактам. Разрешать ли участнику просматривать и изменять контакты на устройстве.
Настраивая эти параметры конфиденциальности, вы можете обеспечить безопасность личной информации ваших близких и защитить их от потенциальных угроз.
Что ограничивает Родительский контроль?
Родительский контроль — это набор инструментов, предназначенных для защиты детей от нежелательного контента в Интернете, такого как порнография или другой контент для взрослых.
Эти механизмы обеспечивают различные способы управления доступом к контенту, соответствующему возрасту ребенка, и позволяют устанавливать пределы времени использования. Кроме того, они дают возможность отслеживать активность ребенка в Интернете.
- Соответствие возрасту: Родительский контроль позволяет родителям устанавливать ограничения на доступ к контенту, неподходящему для возраста их детей, например, к сайтам с насилием или контентом для взрослых.
- Ограничение времени: Родители могут устанавливать ограничения на время, которое их дети могут проводить в Интернете, помогая им поддерживать здоровое равновесие между онлайн- и реальной жизнью.
- Отслеживание активности: Родительский контроль позволяет родителям просматривать историю посещенных сайтов и поисковых запросов, сделанных их детьми, обеспечивая прозрачность и подотчетность.
Почему я не могу покинуть свою семью Microsoft?
Для выхода из семейной группы Microsoft вам потребуется родительская учетная запись.
- Войдите в нее, перейдите к странице сводки семейной группы
- Найдите дочернюю учетную запись, которую хотите удалить и нажмите Дополнительные параметры > Удалить из семьи.
Как изменить возрастной фильтр в семье Microsoft?
Для изменения возрастного фильтра в семейной группе Microsoft выполните следующие действия:
- Запустите приложение «Семейные настройки Xbox» на своем мобильном устройстве.
- Перейдите в раздел «Настройки».
- Выберите «Ограничения контента».
- В разделе «Применить возрастные фильтры» измените возрастное ограничение, которое вы хотите применить к играм, приложениям и другому контенту участника.
Важная информация
- Возрастные фильтры можно применять к отдельным участникам или ко всей семье.
- Возрастные ограничения могут варьироваться в зависимости от региона.
- Microsoft рекомендует родителям пересматривать настройки возрастных фильтров на регулярной основе, чтобы убедиться, что они соответствуют развивающимся потребностям детей.
Как отключить родительский контроль на коммутаторе без пароля?
Отключение функции родительского контроля на коммутаторе без пароля В случае утери PIN-кода родительского контроля отключение функции родительского контроля на Nintendo Switch возможно следующим образом:
- На главном экране коммутатора выберите значок родительского контроля (оранжевый).
- В запросе на ввод PIN-кода нажмите кнопку “+” или “-” (Справка).
- Прокрутите вниз до раздела “Забыли PIN-код” и запишите отображенный “Номер запроса”.
- Посетите веб-сайт поддержки Nintendo и запросите сброс PIN-кода с использованием номера запроса.
- Следуйте инструкциям на веб-сайте Nintendo, чтобы завершить процесс сброса.
- После сброса вы сможете получить доступ к настройкам родительского контроля и отключить функцию.
- Полезная информация: * Сброс PIN-кода возможен только через официальный веб-сайт поддержки Nintendo. * Для обеспечения безопасности рекомендуется регулярно обновлять PIN-код родительского контроля.
Почему Microsoft говорит, что мне нужно разрешение родителей?
Приоритет Microsoft – защищать пользователей, в том числе путем контроля родителями создания учетных записей и доступа к сервисам.
В некоторых регионах для таких действий требуется разрешение родителей.