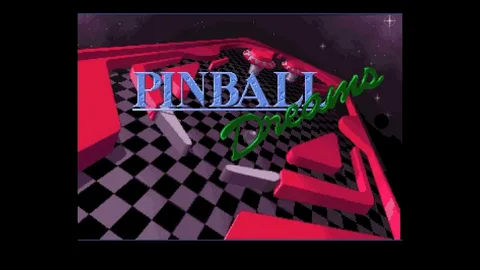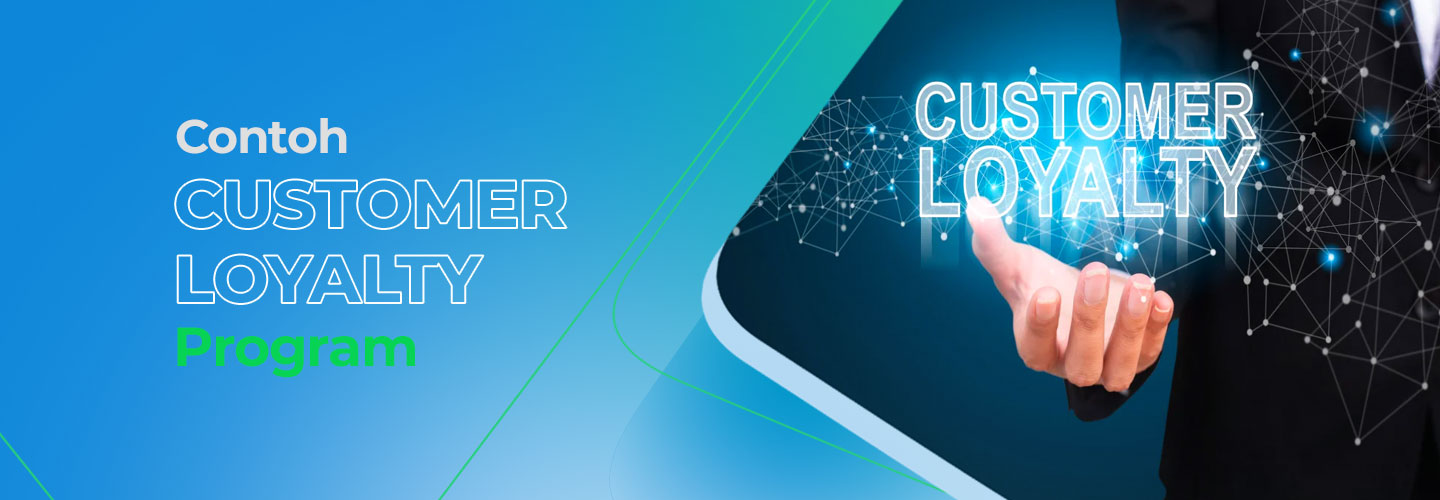Как исправить задержку на вашем компьютере или ноутбуке Выявление и удаление ресурсоемких приложений. Оптимизируйте веб-браузер и подключение к Интернету. Оптимизируйте и дефрагментируйте жесткий диск. Сканирование на наличие вредоносного программного обеспечения и вредоносных программ. Обновите старое и недостаточное оборудование.
Что вызывает зависания на ПК?
Возможные причины зависания ПК Программное обеспечение * Системные ресурсы: Программы, требующие больших объёмов памяти или процессорного времени, могут вызывать замедление системы. * Фоновые процессы: Программы, запускающиеся автоматически при загрузке компьютера, могут потреблять системные ресурсы и снижать производительность. Интернет и браузер * Медленное подключение к Интернету: Нестабильное или медленное соединение может вызывать задержки при загрузке файлов и просмотре веб-страниц. * Перегруженный браузер: Большое количество открытых вкладок или расширений может перегружать браузер и замедлять работу компьютера. Оборудование * Недостаток оперативной памяти (ОЗУ): ОЗУ хранит временные данные, используемые программами. Недостаток ОЗУ может приводить к замедлению системы и зависаниям. * Проблемы с жестким диском: Осколки и фрагментация жесткого диска могут снижать его производительность и вызывать задержки в доступе к файлам. * Устаревшее или несовместимое оборудование: Устаревшие драйверы или устройства могут неверно взаимодействовать с операционной системой, приводя к проблемам со стабильностью. Другие факторы * Вирусы и вредоносное ПО: Вирусы и вредоносные программы могут использовать системные ресурсы и вызывать сбои в работе системы. * Перегрев: Чрезмерный нагрев компонентов компьютера может привести к снижению производительности и случайным перезагрузкам. Способы устранения * Мониторинг программ: Используйте диспетчер задач, чтобы определить программы, использующие больше всего ресурсов. Закройте ненужные программы или измените их настройки. * Оптимизация браузера: Очистите кэш и историю браузера, а также отключите ненужные расширения. * Дефрагментация жесткого диска: Дефрагментация может улучшить производительность жесткого диска, устраняя фрагментацию файлов. * Обновление оборудования: Замена или добавление памяти, обновление видеокарты или установка SSD может значительно улучшить производительность системы. * Проверка на вирусы: Регулярно сканируйте компьютер на наличие вирусов и вредоносных программ и удаляйте любые обнаруженные угрозы. * Мониторинг температуры: Используйте программное обеспечение для мониторинга температуры компьютера, чтобы убедиться, что компоненты работают в пределах допустимого диапазона.
Почему мой компьютер стал таким медленным спустя годы?
С течением времени скорость работы компьютера может снижаться по ряду причин:
- Недостаток оперативной памяти (RAM): RAM хранит временно используемые данные и программы, к которым нужно быстро получить доступ. Недостаток RAM заставляет компьютер часто обращаться к более медленным хранилищам, таким как жесткий диск, что приводит к снижению производительности.
- Недостаток места на диске (HDD или SSD): Когда пространство на диске ограничено, компьютер испытывает трудности с записью и чтением данных, что замедляет системные операции и запуск программ.
- Старый или фрагментированный жесткий диск: Механические жесткие диски (HDD) замедляются с возрастом, а их фрагментированность, когда данные разбросаны по диску, еще больше ухудшает производительность. Твердотельные накопители (SSD) менее подвержены фрагментации, но со временем также могут снижать скорость.
- Устаревшее программное обеспечение: Старые версии программ могут иметь менее эффективную оптимизацию и требовать больше ресурсов для работы.
- Вирусы или вредоносное ПО: Эти вредоносные программы могут использовать ресурсы системы и замедлять ее работу.
- Запуск слишком большого количества программ одновременно: Одновременное использование нескольких требовательных программ может перегрузить компьютер и привести к снижению производительности.
- Перегрев: Если компьютер перегревается, его компоненты могут автоматически снижать производительность во избежание повреждений.
Почему мой компьютер работает медленно и зависает?
Зависание или замедление работы компьютера может произойти по ряду причин. Система может работать медленно или зависать, если во временном каталоге слишком много файлов. Если в фоновом режиме работает несколько программ, скорее всего, на вашем компьютере недостаточно памяти или вычислительной мощности для поддержки их всех.
Как легко уменьшить задержку?
Термин задержка имеет два основных значения в контексте компьютерных систем:
- Сетевая задержка возникает, когда сеть перегружена избыточным трафиком, что приводит к задержке отклика.
- Графическая задержка (также известная как задержка FPS) возникает, когда графический процессор (GPU) не справляется с обработкой графических данных, что приводит к снижению частоты кадров (FPS).
Вот несколько советов по снижению задержки:
- Оптимизируйте сетевое подключение: Убедитесь, что у вас стабильное и быстрое интернет-соединение. Использование проводного подключения вместо беспроводного может значительно снизить сетевую задержку.
- Обновите графический драйвер: Устаревший графический драйвер может влиять на производительность GPU. Регулярно проверяйте наличие обновлений и устанавливайте их.
- Закройте фоновые программы: Работающий в фоновом режиме софт может потреблять ресурсы системы, включая GPU. Закрытие ненужных программ может помочь освободить ресурсы и улучшить графическую производительность.
- Настройте параметры графики: Параметры игры или приложения могут негативно влиять на производительность GPU. Рассмотрите возможность снижения настроек графики, чтобы уменьшить нагрузку на GPU.
- Обновите оборудование: Если ваш компьютер или графический процессор не соответствуют требованиям современных технологий, рассмотрите возможность их обновления. Новое оборудование может обеспечить более высокую производительность и снизить задержку.
Как исправить задержку в Windows 10?
Как устранить задержки в Windows 10 для обеспечения оптимальной производительности Для устранения задержек в Windows 10 рекомендуется следовать приведенным ниже рекомендациям, которые позволят значительно повысить скорость работы системы и минимизировать системные сбои и проблемы с производительностью: * Перенастройте параметры электропитания: Настройка электропитания на “Высокая производительность” позволяет системе работать на полную мощность, устраняя задержки. * Отключите фоновые программы: Программы, запускаемые при загрузке, потребляют ресурсы и снижают производительность. Отключите ненужные приложения в “Диспетчере задач”. * Восстановите предыдущую точку восстановления: Если задержки появились после недавних изменений, выполните восстановление системы до более ранней точки, когда система работала нормально. * Используйте ReadyBoost: ReadyBoost использует внешние устройства хранения (например, флеш-накопители) для увеличения кэша операционной системы, что ускоряет доступ к часто используемым данным. * Отключите всплывающие подсказки Windows: Эта функция отображает уведомления и подсказки, которые могут потреблять ресурсы и замедлять систему. Отключите их в настройках “Система”. Дополнительно: * Выполните очистку диска: Удалите ненужные файлы и программы, чтобы освободить место на жестком диске и повысить производительность. * Обновите драйверы: Устаревшие драйверы могут вызывать сбои и задержки. Обновите все драйверы до последних версий. * Используйте средство устранения неполадок Windows: Встроенное средство устранения неполадок может автоматически диагностировать и устранять проблемы, связанные с производительностью. * Переустановите Windows: Если вышеперечисленные рекомендации не дают результата, рассмотрите возможность переустановки Windows. Это позволит сбросить систему до исходного состояния и устранить любые потенциальные конфликты или проблемы.
Пинг 100 запаздывает?
Пинг, измеряемый в миллисекундах (мс), представляет собой задержку сигнала в сети.
Идеальное значение пинга стремится к нулю. Однако для комфортного игрового процесса достаточно пинга:
- — отличное качество соединения
- — среднее, приемлемое для большинства игр
При пинге > 150 мс возможны ощутимые задержки и прерывания в игровом процессе.
От чего зависит пинг?
- Дистанция между игроком и сервером — чем больше расстояние, тем выше пинг
- Скорость интернет-соединения — более высокая скорость снижает пинг
- Загруженность сети — при большом количестве пользователей увеличивается пинг
- Оборудование — устаревший роутер или сетевая карта могут влиять на пинг
Почему я лагаю даже при хорошем интернете?
Вот как исправить проблемы с задержкой: 5 способов уменьшить и исправить отставание. … Проверьте подключение к Wi-Fi. … Увеличьте сигнал и скорость Wi-Fi. … Улучшите свои игровые возможности с помощью адаптеров Powerline или MoCA. … Уменьшите пропускную способность для других программ и приложений. … Управляйте своей домашней сетью.
Как решить проблему зависания/медленной работы Windows 10 [быстрое решение]
Влияние Wi-Fi на игровой процесс
Существует два основных фактора, которые влияют на производительность Wi-Fi в онлайн-играх: пропускная способность и пинг.
- Пропускная способность измеряется в мегабитах в секунду (Мбит/с) и определяет объем данных, который может быть передан через соединение одновременно. Более высокая пропускная способность означает, что больше данных может быть передано в единицу времени, что приводит к более быстрой загрузке и потоковой передаче.
- Пинг измеряется в миллисекундах (мс) и представляет собой время, необходимое запросам из вашей сети, чтобы достичь и вернуться с сервера. Более низкий пинг обеспечивает более быстрое время отклика и меньшую задержку в играх.
Для оптимального игрового процесса требуются высокая пропускная способность и низкий пинг. Если у вас низкая пропускная способность, вы можете столкнуться с медленной загрузкой карт и другими игровыми активами. Высокий пинг может привести к задержке ввода, которая может помешать игровому процессу и снизить ваше удовольствие от игры.
Как проверить работоспособность ПК?
Нажмите «Пуск». Выберите Панель управления. Выберите Система. Некоторым пользователям придется выбрать «Система и безопасность», а затем выбрать «Система» в следующем окне. Выберите вкладку «Общие». Здесь вы можете найти тип и скорость вашего процессора, объем его памяти (или ОЗУ) и вашу операционную систему.
Будет ли Windows 11 замедлять работу моего компьютера?
Оптимизация производительности в Windows 11 достигается за счет ряда усовершенствований, что приводит к повышению общей эффективности по сравнению с Windows 10 на том же компьютере.
Тем не менее, для поддержания максимальной производительности рекомендуется предпринять дополнительные шаги:
- Регулярное обновление системы: Обновления Windows содержат исправления производительности и улучшения.
- Управление автозагрузкой: Программы, автоматически запускающиеся при загрузке компьютера, могут замедлять процесс загрузки и общую работу системы. Отключите ненужные программы.
- Оптимизация хранилища: Поддерживайте достаточное свободное пространство на жестком диске для оптимизации скорости доступа к данным.
- Дефрагментация диска: Регулярно дефрагментируйте жесткие диски (HDD) для улучшения времени доступа к файлам.
Кроме того, следует учитывать, что со временем компьютеры могут естественным образом замедляться из-за таких факторов, как фрагментация, накопление временных файлов и устаревание оборудования. Для противодействия этому рекомендуется проведение регулярного технического обслуживания, включая:
- Чистка временных файлов
- Сканирование на наличие вредоносных программ
- Проверка состояния оборудования
- Переустановка системы при необходимости
Может ли ОЗУ выйти из строя?
Хотя оперативная память обычно работает надежно, она может дать сбой.
Ввиду своей важности сбои в работе оперативной памяти могут проявляться необычно и неочевидно.
Компьютеры часто имеют несколько модулей оперативной памяти, которые могут выходить из строя не одновременно, что затрудняет диагностику.
Как решить проблему зависания/медленной работы Windows 10 [быстрое решение]
Почему мой пинг такой хороший, но все равно отстает?
Почему мой пинг такой хороший, но все равно отстает? Если ваш пинг и задержка находятся на разумном уровне, но вы все еще испытываете задержку, возможно, у вас просто нестабильное соединение. Здесь ваше устройство отключается и снова подключается к Интернету, что вызывает так называемую «потерю пакетов».
Как сделать компьютер быстрее?
Для оптимизации производительности компьютера настоятельно рекомендуется удалять ненужные файлы. Неиспользуемые приложения и устаревшие данные занимают ценное пространство на жестком диске и могут негативно влиять на быстродействие системы.
Процесс проверки и удаления ненужных файлов позволит освободить место на жестком диске, тем самым ускоряя работу устройства. Кроме того, это:
- Помогает поддерживать организованную файловую систему.
- Снижает риск возникновения ошибок и сбоев системы.
- Улучшает время отклика при открытии программ и файлов.
- Облегчает поиск и доступ к важным данным благодаря упорядоченному рабочему пространству.
Это нормально, что игровой компьютер тормозит?
Графика отстает. Дедушка всех лагов, это результат общего замедления графики, и это обычное явление для любого геймера. По сути, ваша система просто не может выдавать достаточно кадров в секунду (FPS), чтобы все выглядело красиво и плавно.
Почему моя Windows 10 работает так медленно?
Медленная производительность Windows 10 может быть обусловлена чрезмерным количеством фоновых программ, которые потребляют память, вычислительные ресурсы и пропускную способность сети.
Оптимизация фоновых приложений является ключевой стратегией для повышения скорости системы:
- Перейдите в “Пуск” > “Настройки” > “Конфиденциальность”.
- В левой панели выберите “Фоновые приложения”.
Отключите ненужные фоновые приложения, чтобы освободить ресурсы и оптимизировать производительность системы.
Дополнительные советы:
- Регулярно очищайте временные файлы и кэш с помощью команды “Очистка диска” (disk cleanup).
- Проводите дефрагментацию жесткого диска, чтобы оптимизировать доступ к файлам.
- Рассмотрите возможность перехода на более быстрый вариант хранения, такой как твердотельный накопитель (SSD).
Как проверить работоспособность оперативной памяти?
Для диагностики оперативной памяти необходимо:
- Введите “Диагностика памяти Windows” в меню “Пуск” и запустите приложение.
- Выберите “Перезагрузить сейчас и проверить наличие проблем”.
Windows перезагрузится и запустит тест памяти.
В случае обнаружения проблем с оперативной памятью, система выведет соответствующее сообщение. Обратите внимание, что тест может занять некоторое время в зависимости от объема памяти и скорости компьютера.
Полезная информация:
- Диагностика памяти Windows проверяет память в режиме безотказного доступа, что обеспечивает более тщательное тестирование.
- Рекомендуется закрыть все программы и сохранить данные перед запуском теста.
- Если тест не обнаружил проблем, можно попробовать более расширенные тесты с помощью сторонних программ.
Вредит ли задержка вашему компьютеру?
Как правило, задержка ноутбука безвредна для него.
Однако иногда возникают проблемы, особенно когда ноутбук:
- Не справляется с задачами;
- Перегревается из-за избыточной нагрузки;
- Рискует “сгореть” в результате теплового воздействия.
Что вызывает задержку?
Задержка, часто обусловленная высоким пингом, может возникать из-за проблем с компьютером-хостом:
- Недостаточная мощность центрального процессора (ЦП)
- Ограничения видеокарты (GPU)
- Недостаток системной памяти (ОЗУ)
- Нехватка видеопамяти (VRAM)
Почему мой дорогой компьютер тормозит?
Устранение торможений на высокопроизводительном компьютере:
- Сканирование на вредоносные программы;
- Очистка памяти и временных файлов;
- Проверка на узкие места процессора, повреждения жесткого диска и загруженность кеша браузеров (Chrome, IE).
Как узнать, повреждена ли моя оперативная память?
Отказ оперативной памяти может проявляться множеством симптомов:
- Снижение производительности с течением времени.
- Случайные сбои при выполнении задач.
- Незагрузка видеокарты или отображение искаженных изображений.
- Повреждение файлов данных, приводящее к потере информации.
Как уменьшить лаг и пинг?
Итак, продолжайте читать. 6 советов, как получить минимально возможный пинг. … Проверьте подключение к Интернету. … Освободите сетевые ресурсы. … Переключите свой сервер. … Включите или отключите VPN. … Играйте в игру в нерабочее время. … Измените настройки игры.
Как очистить кэш ОЗУ?
Как очистить кэш оперативной памяти Windows 10/11 Нажмите сочетание клавиш Ctrl + Shift + Esc, чтобы открыть окно диспетчера задач, и нажмите «Подробнее», чтобы получить доступ к полному представлению. На вкладке «Процессы» нажмите заголовок «Память», чтобы отсортировать данные по использованию ОЗУ от наибольшего к наименьшему. Щелкните правой кнопкой мыши прогресс, который занимает много оперативной памяти, и выберите «Завершить задачу».
Пинг 0 — это хорошо?
Стремление к минимальному пингу – идеальный сценарий в Интернете. Нулевой пинг – наилучший результат, означающий мгновенный обмен данными между компьютером и удаленным сервером. Это достигается за счет отсутствия задержек “туда и обратно”.
Сброс ПК ускоряет работу?
- Сброс к заводским настройкам временно ускорит работу компьютера за счет удаления временных файлов и программ.
- После переустановки файлов и приложений скорость может снизиться, однако регулярные чистки и оптимизация могут предотвратить это.