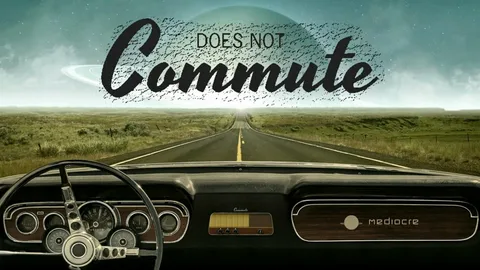Как восстановить SSD в Windows 10 вручную Нажмите клавиши Win+X и выберите «Диспетчер устройств». Разверните «Диски» > щелкните правой кнопкой мыши SSD-накопитель > выберите «Свойства». … Запустите инструмент обновления прошивки SSD и следуйте инструкциям на экране, чтобы завершить процесс.
Можно ли восстановить вышедший из строя SSD?
Твердотельные накопители (SSD) полагаются на конденсаторы и источники питания, которые подвержены сбоям, особенно из-за скачков напряжения или перебоев с электричеством.
При сбое питания SSD может повредить существующие данные, даже если диск не вышел полностью из строя. Поэтому регулярно создавайте резервные копии важных данных.
Насколько распространен отказ SSD?
Неисправность твердотельных накопителей (“SSD”) может представлять собой серьезную проблему с данными.
довольно часто, более чем у 20% SSD в течение 4 лет.
Неисправные блоки также распространены: они появляются у 30-80% SSD в этот же период.
Как узнать, поврежден ли мой SSD?
Для диагностики повреждений SSD можно использовать специализированные инструменты:
- Инструменты восстановления данных:
Некоторые коммерческие инструменты восстановления данных, такие как EaseUS, Stellar Data Recovery, Disk Drill и Recoverit, предлагают режимы восстановления данных, специально предназначенные для SSD.
- Автономные инструменты SSD:
Существуют автономные программы для SSD на основе SMART-атрибутов, которые контролируют состояние диска и выявляют потенциальные признаки повреждения.
Важно отметить, что восстановление данных с SSD возможно, но имеет свои особенности:
- Триггеры сбоев: Ошибки питания, перепады напряжения или механические повреждения могут приводить к сбоям SSD.
- Ограниченная перезапись: SSD имеют ограниченный ресурс перезаписи, поэтому неоднократное восстановление данных может сократить срок их службы.
- Технология флэш-памяти: Восстановление данных с SSD зависит от типа используемой флэш-памяти. Различные технологии NAND, такие как SLC, MLC и TLC, имеют разные уровни надежности и возможностей восстановления.
Для защиты целостности данных рекомендуется регулярно создавать резервные копии с помощью надежного программного обеспечения для резервного копирования и соблюдать рекомендации производителя SSD.
Почему мой SSD внезапно перестал работать?
Опасность повреждения секторов SSD-накопителя можно отслеживать с помощью функции ChkDsk в Windows.
- Запуск ChkDsk позволяет выявить поврежденные сектора и подсчитать их количество.
- Повторение проверки через несколько дней помогает оценить динамику повреждений и определить необходимость замены SSD-накопителя.
Как восстановить поврежденный SSD (твердотельный накопитель) и восстановить данные — 100% работает
Поврежденный SSD: решение эксперта
Если внезапное отключение питания или программные неполадки делают SSD неузнаваемым системой, воспользуйтесь этим 100% решением:
- Выключите компьютер.
- Включите компьютер и проверьте, распознается ли SSD.
Как определить, что SSD сгорел?
Как определить, что SSD сгорел? Отказ SSD Любой из этих случаев может указывать на то, что SSD выходит из строя. Файлы не могут быть прочитаны или записаны на диск. Компьютер работает слишком медленно. Компьютер не загружается, отображается мигающий вопросительный знак (на Mac) или ошибка «Нет загрузочного устройства» (в Windows).
Сколько операций записи происходит до того, как SSD выйдет из строя?
Флэш-память с многоуровневыми ячейками (_Multi-Level Cell_, MLC) обычно имеет ресурс перезаписи ячеек:
- 10 000 циклов записи для планарной флэш-памяти NAND;
- 35 000 циклов записи для флэш-памяти NAND 3D.
Ключевые моменты:
- Ресурс перезаписи определяет, сколько раз ячейка памяти может быть перезаписана до выхода из строя.
- 3D NAND имеет более высокую плотность ячеек и более длительный ресурс перезаписи, чем планарная NAND.
- Операции записи, связанные с кэшированием записи и выравниванием износа, также влияют на срок службы SSD.
Может ли вирус заразить SSD?
Да, SSD подвержены заражению вредоносным ПО. Любой носитель данных, включая твердотельные накопители (SSD), может стать жертвой вирусных атак.
Вирусы могут проникнуть в SSD через различные каналы, такие как электронная почта, вредоносные веб-сайты или зараженные USB-накопители. После заражения SSD вирус может нанести вред хранящимся данным, вызвать сбои в работе системы или даже привести к потере данных.
Как восстановить поврежденный жесткий диск?
Восстановление поврежденного жесткого диска
Для диагностики и исправления ошибок поврежденных жестких дисков используйте встроенную утилиту проверки ошибок Windows:
- Перейдите в “Компьютер” (или “Этот компьютер” в Windows 10 и 11).
- Выберите жесткий диск, который требуется проверить.
- Щелкните правой кнопкой мыши и выберите “Свойства”.
- Перейдите на вкладку “Инструменты”.
- Нажмите кнопку “Проверка ошибок”.
- Выберите “Проверить сейчас”.
- Включите опцию “Проверить локальный диск”.
- Нажмите “Пуск”.
Утилита просканирует жесткий диск на наличие ошибок и попытается их исправить. Чтобы обеспечить тщательную проверку, закройте все открытые программы и перезагрузите компьютер.
Важно!
* Если во время проверки будут обнаружены исправляемые ошибки, утилита автоматически исправит их. * Если утилита обнаружит неисправляемые ошибки, необходимо создать резервную копию данных и заменить жесткий диск. * Регулярно проверяйте жесткие диски на наличие ошибок, чтобы предотвратить потерю данных.
Как восстановить данные с SSD, который не загружается?
Восстановление данных с не загружающегося твердотельного накопителя (SSD) Чтобы восстановить данные с не загружающегося SSD, можно прибегнуть к следующим шагам: 1. Создание загрузочного диска: * Используйте стороннее программное обеспечение для создания загрузочного диска с восстанавливающим образом. 2. Запуск мастера восстановления данных EaseUS: * Подключите загрузочный диск к компьютеру и запустите мастер восстановления данных EaseUS. * Выберите вариант “Восстановление после сбоя ПК” и нажмите “Перейти к восстановлению”. 3. Загрузка компьютера с загрузочного USB: * Измените порядок загрузки в настройках BIOS компьютера, чтобы загрузиться с загрузочного USB. 4. Восстановление данных из поврежденной системы/ПК: * Запустив компьютер с загрузочного диска, выберите поврежденный SSD в качестве целевого устройства. * Нажмите кнопку “Сканировать”, чтобы просканировать SSD на наличие потерянных или удаленных файлов. * Просмотрите результаты сканирования и выберите файлы, которые необходимо восстановить. * Нажмите кнопку “Восстановить”, чтобы сохранить восстановленные файлы на другом накопителе. Важная информация: * Важно создать резервную копию ваших данных на регулярной основе, чтобы предотвратить потерю данных в случае сбоя устройства. * Использование профессионального программного обеспечения для восстановления данных может повысить шансы на успешное восстановление. * Будьте осторожны при работе с неисправными SSD, так как они могут содержать поврежденные или нестабильные данные.
Можно ли запускать chkdsk на SSD?
Кратко: Да.
Запуск CHKDSK (проверка диска) на твердотельном накопителе (SSD) не повредит устройство так же, как и запуск средства дефрагментации диска (DEFRAG).
Дополнительно:
- SSD не подвержены фрагментации, как традиционные жесткие диски (HDD), поэтому DEFRAG не нужен для SSD.
- CHKDSK на SSD в основном проверяет целостность файловой системы и метаданных, а не проверяет наличие физических повреждений.
- Запуск CHKDSK на SSD может замедлить работу устройства из-за более высокого уровня активности чтения/записи, но существенного вреда SSD не нанесет.
- Для регулярного обслуживания SSD рекомендуется использовать инструмент “Оптимизация дисков”, встроенный в Windows.
Как восстановить поврежденный SSD (твердотельный накопитель) и восстановить данные — 100% работает
Может ли магнит повредить SSD?
Твердотельные накопители не хранят данные магнитным способом, поэтому применение сильного магнитного поля ничего не даст. Вращающиеся жесткие диски также подвержены физическим повреждениям, поэтому некоторые люди берут в жесткий диск молоток и гвоздь или даже дрель и проделывают отверстия в верхней части.
Как проверить работоспособность SSD?
Проверьте работоспособность твердотельного накопителя (SSD) с помощью двух проверенных методов:
- Через командную строку Windows с помощью команд WMIC и get status disk
- Скачайте и запустите бесплатное приложение CrystalDiskInfo, чтобы получить подробную информацию о дисках
Каковы наиболее распространенные неисправности SSD?
Сбои твердотельного накопителя могут быть вызваны поврежденными секторами или повреждением вирусом. Кроме того, ожидайте выхода SSD из строя из-за короткого замыкания и повреждения данных. Повреждение SSD, NVMe, PCIe из-за сильного удара, повреждения водой или даже короткого замыкания является обычным явлением. Короче говоря, с этой технологией все может пойти не так.
Каков срок службы SSD?
Длительная надежность SSD
- Твердотельные накопители (SSD) обладают впечатляющим сроком службы более 5 лет.
- При правильном использовании топовые SSD способны выдерживать до 10 лет.
Срок службы SSD варьируется в зависимости от частоты записи данных.
Как исправить поврежденный SSD без форматирования?
Способы восстановления поврежденного SSD/HDD без форматирования
Представленные ниже методы помогут восстановить работоспособность поврежденного SSD или HDD:
- Обновление прошивки SSD
- Нажмите комбинацию клавиш Win+X и выберите “Диспетчер устройств”.
- Найдите и откройте раздел “Дисковые устройства”.
- Кликните правой кнопкой мыши на поврежденном SSD и выберите “Свойства”.
- Перейдите на вкладку “Сведения” и скопируйте значение поля “Идентификатор экземпляра устройства”.
- Посетите сайт производителя SSD и загрузите последнюю версию прошивки.
- Следуйте инструкциям по обновлению прошивки.
- Обновление драйверов SSD
- Нажмите комбинацию клавиш Win+X и выберите “Диспетчер устройств”.
- Найдите и откройте раздел “Дисковые устройства”.
- Кликните правой кнопкой мыши на поврежденном SSD и выберите “Обновить драйвер”.
- Выберите “Автоматический поиск драйверов”.
- Использование команды CHKDSK для исправления ошибок файловой системы
- Запустите командную строку от имени администратора.
- Введите следующую команду: chkdsk /f C: (замените “C:” на букву диска с поврежденным SSD).
- Нажмите клавишу Enter и дождитесь завершения проверки и восстановления.
Дополнительные советы
- Перед выполнением любых действий по восстановлению создайте резервную копию важных данных.
- Если проблема не решена после применения ручных методов, обратитесь к специалисту по восстановлению данных.
- Регулярные обновления прошивки и драйверов помогают предотвратить повреждение SSD.
- Использование надежного антивирусного программного обеспечения защитит SSD от вредоносных программ.
- Избегайте внезапного отключения электроэнергии, так как это может повредить SSD.
What can ruin an SSD?
Причинами выхода SSD из строя могут быть:
- Перегрев. Несмотря на то, что NVMe SSD — это новая технология, их наиболее частой проблемой является одна из старейших в вычислительной технике: перегрев. Когда SSD перегревается, это может привести к повреждению компонентов и преждевременному выходу из строя.
- Отказ прошивки. Прошивка — это низкоуровневое программное обеспечение, которое управляет SSD. Если прошивка повреждена, это может привести к непредсказуемому поведению и потере данных.
- Неправильное использование. SSD имеют ограниченный срок службы, а их неправильное использование, такое как частая перезапись или хранение файлов большого размера, может сократить срок их службы.
- Скрытые проблемы. Некоторые SSD могут иметь скрытые проблемы, которые могут проявиться только при определенных условиях. Эти проблемы могут быть вызваны дефектами производства или другими факторами.
How do I recover a dead SSD?
Обнаружен сбой SSD? Не проблема!
Запустите команду CHKDSK, заменив “g” на букву диска SSD:
chkdsk g: /f
- Открывает командную строку в панели инструментов Windows.
- Исправляет ошибки файловой системы, которые могут быть причиной сбоя SSD.
Может ли SSD прослужить 20 лет?
Длительность хранения данных на SSD без питания:
В целом, твердотельные накопители (SSD) могут хранить данные в течение определенного времени без источника питания. Однако следует учитывать следующие факторы:
- Истечение гарантии. Большинство производителей SSD предоставляют гарантию на 2-5 лет хранения данных без питания.
- Тип памяти NAND. Различные типы памяти NAND (SLC, MLC, TLC, QLC) имеют разную долговечность хранения данных.
- Условия окружающей среды. Экстремальные температуры, влажность и вибрации могут сократить срок службы SSD.
Согласно исследованиям и заявлениям производителей, SSD могут хранить данные от 15 до 20 лет без питания в идеальных условиях. Однако это оценочные значения, и реальный срок службы может варьироваться в зависимости от конкретных обстоятельств.
Интересные факты о хранении данных на SSD:
- SSD не подвержены механическим поломкам, как жесткие диски, что делает их более надежными для долговременного хранения данных.
- Регулярное включение и выключение питания SSD может незначительно сократить срок его службы.
- Шифрование данных на SSD может повлиять на срок хранения данных, поскольку оно требует дополнительного доступа к памяти для чтения и записи.
SSD подлежит ремонту?
Вы можете восстановить SSD вручную или использовать EaseUS Partition Master — инструмент для восстановления SSD, который поможет вам исправить поврежденный SSD. Если все эти методы не сработали, обратитесь к производителю твердотельного накопителя и узнайте, есть ли у него какие-либо лучшие решения для вас.
Что прослужит дольше SSD или HDD?
Срок службы SSD значительно превышает срок службы HDD. SSD не имеют движущихся частей, а HDD имеют вращающиеся диски, которые со временем изнашиваются.
- HDD: 3-5 лет
- SSD: До 10 лет и более
SSD безопаснее HDD?
По данным компании Backblaze, занимающейся облачными хранилищами, твердотельные накопители (SSD) более надежны, чем жесткие диски (HDD) – по крайней мере, в определенных случаях использования. Но на самом деле это может не иметь большого значения при принятии решения о том, какой тип хранилища вам следует купить.
Чего мне следует избегать в SSD?
На SSD следует избегать следующих действий:
- Дефрагментация SSD:
В отличие от магнитных дисков, фрагментация не влияет на скорость SSD. Фактически, дефрагментация SSD может сократить его срок службы. - Хранение архивных файлов:
SSD не предназначены для хранения редко используемых файлов. Это связано с тем, что для обеспечения высокой производительности SSD используют технологию, называемую “управление износом”, которая может быть нарушена частыми операциями записи. - Использование старых операционных систем:
Старые операционные системы не поддерживают функции управления износом SSD, необходимые для продления срока службы устройства.
Кроме того, рекомендуется:
- Включить TRIM:
TRIM – это команда, которая позволяет SSD освободить пространство на блоках, которые больше не используются, повышая производительность чтения. - Отключить автоматическую дефрагментацию:
Поскольку дефрагментация SSD бесполезна и вредна, важно отключить автоматическую дефрагментацию в операционной системе.