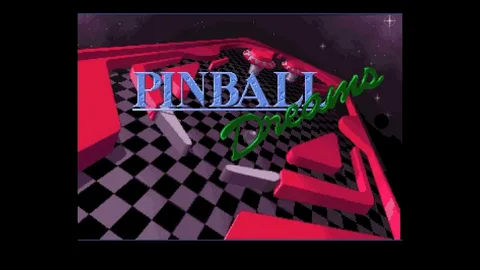Решение проблемы с поврежденными данными в расширенном хранилище PlayStation 4 Причины повреждения данных: – Сбой системы – Неправильное извлечение диска игры – Повреждение жесткого диска или USB-хранилища Возможные решения: 1. Удалить и переустановить игру: * Удалите поврежденную игру с Расширенного хранилища. * Запустите Восстановление лицензий (см. Исправление 5). * Переустановите игру из Библиотеки игр. 2. Удалить поврежденные загрузки: * Перейдите в Настройки > Управление сохраненными данными приложений. * Выберите Сохраненные данные в расширенном хранилище. * Удалите любые поврежденные загружаемые Сохранения игр или Дополнения. 3. Очистить диск с игрой: * Для физических игр: протрите диск мягкой тканью и проверьте его на наличие царапин или повреждений. 4. Обновить программное обеспечение: * Обновите программное обеспечение консоли до последней версии через Настройки > Обновление системного программного обеспечения. 5. Восстановить лицензии на программное обеспечение PS4: * Перейдите в Настройки > Управление учетной записью > Восстановление лицензий. * Это обновит лицензии на весь установленный контент. 6. Запустить PS4 в безопасном режиме и перестроить базу данных: * Отключите PS4 и снова включите ее, удерживая кнопку питания. * Когда раздадутся два звуковых сигнала, отпустите кнопку. * Выберите Перестроить базу данных. 7. Инициализировать PS4: * Предупреждение: Это приведет к потере всех данных пользователя. * Перейдите в Настройки > Инициализация > Инициализировать PS4. * Выберите Полная инициализация. 8. Выполнить полную перезагрузку PS4: * Отключите PS4 от питания на несколько минут. * Снова подключите консоль и включите ее.
Как исправить поврежденное расширенное хранилище PS4?
Для исправления поврежденной базы данных PS4 наиболее эффективно перестроение, которое сканирует диск и создает новую базу данных.
Для перезагрузки в безопасном режиме выключите консоль и нажмите кнопку питания, пока не услышите два звуковых сигнала.
- Выберите “Перестроить базу данных” в меню безопасного режима.
Как исправить поврежденное устройство расширенного хранения данных?
Исправление 1. Перезагрузите PS4. Шаг 1. Выключите PS4 и отключите электричество примерно на 1 минуту. Шаг 2. Отключите внешний жесткий диск и включите PS4, чтобы она работала без каких-либо внешних устройств. Шаг 3. Снова выключите PS4 и снова подключите внешний жесткий диск. Шаг 4: Снова включите PS4.
Почему моя PS4 продолжает сообщать, что данные повреждены?
Причины и решение проблемы с повреждением данных на внешнем жестком диске PS4 Получение сообщения “Данные повреждены” на внешнем жестком диске PS4 может быть следствием различных причин, включая поврежденные сектора, несовместимость файловых систем или вирусные атаки. Для устранения этой проблемы рекомендуется выполнить следующие шаги: Способ 1: Восстановление поврежденного внешнего жесткого диска с помощью инструментов Windows 1. Подключите внешний жесткий диск к компьютеру с Windows. 2. В проводнике “Этот компьютер” найдите внешний жесткий диск, щелкните на нем правой кнопкой мыши и выберите “Свойства”. 3. Перейдите на вкладку “Инструменты”. 4. Под разделом “Проверка ошибок” нажмите “Проверить”, чтобы запустить сканирование и восстановление поврежденных секторов на жестком диске. Способ 2: Переформатирование внешнего жесткого диска Примечание: Переформатирование приведет к потере всех данных на внешнем жестком диске. 1. Убедитесь, что на вашем компьютере с Windows установлен соответствующий драйвер для вашего внешнего жесткого диска. 2. В проводнике “Этот компьютер” найдите внешний жесткий диск, щелкните на нем правой кнопкой мыши и выберите “Форматировать…”. 3. В выпадающем меню “Файловая система” выберите соответствующую файловую систему для вашей PS4 (например, FAT32 или exFAT). 4. Нажмите “Начать”, чтобы начать процесс форматирования. Полезные советы: * Используйте надежный источник питания для внешнего жесткого диска. * Регулярно делайте резервные копии важных данных. * Запускайте антивирусные сканирования на внешнем жестком диске, чтобы предотвратить вирусные атаки. * Для достижения наилучшей производительности рекомендуется использовать твердотельные накопители (SSD) вместо традиционных жестких дисков.
Как данные повреждаются?
Повреждение данных:
Код файла может быть непреднамеренно искажен, когда биты (0 и 1) в двоичном коде перемещаются или смешиваются. Причины этого могут быть различны: от аппаратных сбоев до ошибок программного обеспечения и человеческого фактора.
Признаки повреждения данных:
- Замедление или частые сбои работы компьютера
- Потеря или искажение файлов
- Нестабильность программного обеспечения
Как исправить поврежденные данные на PS4
Повреждение данных на PS4 может возникнуть из-за некорректного выключения системы или перепадов напряжения. Еще один распространенный источник проблем – неполные или неудачные обновления программного обеспечения.
Чтобы минимизировать риски, важно всегда правильно выключать PS4 и следовать инструкциям при установке обновлений. В случае повреждения данных рекомендуется попытаться восстановить базу данных системы в безопасном режиме.
Как узнать, поврежден ли мой внешний жесткий диск?
Диагностика поврежденного внешнего жесткого диска
- Недоступность диска: При появлении сообщений об ошибке или невозможности доступа к диску это может указывать на повреждение.
- Замедленная производительность: Медленное открытие файлов или загрузка программ могут быть признаками поврежденных секторов диска.
- Отсутствие файлов: Утраченные или поврежденные файлы без видимой причины могут свидетельствовать о внутреннем повреждении диска.
- Синий экран смерти (BSoD): В случае повреждения диска, содержащего системные файлы, это может привести к критическим сбоям системы.
Можно ли восстановить поврежденный жесткий диск?
Восстановление поврежденного жесткого диска: руководство эксперта
- Для удаления вредоносных программ и восстановления жесткого диска используйте Защитник Windows или сторонние антивирусные решения.
Затем:
- Запустите командную строку.
- Используйте команду CHKDSK для проверки и восстановления диска.
Как отформатировать расширенное хранилище PS4 без потери данных?
Для расширения памяти PlayStation 4 без потери данных выполните следующие шаги:
- Выберите “Настройки” > “Устройства” > “USB-накопители“
- Отметьте флеш-накопитель и нажмите “Форматировать как расширенное хранилище“
Можете ли вы восстановить файлы?
Даже при повреждении файлов не отчаивайтесь. Функция “Открыть и восстановить” в Microsoft Office может подарить второй шанс вашим ценным данным.
- Некоторые файлы поддаются полному восстановлению.
- Другие могут восстановить большую часть содержимого, что позволит сохранить ваше усердие и время.
Как починить поврежденный внешний жесткий диск без потери данных?
Не допустить потерю данных на поврежденном внешнем диске можно, выполнив следующие действия:
- Установите программное обеспечение для восстановления данных, например Disk Drill.
- Подключите внешний диск, запустите программу и выберите его.
- Запустите сканирование для поиска потерянных файлов.
- Просмотрите результаты, выберите нужные файлы и восстановите их.
Как мне сбросить внешний накопитель на PS4?
Сброс внешнего накопителя на PS4
- Перейдите в “Настройки” > “Хранилище”.
- Выберите расширенное хранилище (USB-устройство, отформатированное для расширенного хранилища), если оно подключено.
- В системном или расширенном хранилище выберите удаляемый контент, нажмите кнопку “OPTIONS” и выберите “Удалить”.
Как исправить поврежденные данные на PS4
Можно ли спасти поврежденный внешний жесткий диск?
Восстановление поврежденного внешнего жесткого диска
Поврежденный внешний жесткий диск может стать причиной стресса из-за потенциальной потери ценных данных. Однако восстановление данных с него возможно благодаря надежному программному обеспечению, такому как Stellar Data Recovery Professional.
Stellar Data Recovery Professional — специализированное программное обеспечение, применяемое для восстановления данных с поврежденных жестких дисков. А именно:
- Форматированные жесткие диски
- Поврежденные жесткие диски
- Жесткие диски с файловой системой RAW
Преимущества Stellar Data Recovery Professional:
- Быстрое и эффективное сканирование диска для поиска потерянных файлов
- Высокий уровень восстановления данных, включая документы, фотографии, видео и электронные письма
- Интуитивно понятный интерфейс, обеспечивающий простоту использования
- Широкая поддержка типов файлов и файловых систем
Важный совет: Для успешного восстановления данных с поврежденного внешнего жесткого диска рекомендуется:
- Немедленно отключите диск от компьютера.
- Избегайте использования поврежденного диска до момента восстановления данных.
- Обратитесь к специалисту по восстановлению данных, если самостоятельные попытки восстановления оказались безуспешными.
Раннее обнаружение проблемы и своевременные меры значительно повышают шансы на полное восстановление данных с поврежденного внешнего жесткого диска.
Как мой внешний жесткий диск был поврежден?
Повреждение данных на внешних жестких дисках может произойти из-за:
- Механические неполадки
- Ошибки ПО
- Электрические сбои
Файлы большего размера более уязвимы, так как занимают больше физического пространства на пластинах диска.
Как заставить работать расширенное хранилище PS4?
Интеграция расширенного хранилища для PlayStation 4 Для активации расширенного хранилища на PlayStation 4 воспользуйтесь следующими шагами: 1. В главном меню консоли перейдите в раздел [Настройки] > [Устройства] > [USB-устройства хранения данных]. 2. Выберите поддерживаемый USB-накопитель и нажмите [Форматировать как расширенное хранилище]. 3. По завершении форматирования устройство будет автоматически настроено в качестве места хранения приложений. Преимущества использования расширенного хранилища: * Расширение емкости для хранения игр и контента. * Ускорение загрузки и установки игр. * Возможность одновременного хранения и запуска большого количества игр. Важные замечания: * На данный момент только USB-накопители можно использовать в качестве расширенного хранилища. * Рекомендуется использовать высокоскоростные USB-накопители USB 3.0 для оптимальной производительности. * Расширенное хранилище не может использоваться для хранения системных файлов, сохранений игр или других данных, не связанных с играми. * После форматирования USB-накопителя как расширенного хранилища вся существующая информация на нем будет удалена.
Стирает ли данные ремонт внешнего жесткого диска?
Ремонт внешнего жесткого диска — это рискованное мероприятие, которое может привести к потере данных. Даже при успешном восстановлении диска, существует вероятность, что данные будут повреждены.
Если вы уже потеряли данные, не отчаивайтесь! Существуют способы их восстановить. Рекомендую обратиться к профессионалам, которые помогут вам безопасно вернуть потерянные файлы.
Как восстановить данные с внешнего жесткого диска, который не включается?
Профессиональное восстановление данных с незагружаемого внешнего жесткого диска: Чтобы извлечь данные с незагружающегося жесткого диска, рекомендуется следовать тщательному и профессиональному процессу: 步骤: 1. Приобретение внешнего корпуса для жесткого диска: Выберите корпус, совместимый с моделью и размером вашего жесткого диска. 2. Извлечение жесткого диска: Отключите жесткий диск от компьютера или устройства и аккуратно извлеките его. 3. Установка жесткого диска во внешний корпус: Поместите жесткий диск в корпус и надежно закрепите его. 4. Подключение кабелей: Подсоедините USB-кабели и кабели питания к внешнему корпусу. 5. Восстановление данных: Включите компьютер и подключите внешний корпус. Используйте профессиональное программное обеспечение для восстановления данных, которое поддерживает извлечение данных с незагружающихся жестких дисков. Полезные советы: * Перед началом процесса создайте резервную копию важных данных. * Если данные сильно повреждены, обратитесь к специалисту по восстановлению данных. * Поврежденные секторы могут препятствовать восстановлению данных. В этом случае используйте специализированные инструменты для восстановления данных с поврежденных носителей. * Если жесткий диск издает звуки щелчков или скрипов, не пытайтесь включать его. В противном случае можно усугубить повреждения.
Каковы два способа повреждения данных?
Повреждение данных в компьютерных системах можно классифицировать как необнаруженное и обнаруженное:
- Необнаруженное повреждение данных (скрытое повреждение данных)
Наиболее опасно, так как отсутствуют видимые признаки искажения данных. Эта проблема часто вызвана транзитными ошибками или ошибками памяти, приводящими к искажению битов данных. Например, при передаче данных по сети может произойти повреждение пакета, что приведет к необнаруженной ошибке в получаемых данных.
- Обнаруженное повреждение данных
Обнаруживается благодаря встроенным в систему механизмам проверки, таким как контрольные суммы или коды исправления ошибок (ECC). При обнаружении ошибки система предпринимает действия по восстановлению или исправлению данных. Обнаружение повреждения данных может предотвратить серьезные последствия, вызванные неправильными данными.
Какое решение можно предпринять для поврежденных данных?
При повреждении данных используйте команду CHKDSK/SFC для их восстановления. Утилита CHKDSK исправит логические сбойные секторы и поврежденную файловую систему, обеспечив доступ к файлам на поврежденном жестком диске.
Мой внешний жесткий диск умирает?
Диагностические признаки неизбежной неисправности жесткого диска:
- Замедленное функционирование: снижение скорости чтения и записи, увеличение времени доступа к данным.
- Необычный шум: посторонние звуки, включая щелчки, гудение или треск, свидетельствуют о механических неисправностях.
- Увеличение поврежденных файлов: возрастающая частота появления ошибок чтения/записи указывает на деградацию диска, что может привести к потере данных.
Эти признаки являются серьезным предупреждением о скорой поломке жесткого диска и требуют принятия своевременных мер, чтобы сохранить важные файлы. Помимо указанных выше признаков, на проблемы с жестким диском могут указывать и другие симптомы: *
- Перегрев диска: нетипичное повышение температуры может привести к ускоренному износу и неисправности.
- *
- Нестабильность работы: диск может периодически отказывать, вызывая ошибки или потерю данных.
- *
- Сбой в работе SMART: система самостоятельного мониторинга и отчетности жесткого диска (SMART) может предложить ценные диагностические данные о состоянии диска.
- *
- Битые сектора: появление участков на диске, к которым невозможно получить доступ и которые могут привести к потере данных.
- В случае обнаружения таких признаков крайне важно незамедлительно проверить состояние жесткого диска с помощью специализированных диагностических инструментов и принять меры по резервному копированию данных. Своевременное распознавание и устранение неисправностей жесткого диска может спасти ваши ценные файлы от необратимой потери.
Как вы решаете проблему повреждения данных?
При обнаружении поврежденных данных воспользуйтесь следующими профессиональными рекомендациями:
- Выполните проверку диска:
- Устранение неполадок в физическом хранилище (HDD/SSD)
- Попытка восстановить нечитаемые секторы
- Используйте команду CHKDSK:
- Сканирование файловой системы на логические ошибки
- Автоматическое исправление обнаруженных проблем
What do I do if my PS4 game data is corrupted?
В случае повреждения данных игры на PS4 рекомендуются следующие действия:
- Удаление и переустановка игры: Удалите поврежденную игру и переустановите ее с сервера или физического диска.
- Удаление поврежденных загрузок: Удалите любые поврежденные файлы загрузок, которые могут вызывать проблемы с игрой.
- Очистка игрового диска: Протрите игровой диск мягкой тканью, чтобы устранить пыль или отпечатки пальцев, которые могут влиять на чтение.
- Обновление программного обеспечения: Убедитесь, что программное обеспечение вашей PS4 обновлено до последней версии, поскольку обновления часто устраняют ошибки и улучшают производительность.
- Восстановление лицензий PS4: Доступ к меню «Настройки» -> «Управление учетными записями» -> «Восстановить лицензии», чтобы восстановить лицензии на ваши игры и потенциально восстановить поврежденные данные.
- Запуск PS4 в безопасном режиме и восстановление базы данных: Перезапустите PS4 в безопасном режиме (удерживайте кнопку питания, пока не услышите два звуковых сигнала) и выберите «Восстановить базу данных», чтобы перестроить и восстановить поврежденные файлы.
- Инициализация PS4: Это крайняя мера, которая сотрет все данные с вашей PS4 и восстановит ее до заводских настроек. Сделайте резервную копию важных данных перед выполнением инициализации.
- Жесткий сброс PS4: Выключите PS4, отсоедините шнур питания, подождите несколько минут и снова подключите его. Это сбросит настройки питания и потенциал
Why won’t my external hard drive work on PS4?
Для корректной работы внешнего жесткого диска с PlayStation 4 требуется проводное соединение. Система PS4 не поддерживает беспроводные внешние жесткие диски.
Для подключения внешнего жесткого диска необходимо:
- Непосредственно подключить внешний жесткий диск к PS4 с помощью порта USB.
- Проверить, что системное программное обеспечение PS4 обновлено до последней версии.
Дополнительно:
- Рекомендуется использовать внешний жесткий диск формата exFAT.
- Максимально допустимая емкость внешнего жесткого диска составляет 8 ТБ.
- На внешнем жестком диске можно хранить игры, приложения и другие данные.
Что такое щелчок смерти жесткого диска?
На жестком диске «щелчок смерти» относится к аналогичному режиму отказа; привод головки может щелкать или стучать, поскольку привод постоянно пытается восстановиться после одной или нескольких ошибок. Эти звуки можно услышать при загрузке или разгрузке головок, или это могут быть звуки остановки привода, или и то, и другое.
Что произойдет, если вы отформатируете как расширенное хранилище на PS4?
Форматирование внешнего накопителя для расширенного хранилища на PS4
Обратите внимание, что форматирование полностью удаляет все данные с устройства.
Для сохранения данных создайте их резервную копию на другом устройстве. На PS4 выполните следующие шаги:
- [Настройки] → [Устройства] → [USB-устройства хранения данных]
- Удобство: Расширенное хранилище позволяет хранить и запускать игры непосредственно с внешнего накопителя.
- Скорость: Твердотельные накопители (SSD) обеспечивают более быструю загрузку игр и более плавный игровой процесс.
- Настройка: Перед форматированием убедитесь, что внешнее устройство хранения соответствует требованиям PS4. Проверьте список поддерживаемых устройств на официальном сайте PlayStation.