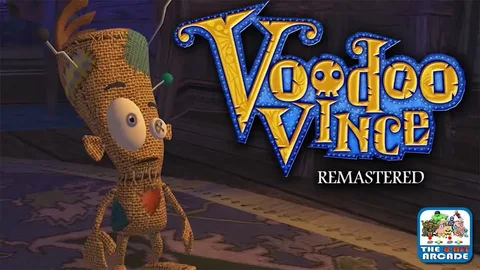Решение ошибки 0xc0000359 Для устранения этой ошибки выполните следующие шаги: 1. Удалите виртуальную машину (ВМ) * Убедитесь, что выбран параметр “Сохранить диски”. 2. Подключите диск ОС * Подключите диск ОС в качестве диска данных к другой ВМ (ВМ для устранения неполадок). * Инструкции см. в статье “Подключение диска данных к ВМ Windows на портале Azure”. 3. Подключитесь к ВМ для устранения неполадок * Подключитесь к ВМ для устранения неполадок и выполните следующие действия: * Проверка диска: * Запустите командную строку от имени администратора. * Введите команду `chkdsk C: /f`. * Восстановление загрузчика: * Вставьте установочный диск Windows или USB-накопитель в ВМ устранения неполадок. * Загрузитесь с установочного диска. * Выберите “Восстановление системы”. * Выберите “Исправить проблемы при загрузке”. * Принудительная перестройка BCD: * Введите в командной строке `bootrec /rebuildbcd`.
Как исправить ошибку 0x00000e9 в Windows 10?
Ошибка 0xc00000e9 в Windows 10: подробный анализ и решения Понимание ошибки 0xc00000e9 Код ошибки Windows 0xc00000e9 является распространенной ошибкой диспетчера загрузки, возникающей либо из-за аппаратного сбоя, либо вследствие повреждения системного файла во время процесса загрузки. Признаки ошибки: * Сообщение об ошибке появляется сразу после запуска компьютера, до экрана входа в Windows. Возможные причины: * Аппаратные проблемы: Ошибки жесткого диска, повреждение памяти или неисправность других компонентов системы. * Поврежденные системные файлы: Отсутствие или повреждение важных файлов, необходимых для запуска Windows, таких как Bootmgr или NTLDR. Методы устранения ошибки * Проверка и ремонт жесткого диска: Используйте инструмент проверки дисков Windows (chkdsk), чтобы выявить и исправить ошибки жесткого диска. * Диагностика памяти: Запустите средство диагностики памяти Windows, чтобы проверить наличие ошибок оперативной памяти. * Сброс BIOS: Восстановите настройки BIOS по умолчанию, чтобы устранить возможные конфликты конфигурации оборудования. * Восстановление запуска: Используйте загрузочный диск или USB-накопитель с Windows 10 для доступа к параметрам устранения неполадок. Выберите “Восстановление запуска”, чтобы попытаться автоматически исправить ошибки загрузки. * Переустановка Windows: Если вышеперечисленные методы не принесли результата, может потребоваться переустановить Windows 10, чтобы восстановить поврежденные системные файлы. Дополнительная информация: * Ошибка 0xc00000e9 также может возникать из-за вредоносных программ, которые повредили системные файлы. * Драйверы устройств также могут стать причиной этой ошибки, если они устарели или повреждены. * Недавние изменения конфигурации системы, такие как установка нового оборудования или программного обеспечения, также могут вызвать проблемы с загрузкой.
Как исправить ошибку 0xc00000e9 в Windows 10 Lenovo?
Сначала отключите все внешние устройства, подключенные к компьютеру, кроме мыши и клавиатуры. Эта ошибка обычно возникает, если жесткий диск не обнаруживается операционной системой или из-за неисправности жесткого диска. Сначала проверьте, правильно ли настроены все физические подключения к компьютеру.
Что такое код ошибки 0xc0000035a?
Код ошибки 0xc0000035a часто указывает на проблемы с загрузкой операционной системы.
- Отключите все неиспользуемые внешние устройства.
- Просканируйте систему на наличие ошибок и вредоносного ПО.
- Проверьте состояние жестких дисков. В случае повреждения дисков выполните восстановление данных.
Как запустить компьютер в безопасном режиме из BIOS?
Чтобы загрузить компьютер в безопасный режим при загрузке BIOS, выполните следующие шаги:
- Нажмите клавишу F8 при включении компьютера, чтобы перейти на экран дополнительных параметров загрузки Windows.
- Выберите параметр безопасного режима, чтобы загрузить Windows в безопасном режиме.
Как исправить ошибку 0xc0000359 в Windows 10/8/7 – [Учебник 2021 г.]
Статус ошибки 0xc000035a означает, что вы пытаетесь загрузить 64-битное приложение, но этот процессор не поддерживает 64-битный режим. С уважением! либо файл PT поврежден, либо повреждена библиотека Windows.
Как выполнить полную перезагрузку ноутбука Lenovo?
Как выполнить полную перезагрузку ноутбука Lenovo Для выполнения полной перезагрузки ноутбука Lenovo необходимо выполнить следующие действия:
- Убедитесь, что компьютер полностью выключен.
- Найдите на корпусе ноутбука кнопку Novo. Обычно она представляет собой небольшую круглую кнопку, расположенную рядом с кнопкой питания или на левой стороне устройства.
- Нажмите кнопку Novo и удерживайте ее.
- Компьютер включится и отобразит меню кнопок Novo. Используя клавиши со стрелками, перейдите к пункту «Восстановление системы» и нажмите Enter. Полезные советы: * Если кнопка Novo не расположена рядом с кнопкой питания, ее можно найти также на нижней стороне ноутбука. * Рекомендуется создать резервную копию важных данных перед выполнением полной перезагрузки. * Полная перезагрузка может занять некоторое время, после чего ноутбук перезагрузится и вернется к заводским настройкам.
Что делать, если ваша система не может определить загрузочное устройство?
Возникновение ситуации, при которой система не может распознать загрузочное устройство, может быть устранено путем восстановления настроек BIOS по умолчанию. Вот пошаговая инструкция:
- Выключите компьютер и подождите 5 секунд.
- Нажмите кнопку питания для включения компьютера и несколькратно нажмите клавишу F10 для входа в меню настройки BIOS.
- На экране настройки BIOS нажмите клавишу F9, чтобы выбрать и загрузить настройки по умолчанию. На экране появится запрос на сохранение изменений.
- Нажмите клавишу F10, чтобы сохранить и выйти.
Полезный совет:
* Если клавиша F10 не срабатывает, проверьте, не отключен ли параметр Fast Boot в настройках BIOS. * В некоторых системах может потребоваться нажатие другой клавиши, такой как Del или F2, для доступа к настройкам BIOS. Проконсультируйтесь с руководством пользователя вашей материнской платы для получения более подробной информации.
Как установить Win с USB?
Как установить Win с USB? Как установить Windows с помощью загрузочного USB Plug your USB device into your computer’s USB port, and start up the computer. … Choose your preferred language, timezone, currency, and keyboard settings. … Click Install Now and select the Windows 10 edition you’ve purchased. … Choose your installation type.
How to fix a required device isn t connected or can t be accessed?
How to Fix “A Required Device Isn’t Connected or Can’t Be Accessed” Error in Windows 10/8/7 Solution 1. Perform an Automatic Startup Repair. 1) Boot from the Windows 10, 8 or 7 USB or DVD bootable media. … Solution 2. Perform a Startup Repair Using Command … Solution 3. Perform a System Recovery or Factory Reset PC.
Как исправить сбой Lenovo BIOS?
В случае сбоя обновления BIOS, выполните сброс системы. Для этого перейдите на сайт поддержки Data Center Support и загрузите пакет обновления UEFI BIOS.
Вставьте файл ROM в систему и подключите сервер к питанию. Убедитесь, что индикатор состояния системы мигает.
How to do a Windows Startup Repair?
Восстановление при загрузке в Windows
Если Windows не запускается должным образом, то можно попробовать восстановить ее с помощью инструмента “Восстановление при загрузке”. Вот как это сделать:
- Вставьте установочный носитель (например, DVD или USB-флешку) с нужной версией Windows.
- Запустите компьютер с загрузочного носителя.
- На экране “Установка Windows” нажмите “Далее” > “Восстановить компьютер”.
- На экране “Выбор варианта” нажмите “Устранение неполадок”.
- На экране “Дополнительные параметры” нажмите “Восстановление при загрузке”.
Советы и важная информация:
- Восстановление при загрузке может исправить ошибки, которые мешают загрузке Windows, например, поврежденную загрузочную запись или отсутствующие системные файлы.
- Если у вас нет установочного носителя, то можно создать его с помощью инструмента “Средство создания установочного носителя” (Media Creation Tool) на другом компьютере.
- Если восстановление при загрузке не решит проблему, то можно попробовать другие варианты восстановления, такие как “Восстановление системы” или “Сброс Windows”.
- Перед запуском восстановления при загрузке обязательно сделайте резервную копию важных данных.
Как исправить ошибку 0xc0000359 в Windows 10/8/7 – [Учебник 2021 г.]
Что значит Windows столкнулась с проблемой связи устройства 0xc00000e9 с ноутбуком?
Ошибка 0xc00000e9, известная как ошибка аппаратного устройства, возникает, когда компьютер не может подключиться к жесткому диску. Это предотвращает загрузку операционной системы.
Причинами могут быть:
- отключение внешнего диска во время работы
- повреждение жесткого диска
- неисправность контроллера диска
Как заставить Lenovo автоматически восстанавливать Windows 10?
При возникновении ошибки “Подготовка к автоматическому восстановлению” загрузитесь с загрузочного диска Windows. Затем выберите: Восстановить компьютер > Устранение неполадок > Дополнительные параметры > Командная строка.
Как обойти восстановление ошибок Windows?
Как исправить восстановление после ошибок Windows? Выберите «Запустить Windows в обычном режиме». Удалите недавно добавленное оборудование. Загрузите последнюю удачную конфигурацию. Запустите восстановление при загрузке. Восстановить BCD. Запустите ЧКДСК. Переустановите Windows.
How to fix a device attached to the system is not functioning Windows 10?
Как исправить ошибку «Устройство, подключенное к системе, не работает» в Windows Переподключите устройство. … Используйте другой порт USB. … Запустите сканирование SFC и DISM. … Обновите драйверы устройств. … Проверьте USB-накопитель на наличие поврежденных секторов. … Устраните проблему с помощью чистой загрузки.
Как сбросить ошибку Windows?
Способы устранения ошибок Windows:
- Дополнительные параметры запуска: перейдите в меню “Настройки” > “Обновление и безопасность” > “Восстановление” > “Дополнительные параметры запуска” и нажмите “Перезагрузить сейчас”.
- Командная строка: перезагрузите компьютер в режиме восстановления и выберите “Командная строка”. Введите команду “sfc /scannow” для сканирования системных файлов.
- Восстановление системы: перейдите в меню “Настройки” > “Обновление и безопасность” > “Восстановление” и выберите “Начать”. Выберите точку восстановления до появления ошибки.
- Новая установка Windows: создайте загрузочный носитель Windows и переустановите операционную систему с нуля.
- Сканирование системных файлов: запустите командную строку с повышенными привилегиями и введите команду “sfc /scannow”. Сканирование и восстановление поврежденных системных файлов.
- Отключение ReAgent.exe: перейдите в редактор реестра и найдите путь “HKEY_LOCAL_MACHINESOFTWAREMicrosoftWindows RecoveryAgent”. Установите значение параметра “DisableRecoveryAgent” на 1.
- Восстановление при загрузке: система автоматически выполнит диагностику и попытается устранить проблемы при загрузке. Если восстановление доступно, нажмите Enter, чтобы запустить его.
Какой ключ восстановления для восстановления при запуске Windows 10?
Для восстановления при запуске Windows 10 можно воспользоваться одним из следующих методов:
- На многих ноутбуках при немедленном нажатии клавиши F11 после включения устройства откроется меню Расширенных параметров запуска Windows 10.
- Можно загрузиться с установочного диска, нажать “Далее”, а затем “Восстановить”. Это также позволит перейти к опции восстановления.
После загрузки компьютера выберите “Устранение неполадок”, а затем следуйте указаниям для восстановления системы.
Дополнительная информация:
- Если ни один из перечисленных методов не работает, возможно, потребуется обратиться в службу поддержки производителя вашего компьютера для получения дальнейших инструкций.
- Следует иметь в виду, что восстановление при запуске может привести к потере данных. Рекомендуется создавать резервные копии важных файлов перед выполнением этого процесса.
- Для защиты от потери данных можно включить функцию “Восстановление системы”. Она будет автоматически создавать точки восстановления, которые позволят вернуться к предыдущему состоянию системы в случае возникновения проблем.
Как восстановить Windows без загрузки?
Таким образом, мы покажем вам, как восстановить Windows 10 без компакт-диска. Загрузите компьютер с диска восстановления. Затем выберите «Устранение неполадок» > «Дополнительные параметры» > «Восстановление образа системы». Затем выберите резервную копию образа системы, чтобы продолжить. Здесь не нужно выбирать «Форматировать и переразбивать диски». … В следующем окне нажмите «Готово».
Как установить Windows из биоса через USB?
- Загрузите BIOS (Esc/F10/F12) и выберите загрузку с USB.
- Установите Windows с внешнего накопителя, следуя указаниям.
Что вызывает ошибку стоп-кода Windows?
Ошибки стоп-кода, приводящие к принудительному завершению работы Windows, как правило, не возникают из-за компонентов Microsoft Windows. Вместо этого они зачастую связаны с неисправностью драйверов оборудования или драйверов, установленных сторонним программным обеспечением.
К таким драйверам, вызывающим ошибки стоп-кода, относятся:
- Драйверы видеокарт
- Драйверы беспроводных сетей
- Программы безопасности с установленными драйверами
- Другое стороннее ПО с драйверами устройств
Для устранения ошибок стоп-кода, вызванных неисправностью драйверов, рекомендуется:
- Обновить драйверы оборудования и стороннего ПО до последних версий.
- Удалить и переустановить драйверы, вызывающие проблемы.
- Проверить наличие конфликтов драйверов.
- Обратиться к производителю оборудования или разработчику программного обеспечения за технической поддержкой.
При возникновении ошибок стоп-кода важно не игнорировать их, а своевременно предпринимать меры по их устранению во избежание повреждения оборудования или потери данных.
Что такое ошибка данных состояния устройства 0xC000009C?
и обнаружил, что ошибка 0xC000009C «обычно указывает на плохие блоки или сектора на жестком диске и указывает на то, что запрошенные данные не могут быть найдены». Предложенное решение заключалось в запуске CHKDSK.
What causes no boot device available?
Отсутствует загрузочное устройство:
- Неисправность жесткого диска. Большинство загрузочных устройств являются частью внутреннего жесткого диска компьютера.
- Неисправность кабеля SATA/IDE, соединяющего жесткий диск и материнскую плату.
- Повреждение загрузочного сектора или таблицы разделов. Эти компоненты необходимы для загрузки операционной системы.
- Ошибки в конфигурации BIOS могут привести к тому, что загрузочное устройство не будет обнаружено.
Как загрузиться в безопасном режиме Windows 10?
Доступ в безопасный режим Windows 10:
- Нажмите Параметры запуска и Перезапустить.
- Компьютер перезагрузится с Меню параметров запуска.
- Выберите 4 или F4 для запуска в безопасном режиме.