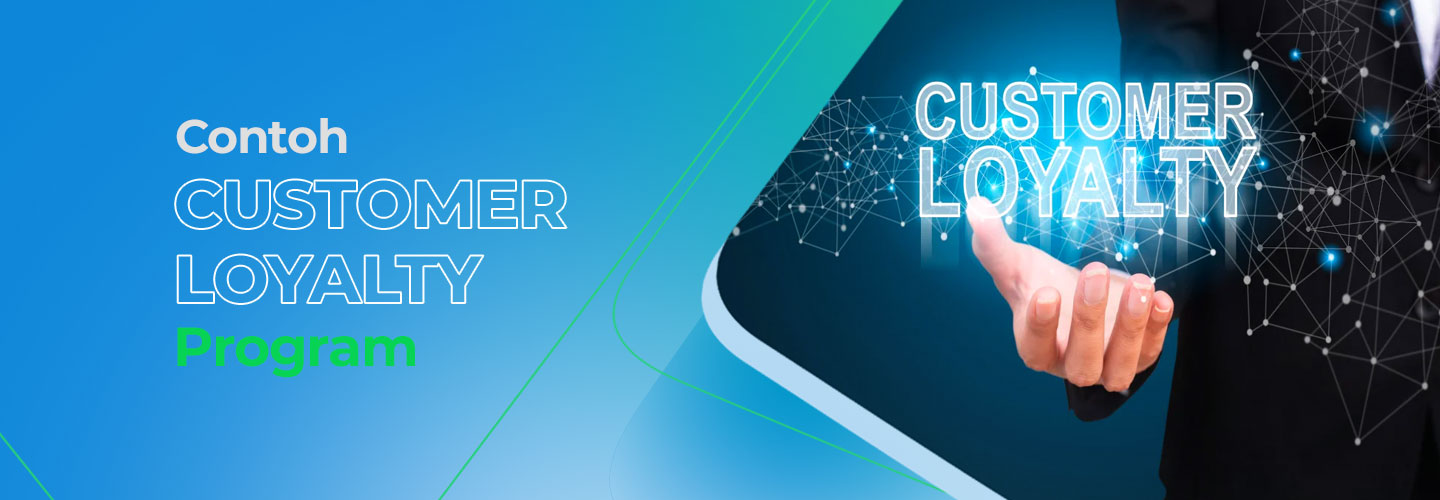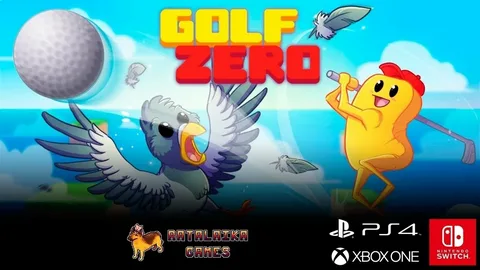Вот весь пошаговый процесс: Щелкните правой кнопкой мыши значок Bluetooth на панели задач. Нажмите «Добавить устройство Bluetooth». Нажмите «Добавить Bluetooth или другое устройство» и выберите Bluetooth. Нажмите “ Беспроводной контроллер Xbox .» Подождите, пока кнопка Guide не загорится белым цветом и в меню Bluetooth не появится сообщение о том, что контроллер подключен.
Почему мой контроллер Xbox не подключается к компьютеру?
Совместимость контроллеров Xbox с ПК:
- Контроллеры Xbox Series совместимы с ПК через кабель или беспроводное соединение.
- Контроллеры Xbox One также совместимы с ПК как через кабель, так и беспроводным способом с помощью адаптера или Bluetooth.
- Однако контроллеры Xbox 360 не могут использоваться на Xbox One.
Почему мой контроллер Xbox не отображается на моем компьютере через Bluetooth?
Для обнаружения контроллера Xbox через Bluetooth убедитесь, что:
- Bluetooth включен на вашем компьютере (Настройки > Устройства > Bluetooth)
- Вы выбрали Добавить Bluetooth или другое устройство для инициализации подключения
Как выполнить сопряжение контроллера Xbox?
Подключите контроллер по беспроводной сети к Xbox One Включите Xbox One. Вставьте в контроллер батарейки типа АА или аккумуляторы из комплекта Xbox One Play & Charge Kit. … Включите контроллер, нажав и удерживая кнопку Xbox . … Нажмите и отпустите кнопку сопряжения на Xbox.
Могу ли я использовать проводной контроллер Xbox на ПК?
Для использования проводного контроллера Xbox на ПК необходимо:
- Перезагрузите контроллер: Нажмите и удерживайте кнопку Xbox в течение 6 секунд, чтобы выключить контроллер. Снова нажмите кнопку Xbox , чтобы включить его.
- Подключите контроллер к компьютеру: Используйте USB-кабель или беспроводной адаптер Xbox для Windows.
Дополнительно:
- Для беспроводного подключения убедитесь, что на компьютере установлен программный драйвер Xbox Accessories.
- Если контроллер не определяется компьютером, попробуйте другой USB-порт.
- Если вы используете беспроводной адаптер, убедитесь, что он правильно подключен к компьютеру и к контроллеру.
- Для устранения неполадок с подключением контроллера можете обратиться в службу поддержки Microsoft.
Как подключить проводной контроллер к компьютеру?
Настройка проводного контроллера на компьютере Windows 10:
- Подключите контроллер Xbox 360 к любому порту USB 2.0 или USB 3.0 на компьютере.
- Операционная система Windows 10 автоматически установит необходимые драйверы для вашего контроллера, что исключает необходимость в дополнительной загрузке и установке программного обеспечения, кроме обновлений Windows 10.
Полезная дополнительная информация:
- Поддерживаемые контроллеры: Помимо контроллера Xbox 360, вы также можете подключить совместимые контроллеры сторонних производителей с поддержкой USB.
- Настройка в других операционных системах: Аналогичные инструкции по подключению проводного контроллера доступны для других операционных систем, таких как MacOS, Linux и Windows 7-8.1.
- Проверка подключения: После подключения контроллера перейдите в Настройки > Устройства > Bluetooth и другие устройства для проверки правильного распознавания и подключения.
- Обновление драйверов: Хотя Windows 10 обычно устанавливает драйверы автоматически, убедитесь, что они обновлены, особенно для сторонних контроллеров.
- Решение проблем: Если у вас возникли проблемы с подключением или работой контроллера, обратитесь к страницам поддержки производителя или разделу справки Windows.
Как настроить контроллер в Windows 10?
Откройте панель управления с крупными значками, нажмите «Устройства и принтеры». Найдите свой джойстик. Щелкните его правой кнопкой мыши и во всплывающем меню выберите «Настройки игрового контроллера». Откроется диалоговое окно настроек игровых контроллеров.
Как подключить контроллер Xbox к ПК — ВСЕ МЕТОДЫ
Для беспрепятственного игрового опыта на ПК, контроллеры Xbox можно подключить несколькими способами.
Наименее трудозатратным вариантом является проводное соединение с помощью USB-кабелей: micro-USB для контроллеров Xbox One и USB-C для Series X|S.
Контроллер Xbox One для ПК является проводным или беспроводным?
Контроллер Xbox One для ПК является проводным или беспроводным? Все контроллеры Xbox 360, Xbox One и Xbox Series X|S используют USB-кабели для подключения к компьютеру. На самом деле все очень просто: они распознаются Windows и работают в любой компьютерной игре с поддержкой контроллера.
Почему мой компьютер не обнаруживает Bluetooth моего контроллера?
Устранение неполадок при обнаружении Bluetooth-устройств
Для обеспечения эффективного соединения Bluetooth между компьютером и контроллером выполните следующие действия:
- Проверьте состояние Bluetooth-устройства: Убедитесь, что устройство включено, имеет достаточный заряд батареи или новые батареи и находится в зоне досягаемости компьютера.
- Перезагрузите Bluetooth-устройство: Выключите устройство Bluetooth, подождите несколько секунд и снова включите его.
- Проверьте зону досягаемости: Убедитесь, что устройство Bluetooth находится в зоне досягаемости компьютера (обычно около 10 метров).
Дополнительная информация:
- Для устранения неполадок может потребоваться проверка настроек Bluetooth на компьютере и убедиться, что они включены.
- Обновление драйверов Bluetooth на компьютере также может решить проблемы с обнаружением.
- Если проблема не решается, попробуйте использовать другой Bluetooth-контроллер или подключите контроллер к другому компьютеру, чтобы изолировать проблему.
Как подключить контроллер Xbox к ПК — ВСЕ МЕТОДЫ
Все ли контроллеры работают с ПК?
Совместимость контроллеров с ПК
Контроллеры с минимальными требованиями
- Два аналоговых джойстика
- Две плечевые кнопки
- Две триггерные кнопки
- Возможность подключения к ПК через USB
Любой контроллер, соответствующий этим требованиям, может использоваться в компьютерных играх. Однако некоторые контроллеры, особенно беспроводные, могут требовать дополнительной настройки, как описано ниже.
Особенности настройки
- Убедитесь, что ваш контроллер совместим с Windows или используйте адаптер для совместимости.
- Установите драйверы, если они требуются для вашего контроллера.
- Возможно, потребуется настроить элементы управления для каждой игры отдельно.
Дополнительные рекомендации
Помимо соответствия минимальным требованиям, вот несколько дополнительных рекомендаций по выбору совместимого с ПК контроллера:
- Эргономика: Рассмотрите форму и размер контроллера для обеспечения комфортной игры.
- Беспроводные контроллеры: Убедитесь, что у контроллера низкая задержка и надежное соединение.
- Настраиваемость: Ищите контроллеры с настраиваемыми кнопками и триггерами, чтобы оптимизировать управление под ваш стиль игры.
Почему мой контроллер не работает на ПК?
Причины, по которым контроллер подключен, но не работает в игровых ПК. Компьютеры имеют два типа портов: USB 2.0 и USB 3.0. Чтобы геймпад заработал, проверьте совместимость устройства с портом. В противном случае устройство подключится, но не будет отвечать. Проблема часто возникает, когда ваш контроллер не поддерживает API XInput.
Почему мой компьютер не распознает мой контроллер?
Радикальное решение: начните с полного перезапуска контроллера.
Если проблема не устранится, попробуйте альтернативный порт подключения на компьютере.
Контроллеры Xbox работают в Steam?
Одним из преимуществ игр через Steam является встроенная поддержка контроллера в приложении. Клиент автоматически распознает десятки контроллеров, когда вы подключаете их к компьютеру, и постоянно добавляются новые, включая новые контроллеры Xbox Series X и Xbox Elite.
Используют ли большинство компьютерных геймеров контроллер?
У подавляющего большинства компьютерных геймеров использование контроллера наподобие консольных очень распространено. Для некоторых игр это даже оптимальный вариант.
Почему мой контроллер Xbox One мигает и не подключается?
Мигание контроллера Xbox One: причины и решения
Если при нажатии кнопки Xbox на контроллере она мигает или мерцает, это обычно означает, что устройство не подключено к консоли.
- Потеря связи: Это может произойти, когда контроллер подключается к другой системе или находится вне зоны действия консоли.
- Низкий заряд батареи: Мигание также может указывать на низкий заряд батареи в контроллере. В этом случае необходимо заменить или зарядить батареи.
Чтобы устранить проблему, попробуйте следующие шаги:
- Проверьте подключение: Убедитесь, что контроллер сопряжен с консолью Xbox One. Если нет, выполните сопряжение, следуя инструкциям на экране.
- Сбросьте контроллер: Удерживайте кнопку сопряжения на контроллере в течение 10 секунд, чтобы сбросить его и восстановить соединение.
- Замените батареи: Если предыдущие шаги не помогли, замените батареи контроллера на новые или заряженные.
- Обратитесь в службу поддержки Xbox: Если проблема сохраняется, обратитесь в службу поддержки Xbox для получения дальнейшей помощи.
Как подключить контроллер к Steam?
Подключение контроллера к Steam Для включения настройки контроллера Steam выполните следующие действия: 1. Запустите Steam. 2. Нажмите на меню Steam и выберите Настройки. 3. Перейдите в раздел Контроллер и поставьте галочку рядом с типом вашего контроллера. Дополнительно: * Рекомендуется использовать режим Big Picture при подключении контроллера. Для этого нажмите иконку Big Picture в правом верхнем углу. * Steam поддерживает большинство типов контроллеров, включая Xbox, PlayStation, Nintendo Switch и Logitech. * Настройка контроллера Steam позволяет настраивать кнопки, триггеры и джойстики, а также создавать макросы. * Для улучшения совместимости с играми, которые изначально не поддерживают контроллеры, можно использовать фиксы сообщества. Найдите их в разделе Steam Workshop. * Совет: Перед подключением контроллера к Steam убедитесь, что на вашем компьютере установлены последние драйверы.
Что делать, если мой контроллер Xbox One не подключается?
Нажмите и удерживайте кнопку Xbox на геймпаде около 6 секунд, чтобы выключить геймпад. Затем нажмите кнопку Xbox , чтобы снова включить контроллер. Повторно выполните сопряжение контроллера. Нажмите и удерживайте кнопку сопряжения на задней панели геймпада (кнопка Xbox на геймпаде начнет быстро мигать).
Лучше ли иметь проводной контроллер на ПК?
Проводные контроллеры обладают низкой задержкой, что может быть преимуществом для геймеров.
В отличие от беспроводных контроллеров, проводные напрямую подключены к ПК, обеспечивая более быстрый обмен данными.
Хотя разница в задержке может составлять всего несколько миллисекунд, эти миллисекунды играют важную роль в некоторых играх, таких как шутерах от первого лица, где быстрая реакция имеет решающее значение.
Помимо низкой задержки, проводные контроллеры также имеют следующие преимущества:
- Постоянное питание: нет необходимости заряжать или менять батарейки.
- Более низкая стоимость: проводные контроллеры обычно стоят дешевле беспроводных аналогов.
- Более надежное соединение: проводное соединение не подвержено помехам или прерываниям сигнала.
Лучше ли использовать проводной контроллер Xbox?
Для геймеров, желающих сэкономить средства, отличным выбором являются проводные контроллеры сторонних производителей, которые могут быть значительно более доступными по цене.
Некоторые опытные игроки стремятся использовать проводное соединение для уменьшения задержки, имеющей решающее значение в конкурентных игровых сессиях. Проводное соединение обеспечивает постоянную связь между контроллером и устройством, устраняя любые колебания сигнала, которые могут привести к задержкам.
Еще одним преимуществом проводных контроллеров является отсутствие необходимости замены или зарядки батарей. Это избавляет от возможных перерывов в игровом процессе из-за разряженной батареи.
Почему мой проводной контроллер не работает на ПК?
USB-кабель может быть несовместим с вашим контроллером. Иногда компьютер не обнаруживает проблему с контроллером Xbox One из-за вашего USB-порта. Чтобы решить эту проблему, вы можете попробовать подключить контроллер к USB-порту на задней панели компьютера.