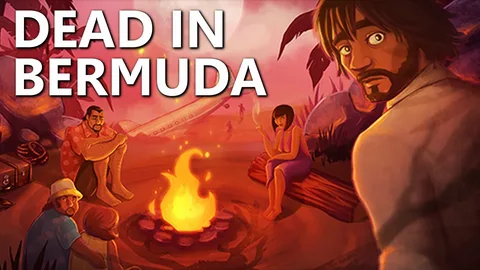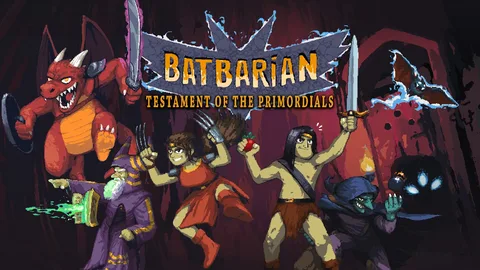Для добавления в Steam игр, полученных из сторонних источников, выполните следующие действия:
- Запустите Steam.
- В верхнем меню перейдите в раздел “Игры”.
- Выберите пункт “Добавить игру, не являющуюся продуктом Steam в мою библиотеку”.
- В окне поиска найдите игры на своем компьютере. Также можно отметить нужные игры галочками.
- В правом нижнем углу нажмите на кнопку “Добавить выбранные программы”.
Примечание: добавленные таким образом игры не получат доступ к функциям Steam, таким как автоматическое обновление и мультиплеер через Steam.
Совет: эта функция может быть полезна для:
- Использования сторонних модов или программного обеспечения для игр
- Доступа к играм из других платформ в одном месте, например, из Epic Games Store
- Сохранения прогресса в играх, полученных из неавторизованных источников, с помощью облачного сохранения Steam
Как вручную установить игру в Steam?
Вы ищете меню «Игры». Нажмите на нее, затем найдите пункт нижнего меню с надписью «Добавить игру стороннего производителя в мою библиотеку». Откроется отдельное окно, которое позволит вам найти программу, которую вы хотите добавить.
Могу ли я установить игру Steam, не покупая ее?
Для установки игры из Steam без ее покупки:
- Запустите Steam, щелкните “Библиотека” и найдите нужную игру.
- Кликните правой кнопкой мыши по игре, выберите “Управлять” и “Установить диск (DVD).” Вставьте первый диск в компьютер.
- Закройте Steam и введите %steamapps%/common/ игру в строке “Выполнить”. Нажмите Enter.
- Скопируйте папку игры в другую директорию (вне каталогов Steam).
Как установить игру вручную?
Не забудьте погрузиться в захватывающий игровой мир, не беспокоясь об обязательных покупках.
- Никаких обязательных трат в игровом магазине.
- Наслаждайтесь прогрессом в игре без ограничений.
Лучше ли создавать резервные копии игр Steam на компакт-диске или DVD?
Создание резервных копий игр Steam на оптических носителях
Для оптимального резервного копирования следуйте рекомендациям:
Используйте компакт-диски для игр объемом менее 1 ГБ. Они экономичны и подходят для некрупных игр. *
Используйте DVD для игр объемом более 1 ГБ. Они обладают большей емкостью, чем компакт-диски, что позволяет хранить более объемные игры. *
Для данных объемом 100 ГБ потребуется около 25 DVD- дисков. Это отличный вариант для хранения больших коллекций игр.
Дополнительные советы:
Избегайте использования пользовательских настроек. Стандартные параметры обычно гарантируют совместимость и надежность резервных копий. *
Рассмотрите возможность облачного резервного копирования. Оно обеспечивает удобный и безопасный способ хранения игр без использования физических носителей. *
Регулярно проверяйте целостность резервных копий. Запускайте проверки и исправьте любые обнаруженные ошибки, чтобы обеспечить работоспособность ваших игр.
Как добавить в стим игру, скачанную где-то еще | Добавьте любую игру в библиотеку Steam.
Интеграция сторонних игр в библиотеку Steam
Для расширения своей игровой коллекции можно добавлять в библиотеку Steam игры, скачанные с других источников. Эта процедура позволяет получить доступ к расширенным возможностям Steam, включая облачные сохранения, достижения и функции социального взаимодействия.
Существует два метода добавления сторонних игр в Steam:
- Через установочный диск:
1. Вставьте установочный диск в соответствующий оптический привод компьютера. 2. Обычно диски запускаются автоматически. 3. Если диск не запускается, откройте проводник или Finder, перейдите к диску и запустите его вручную. 4. Следуйте инструкциям по установке на экране.
- Через библиотеку Steam:
1. Запустите клиент Steam. 2. В верхнем меню выберите “Игры” > “Добавить стороннюю игру”. 3. Выберите папку, в которой установлена игра, которую вы хотите добавить. 4. Нажмите “Добавить выбранные программы”.
Обратите внимание, что не все сторонние игры можно добавить в библиотеку Steam. Убедитесь, что игра совместима со Steam перед выполнением этих действий. Добавленные игры будут отображаться в вашей библиотеке и будут иметь доступ к тем же функциям, что и официальные игры Steam.
Что такое удаленное хранилище Steam?
Облачное хранилище Steam (Steam Cloud) – это технология, предоставляющая облачное хранилище для игр и платформы Steam. Облачное хранилище позволяет играм использовать его для хранения различных типов данных, включая:
- Настройки игры
- Сохранения игры
- Статистика профиля
- Другие пользовательские данные
Преимущества облачного хранилища Steam:
- Доступность на любом устройстве: К сохраненным данным можно получить доступ с любого устройства с установленным Steam.
- Безопасность: Данные хранятся в надежных облачных серверах, что обеспечивает их сохранность даже в случае сбоя аппаратного обеспечения.
- Синхронизация устройств: Изменения данных на одном устройстве автоматически синхронизируются со всеми остальными устройствами.
- Удобство: Нет необходимости вручную создавать резервные копии или переносить данные между устройствами.
Облачное хранилище Steam также используется для:
- Хранения игровых модов и мастерских игрового сообщества.
- Предоставления разработчикам дополнительных возможностей для хранения пользовательских данных.
- Упрощения процесса создания резервных копий и восстановления данных.
Облачное хранилище Steam является важным компонентом экосистемы Steam, который делает игровой процесс более удобным, безопасным и доступным для пользователей.
Все ли игры Steam имеют облачные сохранения?
Steam Cloud Saves — это надежный механизм резервного копирования ваших игровых сохранений, который синхронизируется как с облаком, так и с вашим локальным компьютером.
В случае повреждения или потери локальных файлов сохранения облачные сохранения обеспечат бесшовное восстановление вашего игрового прогресса, позволяя продолжить игру без значительных потерь.
Могу ли я добавлять в Steam игры с других платформ?
Интеграция не относящихся к Steam игр в библиотеку Steam:
- Добавляйте игры из Origin, Epic, GoG в Steam за несколько минут благодаря встроенной функции “Добавить игру стороннего производителя”.
Может ли бесплатная игра стать платной в Steam?
Бесплатные игры в Steam, как правило, остаются бесплатными. Однако:
- Некоторые игры проходят открытое бета-тестирование, которое бесплатно для участия.
- После завершения тестирования такие игры могут стать платными.
Считаются ли бесплатные игры собственными играми в Steam?
В каталоге Steam все элементы, включая бесплатные игры, рассматриваются как игры.
Независимо от жанра или стоимости, все приобретения регистрируются в вашей библиотеке.
Стоит ли мне покупать игру на компакт-диске или в цифровом формате?
Цифровые игры: Стоимость
Физические и цифровые игры обычно выпускаются по одинаковой цене. Однако физические копии игр, как правило, дешевеют быстрее, чем их цифровые аналоги.
Если вы планируете купить новую копию игры через несколько месяцев после выпуска, физическая копия обычно обходится дешевле.
- Другие соображения:
- Физические копии: можно перепродать, подарить или одолжить друзьям.
- Цифровые копии: связанные с учетной записью пользователя, что позволяет легко переносить их на разные устройства, но не позволяет физически поделиться.
- Удобство: Цифровые игры можно загрузить мгновенно, в то время как физические копии необходимо покупать и хранить физически.
- Ограниченная доступность: Некоторые редкие или коллекционные издания игр могут быть доступны только в физическом формате.
- Экологичность: Цифровые копии не требуют физических материалов и доставки, что снижает воздействие на окружающую среду.
Как добавить в стим игру, скачанную где-то еще | Добавьте любую игру в библиотеку Steam.
Как импортировать сохранение в Steam?
Для импорта сохранения в Steam выполните следующие шаги:
- Запустите Steam и авторизуйтесь.
- В меню Steam выберите Резервное копирование и восстановление игр….
- Выберите Восстановить предыдущую резервную копию.
- Перейдите в папку с резервными копиями игры.
- Steam автоматически установит нужные игры.
Как загрузить бесплатные игры в Steam?
Пошаговое руководство по загрузке бесплатных игр в Steam:
- Посетите страницу магазина Steam: Перейдите на страницу магазина Steam и найдите бесплатные игры.
- Нажмите кнопку “Установить”: Найдя бесплатную игру, нажмите кнопку “Установить”.
- Откройте свою библиотеку: Игра будет добавлена в вашу библиотеку Steam после установки.
Для разработчиков игр:
- Steam Direct: Используйте Steam Direct, чтобы опубликовать свою игру в Steam. Обратите внимание на плату за регистрацию в размере 100 долларов США.
Дополнительная информация:
* Бесплатные игры доступны в разделах “Бесплатные игры” и “Акции и распродажи”. * Не все бесплатные игры остаются бесплатными. Некоторые игры могут предлагать бесплатный контент, но в конечном итоге требуют совершения покупок. * Некоторые бесплатные игры распространяются как бессрочные лицензии, что означает, что вы можете играть в них неограниченное время без дополнительной оплаты.
Почему я не могу установить бесплатные игры в Steam?
Загрузка бесплатных игр в Steam может быть недоступна по причине кэшированных данных загрузки, хранящихся на локальном устройстве.
Чтобы устранить эту проблему, рекомендуется очистить кэш загрузок Steam. Этот процесс удалит структуру, закешированную локально, и повторно загрузит ее с серверов Steam.
Для очистки кэша выполните следующие шаги:
- Откройте приложение Steam на вашем устройстве.
- В верхней панели меню выберите “Настройки”.
- В левом боковом меню найдите раздел “Загрузки”.
- Нажмите кнопку “ОЧИСТИТЬ КЭШ ЗАГРУЗОК”.
Сколько стоит загрузить игру в Steam?
Steam Direct взимает невозвратную комиссию в размере $100 за публикацию игры. Однако эту плату можно возместить после получения $1000 валового дохода от магазина и покупок в приложении.
Что произойдет, если вы добавите в Steam игру не из Steam?
Объединение всех игр в одном месте.
Steam становится вашим универсальным хабом, независимо от источника игр.
- Удобный запуск игр. Запускайте как игры из Steam, так и сторонние с помощью одного интерфейса.
- Приглашение друзей. Легко приглашайте друзей в ваши любимые игры, даже если они не куплены в Steam.
Работает ли удаленная загрузка Steam?
Удаленные загрузки Steam: Полный контроль из любого места
Наслаждайтесь беспрерывными загрузками игр из любого браузера или приложения Steam, при условии, что приложение Steam активно работает на вашем компьютере.
Помните о безопасности: Используйте эту функцию только на своих личных и защищенных устройствах.
Как транслировать игры, не относящиеся к Steam, в Steam?
Расширьте свой Steam-арсенал, транслируя игры, не принадлежащие платформе. Простым нажатием на значок шестеренки (Настройки) в правом верхнем углу вы сможете добавить “ярлык библиотеки” для своих любимых не-Steam-игр.
В настольном клиенте Steam выберите “Добавить игру” в левом нижнем углу и затем “Добавить игру стороннего производителя”. Этот хитрый трюк позволит вам беспрепятственно делиться своими игровыми подвигами с миром Steam.
Может ли Steam обнаружить пиратские игры?
Steam не распознает пиратские игры, но он может заблокировать ваш аккаунт, если обнаружит подозрительную активность.
Используйте только лицензионные игры, чтобы избежать проблем с Steam.
Должны ли игры Steam находиться в папке Steam?
Вы можете устанавливать игры Steam в любое место на своем компьютере. Но предпочтительнее устанавливать его в указанный Steam(C:Program Files(x86)steamsteamapps). В противном случае ограничений нет, если в указанном вами месте достаточно места.
Какой смысл создавать резервные копии игр Steam?
Резервное копирование сохраненных игр может быть эффективным решением, особенно при наличии высокоскоростного интернет-соединения. В таком случае можно быстро загрузить игру из Steam при необходимости.
Однако в случаях с медленным интернет-соединением целесообразно прибегнуть к полному резервному копированию игровых файлов на другой накопитель. Этот простой шаг позволит значительно сократить время переустановки игры, избавив вас от долгой загрузки через Steam.
- Резервное копирование обеспечивает быструю переустановку в случае поломок или сбоев.
- При медленном интернете резервное копирование устраняет необходимость в повторной загрузке объемных игровых файлов.
- Если игра устарела или недоступна в Steam, резервная копия гарантирует ее сохранение.
- Резервное копирование позволяет переносить игры на другие компьютеры без повторной загрузки.
Какие игры на 100% бесплатны в Steam?
Бесплатные игры на платформе Steam, доступные без дополнительных покупок:
- Ведьмак: Происхождение крови – prequel к знаменитой серии “Ведьмак”
- Последний из нас – демо-версия высоко оцененной игры
- Halo – несколько бесплатных игр из популярной франшизы
- Капхед-шоу! – анимированные приключения персонажей из игры
- Обитель зла – несколько бесплатных демо-версий и спин-оффов
- Искривленный металл – ремейк классической автомобильной боевой игры
Дополнительная информация: * Эти игры предлагаются бесплатно в Steam без необходимости платить за подписку или совершать какие-либо покупки. * Данные игры являются частью постоянно растущего каталога бесплатных игр на платформе Steam. * Пользователи могут легко находить бесплатные игры на странице “Бесплатные игры” в Steam или используя фильтры поиска.
Лучше покупать игры в цифровом виде или на дисках?
Владение на века: Физические игры не требуют подписки, гарантируя вечное владение.
- Стоимость при перепродаже: В отличие от цифровых игр, физические экземпляры обладают ценностью, которая может превысить цену покупки, особенно для коллекционных изданий.
Можете ли вы поделиться своими платными играми в Steam?
Делитесь своей игровой библиотекой в Steam с близкими!
- Семейный доступ: Одновременно 5 аккаунтов могут играть в ваши игры на 10 устройствах.
- Авторизация компьютеров: Разрешите доступ авторизованным компьютерам, чтобы другие могли играть.