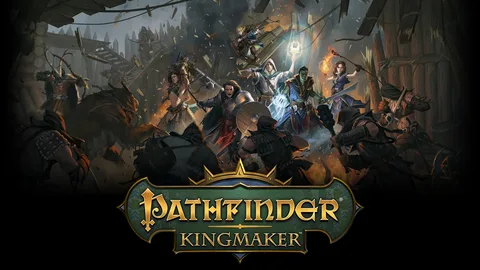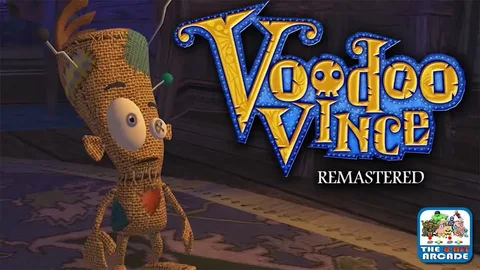По умолчанию История Файлов резервирует важные папки, такие как: “Рабочий стол”, “Загрузки”, “Мультимедиа” и т.д.
Вы можете исключить определенные папки из резервного копирования, прокрутив вниз в окне параметров и нажав кнопку “Удалить”.
Windows удаляет файлы без возможности восстановления?
Осторожно: удаленные из Корзины файлы не подлежат восстановлению стандартными средствами Windows.
- Тем не менее, специализированное ПО для восстановления данных позволяет извлечь файлы даже после удаления из Ко корзины.
- При случайном удалении файла рекомендуется не перезаписывать пространство на диске, чтобы увеличить шансы на успешное восстановление.
Что не сохраняет история файлов?
История файлов Windows умело хранит в резерве ваши ценные данные, такие как документы, мультимедиа и файлы OneDrive.
Однако, несмотря на свою заботу о ваших воспоминаниях, история файлов имеет ограниченные возможности:
- Не хранит важные системные компоненты, такие как программы и настройки.
Куда идут удаленные файлы истории?
При удалении истории в Chrome данные просмотров попадают в Корзину. Для окончательного удаления их необходимо удалить и оттуда. Если требуется восстановление удаленной истории, воспользуйтесь специализированными инструментами.
Сколько времени занимает резервное копирование истории файлов?
История файлов: резервное копирование на низкой скорости
- Низкий приоритет: История файлов резервирует данные медленно из-за низкого приоритета.
- Первоначальное резервное копирование: Для полного резервного копирования существующих файлов в первый раз потребуется около 24 часов.
- Совет: Для более быстрого резервного копирования всех данных рассмотрите использование альтернативного инструмента, такого как EaseUS Todo Backup.
История файлов — это то же самое, что резервное копирование?
Функция Истории файлов – новое слово в резервном копировании.
Это приложение автоматически создает резервные копии важных для вас файлов в библиотеках, на рабочем столе и в других важных папках.
- Заменяет традиционное резервное копирование
- Совместимо с Windows 8, 8.1 и 10
- Регулярное автоматическое копирование
- Сохранение резервных копий на локальном диске или внешнем носителе
История файлов резервирует только измененные файлы?
Хотя резервное копирование и восстановление доступны в Windows 10, Microsoft рекомендует использовать историю файлов для резервного копирования персональных файлов. Основное отличие истории файлов от резервного копирования и восстановления заключается в цели: история файлов предназначена для защиты личных документов, а не для создания полного образа системы.
Преимущества истории файлов:
- Резервное копирование только измененных файлов: История файлов эффективно создает резервные копии только тех файлов, которые были изменены с момента последнего резервного копирования. Это экономит место и ускоряет процесс резервного копирования.
- Сохранение предыдущих версий: История файлов сохраняет предыдущие версии файлов, поэтому вы можете восстановить удаленные или потерянные файлы из более ранних точек во времени.
- Настройка параметров: Позволяет пользователям настраивать параметры резервного копирования, такие как частота резервного копирования и место хранения резервных копий.
- Простой и удобный интерфейс: Графический интерфейс истории файлов делает процесс резервного копирования интуитивно понятным и простым для управления.
Какие файлы не следует копировать?
Определение важных файлов для резервного копирования
Важность файлов часто определяется их происхождением и назначением:
- Созданные вами файлы (документы, фотографии, видео) требуют резервного копирования.
- Системные файлы (например, папка Windows) и установленные программы не нуждаются в резервном копировании, так как могут быть восстановлены из соответствующих дистрибутивов.
- Временные файлы, как правило, не имеют ценности и могут быть исключены из списка резервирования.
Кроме того, следует учитывать следующие рекомендации:
- Резервируйте файлы, содержащие важную информацию, такую как финансовые данные, конфиденциальные документы и медиафайлы.
- Оценивайте возраст и ценность файлов. Более старые файлы могут иметь меньшее значение, в то время как недавно созданные или отредактированные файлы, скорее всего, требуют резервного копирования.
- Рассмотрите возможность использования специального программного обеспечения для резервного копирования, которое может автоматически определять важные файлы и выполнять селективное резервное копирование.
Безопасно ли удалять FileHistory?
Удаление FileHistory безопасно. Чтобы удалить все копии, перейдите на резервный диск и вручную удалите папку FileHistory.
Что произойдет, если я отключу историю файлов?
Отключение Истории файлов повлияет на режим резервного копирования, используемый для защиты важных данных.
Существует два основных типа резервного копирования: полное резервное копирование и инкрементное резервное копирование.
- Полное резервное копирование копирует все файлы и папки из исходного местоположения в место назначения.
- Инкрементное резервное копирование копирует только файлы, добавленные или измененные с момента последнего резервного копирования.
Отключение Истории файлов отключит инкрементное резервное копирование и переведет систему в режим полного резервного копирования. Это приведет к более длительному процессу резервного копирования, особенно если задействован большой объем данных.
Выбирая между полным и инкрементным резервным копированием, следует учитывать следующие факторы:
- Объем данных: Инкрементное резервное копирование более эффективно, если объем данных большой.
- Частота изменений: Если данные часто обновляются, инкрементное резервное копирование может сэкономить время и ресурсы, копируя только изменения.
Выбрав правильный режим резервного копирования, вы сможете эффективно защитить свои важные данные и минимизировать время, затрачиваемое на эту задачу.
ОДНА лучшая функция Windows, которую вы НЕ используете
Автоматическое резервное копирование с использованием истории файлов
В случае отключения функции История файлов операционная система Windows не выполняет автоматическое резервное копирование важных данных в следующих папках:
- Документы
- Музыка
- Изображения
- Загрузки
- Видео
- Автономные файлы OneDrive
- Рабочий стол
Включение истории файлов позволяет автоматически создавать резервные копии этих папок на другом диске. Это обеспечивает сохранность данных в случае сбоя жесткого диска или других непредвиденных обстоятельств. Дополнительно: * История файлов хранит несколько версий файлов, позволяя восстанавливать данные, даже если они были изменены или удалены. * Функция Backup and Restore (Резервное копирование и восстановление) в Windows также может использоваться для создания резервных копий всего компьютера, включая системные файлы и настройки. * Регулярное резервное копирование данных является критически важным для защиты от потери информации и обеспечения спокойствия.
Удаляет ли история файлов Windows файлы?
Функция очистки истории файлов в Windows 10 автоматизирует удаление устаревших версий файлов, освобождая место на диске.
- Очистка нацелена на группу файлов, а не на отдельные файлы или папки.
- С помощью этой функции пользователи могут эффективно управлять пространством для хранения, удаляя избыточные данные.
ОДНА лучшая функция Windows, которую вы НЕ используете
Удаление истории очищает хранилище?
Очистка истории и ее влияние на хранилище
Очистка истории поиска и просмотра удаляет данные о вашей онлайн-активности, освобождая место на устройстве и скрывая вашу активность от посторонних глаз. Этот процесс не ограничивается Safari на iPhone или Google Chrome на ПК. Вы можете очистить историю поиска практически во всех основных браузерах на любых устройствах. Это позволяет:
- Защитить личную информацию
- Улучшить производительность браузера
- Освободить место для ценных файлов
Кроме того, можно приобрести специализированные инструменты для очистки, которые автоматически удаляют историю и другие временные файлы, поддерживая чистоту и оптимальную работу устройства.
Удаление истории удаляет ее полностью?
Удаляя историю в одном месте, вы удаляете ее везде, где она синхронизируется, включая другие устройства и аккаунт Google.
Однако удаление истории на компьютере не обязательно означает полное удаление, если она синхронизирована с другими устройствами.
- Синхронизированные данные, такие как история и пароли, удаляются везде, где они были синхронизированы.
- Если вы хотите полностью удалить историю, рекомендуем открыть Chrome на компьютере.
Необходимо ли иметь историю файлов?
История файлов — встроенный инструмент резервного копирования Windows, который позволяет пользователям регулярно создавать резервные копии важных файлов.
Однако, следует учесть, что существуют альтернативные варианты резервного копирования в Windows, такие как Backup and Restore или стороннее программное обеспечение для резервного копирования.
- Рекомендуется использовать всесторонние решения для резервного копирования, обеспечивающие надежное резервное копирование различных типов данных.
- При использовании альтернативных методов резервного копирования, необходимо отключить историю файлов, чтобы избежать конфликтов и излишнего резервного копирования.
- Регулярное обновление используемого программного обеспечения для резервного копирования и операционной системы Windows поможет обеспечить надежность и соответствие требованиям безопасности.
Выбирая подходящее решение для резервного копирования, важно учитывать конкретные потребности и требования к безопасности, надежности и удобству использования.
Почему история файлов занимает так много места?
Настройки истории файлов гарантируют безопасность резервных копий ваших важных файлов.
Именно поэтому они занимают больше места на резервном диске истории файлов.
Может ли удаленная история еще восстановиться?
Возможность восстановления удаленной истории
При удалении истории просмотров существует возможность восстановить ее, воспользовавшись функцией “Восстановление системы”. Данный механизм позволяет вернуть систему к определенной точке восстановления, созданной ранее. Если история была удалена в недавнем временном промежутке, восстановление системы поможет ее вернуть.
- Для запуска “Восстановления системы”, перейдите в меню “Пуск” и в строке поиска введите “восстановление системы”.
- В открывшемся окне выберите точку восстановления, созданную до момента удаления истории.
- Запустите процесс восстановления, следуя инструкциям на экране.
Дополнительная информация
Важно отметить, что восстановление системы восстановит не только удаленную историю, но и другие изменения в системе, внесенные после создания выбранной точки восстановления. Поэтому перед запуском процедуры рекомендуется тщательно взвесить ее возможные последствия. Для предотвращения подобных ситуаций рекомендуется регулярно создавать резервные копии важных данных и сохранять их на внешнем носителе или в облачном хранилище.
Каковы недостатки истории файлов Windows?
Несмотря на преимущества, история файлов Windows имеет свои ограничения.
- По умолчанию отключена: Загромождает дисковое пространство, что особенно критично для современных ноутбуков с ограниченной памятью.
В чем разница между резервным копированием Windows и историей файлов?
Ключевое различие между резервным образом системы Windows и историей файлов заключается в объеме восстанавливаемых данных:
- Резервный образ системы:
- Восстанавливает полную копию вашей операционной системы (ОС), включая все файлы, настройки и приложения.
- Создает точную копию вашего компьютера на момент резервного копирования.
- Необходим для полного восстановления вашей системы после сбоя компьютера или потери данных.
- История файлов:
- Резервирует только файлы из указанных папок.
- Хранит исторические версии файлов, что позволяет восстановить предыдущие версии.
- Не создает копию операционной системы и может не обеспечить полное восстановление в случае сбоя системы.
Особенности использования:
- Резервный образ системы предназначен для периодических резервных копий и рекомендуется для создания по крайней мере одного полного образа системы перед внесением критических изменений в компьютер или установкой нового программного обеспечения.
- История файлов предназначена для непрерывного резервного копирования файлов и может быть настроена на автоматическое резервное копирование важных файлов каждый час, день или неделю.
Выбор правильного решения для резервного копирования зависит от ваших индивидуальных потребностей и целей. Для комплексного восстановления всей системы рекомендуется использовать резервный образ системы, тогда как для защиты важных файлов и восстановления предыдущих версий история файлов является более подходящей.
Какие элементы не будут создаваться в резервной копии Windows?
При создании резервной копии Windows существуют исключения:
- Временные данные: кэши браузеров, временные файлы из различных браузеров (IE, Firefox, Chrome, Opera)
- Вспомогательные папки: временные папки
- Другие резервные копии: История файлов Windows, файлы NTBackup bkf и ARCserve ctf
- Базы данных: файлы базы данных Microsoft SQL Server
Когда вы будете использовать историю файлов?
История файлов автоматически создает резервные копии файлов и сохраняет историю всех ваших изменений. Следует отметить, что в истории файлов создаются резервные копии только копий файлов, которые находятся в папках «Документы», «Музыка», «Изображения», «Видео» и «Рабочий стол», а также файлов OneDrive, доступных в автономном режиме на вашем компьютере.
Как восстановить данные из истории файлов?
Восстановление файлов с помощью истории файлов. Если у вас отсутствует важный файл или папка, для которых вы создали резервную копию, вот как восстановить их: в поле поиска на панели задач введите «Восстановить файлы», а затем выберите «Восстановить файлы с помощью файла». История. Найдите нужный вам файл, затем с помощью стрелок просмотрите все его версии.
Какой файл не следует удалять в Windows?
Защита критических файлов Windows: золотые правила
- Папка Program files: хранит все установленные программы.
- Папка WinSxS: содержит важные компоненты Windows.
- Папка system32: жизненно важная для работы системы.
- Файл подкачки: расширяет оперативную память, не удаляйте его!
Где хранятся файлы истории файлов?
История файлов хранит полную копию файлов, а не только изменения, как в VSC.
Система использует внешнее хранилище для своих целей.
Кэш хранится в папке C:Users(имя пользователя)AppDataLocalMicrosoftWindowsFileHistoryData.
Очистка истории и данных удаляет все?
Удаление синхронизированных данных ведет к их исчезновению на всех устройствах, где они были доступны.
Для частичного удаления данных, сохраните их синхронизацию, отключив ее на ненужных устройствах.