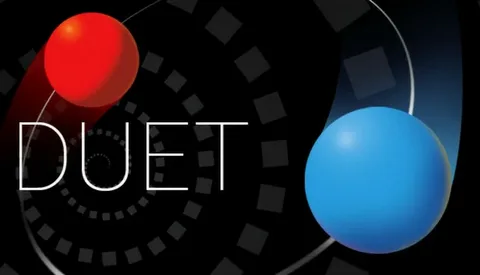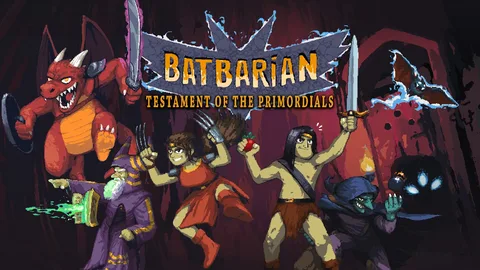Чтобы найти диск G в Windows, откройте проводник и перейдите к адресу:
- Мой диск: содержит файлы и папки для загрузки и синхронизации.
- Создаваемые документы: включает Документы, Таблицы, Слайды и Формы Google.
Куда делся мой диск G?
Диск для компьютеров — это клиент для синхронизации с рабочим столом, который обеспечивает удобное управление и обмен контентом на всех ваших устройствах и в облаке.
Он позволяет вам:
- Доступ к вашим файлам и папкам
- Управление ими с помощью знакомого интерфейса
Стоит ли выключать G-DRIVE?
Рекомендации по отключению G-DRIVE:
Для оптимизации использования локального хранилища и снижения нагрузки на ресурсы вашего компьютера следует рассмотреть возможность отключения синхронизации на Google Диске. Таким образом, вы сможете контролировать доступ к локальной копии файлов и предотвращать автоматическую загрузку данных.
В дополнение к вышесказанному, предлагаются следующие важные советы:
- Офлайн-доступ: Отключите офлайн-доступ к файлам через браузер, чтобы предотвратить их загрузку на ваше устройство и освободить место на локальном диске.
- Мониторинг хранилища: Следите за заполняемостью хранилища Google Диска, чтобы своевременно удалять ненужные файлы или перейти на тарифный план с большим объемом пространства.
- Регулярная очистка кэша: Регулярно очищайте кэш браузера и приложения Google Диска, чтобы освободить память и повысить производительность.
- Альтернативные варианты хранения: Рассмотрите использование внешних жестких дисков или облачных хранилищ в качестве дополнительных вариантов хранения, чтобы снизить нагрузку на Google Диск.
Внедрение этих мер позволит вам эффективно управлять хранением файлов и оптимизировать работу Google Диска, сохраняя при этом важные данные и обеспечивая бесперебойную производительность.
Почему диск G не отображается в Windows 10?
Исправьте проблему с отсутствием диска G в Windows 10, используя инструмент восстановления Google Диска, нажав на значок Google Диска на панели инструментов. Выберите “Ошибка: папка Google Диска отсутствует” и нажмите “Найти папку”. Выберите папку в указанном месте и нажмите “Открыть”.
Как переключиться на диск G?
Глубоко погрузитесь в административные права, чтобы исправить перебои в синхронизации Google Диска.
Если Windows 10 не синхронизирует Google Диск, проверьте права приложения “Резервное копирование и синхронизация”, которое отвечает за синхронизацию. Возможно, ему требуется апгрейд до уровня администратора для беспрепятственного доступа к системным ресурсам.
Как восстановить значок диска G?
Восстановите значок диска G путем перетаскивания нужного значка диска в окно “Свойства”. Нажмите зеленую кнопку “+”, чтобы сохранить новый значок.
Как добавить диск G в Windows?
Интеграция Google Диска в Проводник Windows Чтобы добавить Google Диск в Проводник Windows, выполните следующие шаги: Получение инструмента Google Диска для компьютера: * Перейдите на страницу загрузки Google Диска для компьютеров. * Загрузите и установите инструмент. Интеграция: * Запустите установленный инструмент Google Диска для компьютеров. * Войдите в свою учетную запись Google. * После успешной интеграции Google Диск отобразится в Проводнике Windows как диск G:. Дополнительная информация: * Инструмент Google Диска для компьютеров обеспечивает удобный доступ к файлам Google Диска прямо из Проводника Windows. * После интеграции файлы Google Диска будут синхронизироваться с локальным компьютером, что позволяет редактировать и сохранять файлы в автономном режиме. * Доступ к Google Диску можно получить из любого места Проводника, включая панель быстрого доступа, дерево папок и окно поиска.
Как скачать и установить Google Диск в Windows 10 (2019)
Как изменить учетную запись Google Диска на телефоне На телефоне Android откройте приложение Google Drive. В левом верхнем углу нажмите на пункт меню. Нажмите на свой адрес электронной почты. Выберите учетную запись, которую вы хотите использовать.
Как загрузить из приложения G Drive?
Загрузка из приложения Google Диска
- Открытие файла: Откройте файл в приложении Google Диска на мобильном устройстве.
- Развертывание меню: Нажмите на кнопку “Еще” возле имени файла.
- Загрузка: Выберите “Скачать”, чтобы сохранить файл локально на свое устройство.
Могу ли я использовать как Google Drive, так и OneDrive?
Использование Google Drive и OneDrive вместе
Да, возможно эффективное совместное использование OneDrive и Google Drive, так как они обеспечивают:
- Хранение данных
- Синхронизацию файлов
- Управление файлами
Оба сервиса предлагают бесплатное хранилище, позволяя пользователям хранить свои важные файлы.
Диск G — это жесткий диск?
Да, диск G представляет собой жесткий диск корпоративного класса SanDisk Professional G-DRIVE с интерфейсом USB-C™ (10 Гбит/с).
Основные характеристики:
- Сверхнадежное хранилище: Прочная конструкция для обеспечения сохранности данных в самых сложных условиях.
- Большая емкость: Храните и управляйте большими объемами данных безопасно и эффективно.
- Стильный дизайн премиум-класса: Сочетает функциональность с эстетикой, дополняя любое рабочее пространство.
Преимущества:
- Идеально подходит для критически важных данных и рабочих процессов, требующих высокой надежности.
- Удобный интерфейс USB-C обеспечивает высокую скорость передачи данных и универсальную совместимость.
- Легкий и портативный, что делает его отличным выбором для мобильных профессионалов.
Дополнительно:
Диск G поставляется с эксклюзивным программным обеспечением для резервного копирования и шифрования, обеспечивая дополнительный уровень защиты и удобства.
Как скачать и установить Google Диск в Windows 10 (2019)
Как узнать, выполняется ли резервное копирование моего G-DRIVE?
Как проверить статус резервного копирования Google Drive Чтобы проверить, выполняется ли резервное копирование вашего G-DRIVE на Google Drive, выполните следующие действия: 1. Доступ к Google Drive * Перейдите на сайт Drive.google.com. 2. Просмотр информации о хранилище * В левом нижнем углу, в разделе “Хранилище”, нажмите на номер. 3. Переход к резервным копиям * В правом верхнем углу нажмите Резервные копии. 4. Получение сведений о резервных копиях * Просмотр сведений о резервной копии: Щелкните правой кнопкой мыши на резервной копии и выберите Предварительный просмотр. * Удаление резервной копии: Щелкните правой кнопкой мыши на резервной копии и выберите Удалить резервную копию. Дополнительные сведения * Резервные копии Google Drive создаются автоматически, поэтому вам не нужно выполнять никаких дополнительных действий. * Вы можете просматривать ход выполнения резервного копирования в панели уведомлений на вашем компьютере. * После завершения резервного копирования вы получите уведомление по электронной почте. * Google Drive обеспечивает шифрование в состоянии покоя, обеспечивая безопасность ваших данных. * Вы можете настроить расписание резервного копирования или резервировать только определенные папки.
Что безопаснее: Google Диск или OneDrive?
Безопасное облачное хранилище: выбираем между Google Диск и OneDrive
Для обеспечения кибербезопасности на рабочем месте, OneDrive выделяется благодаря передовой архитектуре безопасности. В отличие от Google Диск, OneDrive обладает расширенными возможностями, защищающими данные от потенциальных угроз.
OneDrive — это то же самое, что диск G?
Microsoft OneDrive и Google Drive — два ведущих решения облачного хранения данных, предлагающие схожие функциональные возможности. Однако существенное различие заключается в целевой аудитории:
- Google Drive ориентирован на потребителей, предоставляя доступные планы подписки и простую интеграцию с популярными приложениями Google.
- OneDrive, напротив, главным образом ориентирован на предприятия, предлагая расширенные функции безопасности, совместную работу и интеграцию с приложениями Microsoft Office.
Стоит отметить следующие ключевые особенности каждого сервиса:
- Интеграция: OneDrive тесно интегрирован с экосистемой Microsoft, включая Office 365, Teams и Windows.
- Безопасность: OneDrive обеспечивает передовые меры безопасности, такие как шифрование на стороне клиента, двухфакторная аутентификация и соответствие нормативным требованиям.
- Совместная работа: OneDrive упрощает коллективную работу над файлами, позволяя пользователям легко делиться файлами, сотрудничать в режиме реального времени и оставлять комментарии.
В заключение, хотя OneDrive и Google Drive предлагают облачное хранение, их целевая аудитория и акцент на определенные функции различаются. Предприятиям, которым требуется надежное и безопасное решение с расширенными возможностями сотрудничества, следует рассмотреть OneDrive. Для потребителей, которым нужна доступная и удобная платформа, Google Drive остается отличным выбором.
Почему я не могу получить доступ к своему диску G?
Доступ к диску G ограничен, так как:
- У вас отсутствует соответствующее разрешение от владельца файла.
- Вы авторизованы в другой учетной записи Google, не имеющей доступа.
Могу ли я использовать диск G с Windows?
Диск отформатирован для вашего Mac®, что делает его простым в использовании устройством хранения данных, подключаемым по принципу Plug-and-Play. На диске легко выполнить резервное копирование, поскольку он поставляется готовым к работе с Time Machine®. Вы также можете использовать диск на компьютере под управлением Windows® или работать на разных платформах.
Как мне сбросить настройки диска G?
Проблемы с Google Диском? Перезапуск приложения – простое решение.
- Нажмите на значок “Пуск” и найдите “Google Диск”.
- Запустите программу и подождите 20 секунд.
Google Диск для рабочего стола перезагрузится, и вы восстановите доступ к своим файлам.
Диск G — это Google Диск?
Google Диск для компьютеров — это программный продукт, обеспечивающий интеграцию Google Диска с локальной компьютерной системой.
После авторизации в приложении Google Диск отображается как диск G: в проводнике Windows (или монтируется как Google Диск в MacOS).
Преимущества интеграции: * Удобный доступ: Быстрый и легкий доступ к файлам Google Диска с локального компьютера. * Беспрепятственное редактирование: Возможность редактировать файлы Google Диска с помощью установленных на компьютере программ. * Автоматическая синхронизация: Изменения, внесенные в файлы на локальном компьютере, автоматически синхронизируются с Google Диском, гарантируя, что файлы всегда актуальны. * Поддержка автономного режима: Доступ к файлам Google Диска и их редактирование в автономном режиме, даже без подключения к Интернету.
Как мне получить диск G на моем ноутбуке?
Как получить доступ к диску G на вашем ноутбуке
Чтобы получить доступ к диску G на ноутбуке, выполните следующие действия:
- Установите приложение Диск для компьютеров. Загрузите и установите приложение Диск для компьютеров из официального источника. Это приложение позволит вам получить доступ к вашим дискам Google Диска и синхронизировать их с вашим ноутбуком.
- Откройте приложение Диск для компьютеров. После установки откройте приложение Диск для компьютеров.
- Следуйте инструкциям на экране. Приложение проведет вас через процесс настройки, включая предоставление доступа к вашим файлам Google Диска.
После настройки вы должны увидеть диск G в проводнике файлов на вашем ноутбуке. Этот диск будет представлять вашу учетную запись Google Диска, и вы сможете получить доступ к своим файлам, как к обычным файлам на вашем ноутбуке.
Дополнительные советы:
- Используйте приложение Диск для компьютеров для загрузки, выгрузки и синхронизации файлов между вашим ноутбуком и Google Диском.
- Вы можете настроить приложение Диск для компьютеров так, чтобы оно автоматически создавало резервные копии ваших файлов Google Диска на вашем ноутбуке.
- Диск G может быть отличным местом для хранения файлов, к которым вы хотите получить доступ с разных устройств, включая смартфоны, планшеты и другие компьютеры.
Почему мой Sandisk G-DRIVE не отображается?
Отсутствие отображения SSD Sandisk G-DRIVE может быть вызвано:
- Устаревшие драйверы
- Отсутствие буквы диска
- Конфликт с ОС Windows
Для устранения неполадки рекомендуется вручную назначить новую букву диска SSD с помощью инструмента “Управление дисками” в Windows.
Что заменило резервное копирование и синхронизацию Google?
pС июля 2024 года традиционные резервное копирование и синхронизация Google будут объединены в один удобный и оптимизированный клиент синхронизации под названием Google Drive для настольных компьютеров. pЭтот шаг направлен на упрощение процесса управления файлами для пользователей, позволяя им эффективно хранить, синхронизировать и защищать свои цифровые данные. pGoogle Drive для настольных компьютеров будет обладать следующими преимуществами: * pИнтуитивный пользовательский интерфейс для удобной навигации. * pРасширенный поиск и фильтрация файлов. * pАвтоматическая синхронизация с облачным хранилищем Google Drive. * pВозможность выбора конкретных папок для синхронизации. * pПовышенная безопасность благодаря шифрованию данных. pПереход на Google Drive для настольных компьютеров будет постепенным, и пользователи получат уведомление перед автоматическим обновлением. Дополнительные функции и улучшения будут внедряться со временем, чтобы обеспечить оптимальный пользовательский опыт.
Подключены ли Google Диск и OneDrive?
Да, синхронизировать Google Диск и OneDrive можно с помощью задачи “Синхронизация с облаком”:
- Нажмите значок Cloud Sync.
- Выберите в качестве источника Google Диск, а в качестве места назначения – OneDrive.
- Запустите синхронизацию сейчас, нажав кнопку Синхронизировать.
Дополнительно: задачи синхронизации можно настроить для автоматического выполнения по расписанию. Это позволит поддерживать постоянную синхронизацию данных между облачными хранилищами.
Как мне подключить Sandisk G-DRIVE?
Для подключения внешнего накопителя Sandisk G-DRIVE к компьютеру используются различные методы, в зависимости от поддерживаемых портов.
- Интерфейс Thunderbolt: G-DRIVE совместим с высокоскоростным интерфейсом Thunderbolt, который обеспечивает быструю передачу данных и стабильное подключение. Для соединения с портом Thunderbolt требуется кабель Thunderbolt.
- Интерфейс USB 3.0: G-DRIVE может также подключаться через порт USB 3.0, который обеспечивает высокую скорость передачи данных. Поддерживается обратная совместимость с портом USB 2.0, но следует учитывать, что это может снизить скорость передачи.
При выборе метода подключения рекомендуется использовать интерфейс Thunderbolt, если он доступен на вашем компьютере, так как он обеспечивает более высокую скорость и стабильность. Однако, если порт Thunderbolt отсутствует, USB 3.0 остается надежным вариантом.